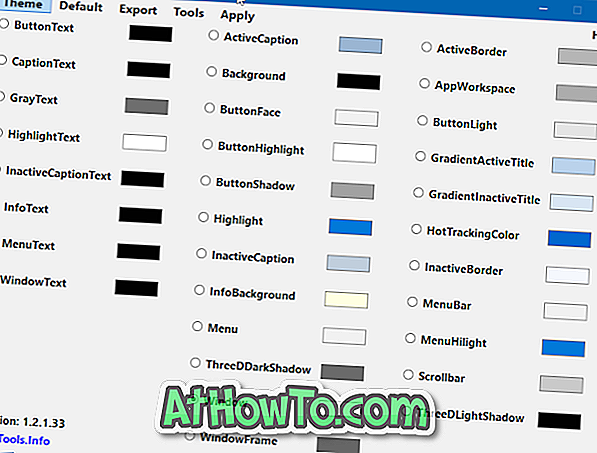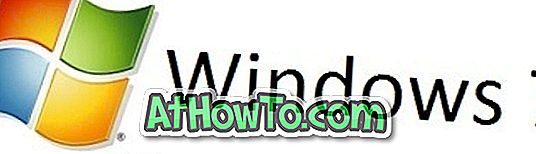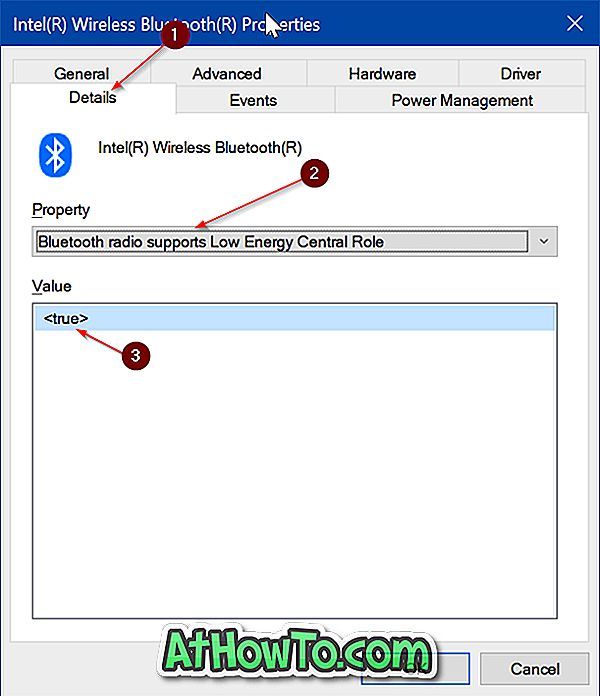คู่มือ windows 8
วิธีการเพิ่มตัวเลือกพรอมต์คำสั่งเพื่อชนะ + X Power User Menu ใน Windows 8.1
เมนู Power User (รู้จักกันในชื่อเมนู Win + X) ใน Windows 8 / 8.1 เป็นคุณสมบัติที่ดีโดยเฉพาะอย่างยิ่งสำหรับผู้ที่ไม่มีเมนู Start เมนู Win + X ช่วยให้ผู้ใช้เข้าถึงเครื่องมือระบบต่าง ๆ ได้อย่างรวดเร็วและสามารถเปิดเผยได้ด้วยการคลิกขวาที่ปุ่ม Start (ใน Windows 8 คลิกขวาที่ตัวอย่างเริ่มที่ปรากฏขึ้นเมื่อคุณเลื่อนเคอร์เซอร์เมาส์ไปที่มุมซ้ายล่าง ) หรือกดโลโก้ Windows และปุ่ม X พร้อมกัน Microsoft ได้ทำการเปลี่ยนแปลงสองอย่างในเมนู Power User ในการอัพเดต Windows 8.1 โดยการเพิ่มการปิดเครื่องรีสตาร์ทและตัวเลือกสลีปและแทนที่ Command Prompt ด้วย PowerShell แม้ว่าจะมีการเพิ่มการปิดตัวเครื่องรีสตาร์ทและตัวเลือกก
วิธีการตั้งค่ารูปภาพพื้นหลังของเดสก์ท็อปเป็นพื้นหลังหน้าจอเริ่มต้นใน Windows 8.1
ใน Windows 8 Microsoft ได้ปล่อยเมนู Start แบบเก่าที่ดีและแทนที่ด้วยหน้าจอเริ่มแบบเต็มหน้าจอแบบ UI ที่ทันสมัย ในขณะที่หน้าจอเริ่มใน Windows 8 นั้นเหนือชั้นกว่าเมนู Start ในหลาย ๆ ทาง แต่ก็ไม่เหมาะสำหรับผู้ใช้พีซีส่วนใหญ่ที่ใช้สภาพแวดล้อมเดสก์ท็อปเพื่อทำสิ่งต่างๆ ข้อเสียอย่างหนึ่งก็คือมันไม่สามารถปรับแต่งได้สูงและจำเป็นต้องใช้เครื่องมือของบุคคลที่สามเพื่อตั้งค่ารูปภาพที่กำหนดเองเป็นพื้นหลังหน้าจอเริ่ม โพสต์รุ่นของ Windows 8 นักพัฒนาซอฟต์แวร์มาพร้อมกับการปิดการใช้งานหน้าจอเริ่มเพิ่มเมนูเริ่มเปิดหน้าจอเริ่มภายในเดสก์ทอปและเปลี่ยนพื้นหลังหน้าจอเริ่มต้นด้วยการกำหนดเอง เพื่อหยุดให้มากที่สุดเท่าที่ผู้ใ
วิธีการแสดงภาพสไลด์โชว์บนหน้าจอล็อคของ Windows 8.1
ผู้ใช้พีซีที่ใช้งาน Windows 8.1 OS ล่าสุดอาจได้ค้นพบคุณสมบัติและตัวเลือกที่แนะนำใหม่เช่นการตั้งค่ารูปภาพเดสก์ท็อปเป็นพื้นหลังเริ่มขนาดกระเบื้องใหม่ที่เริ่มตัวเลือกการปรับตั้งค่าหน้าจอเริ่มต้นไปยังเดสก์ท็อป การตั้งค่า นอกเหนือจากคุณสมบัติและตัวเลือกที่กล่าวถึงข้างต้นแล้วยังมีคุณสมบัติใหม่ใน Windows 8.1 ที่ให้คุณเล่นภาพโปรดของคุณบนหน้าจอล็อคเป็นการแสดงภาพสไลด์ การแสดงสไลด์ล็อคหน้าจอ เป็นหนึ่งในคุณสมบัติใหม่ 50+ ที่นำมาใช้กับ Windows 8.1 เมื่อเปิดใช้งานและกำหนดค่า Windows 8.1 จะเปลี่ยนหน้าจอล็อคของคุณเป็นการนำเสนอภาพนิ่งของรูปภาพ โดยค่าเริ่มต้นคุณสมบัตินี้จะถูกปิดและต้องเปิดใช้งานโดยการเปิดการตั้ง
วิธีการแปลง MBR เป็น GPT Disk โดยไม่สูญเสียข้อมูล
นับตั้งแต่เรายังเด็กเราได้รับแจ้งว่าสามารถสร้างพาร์ติชันหลักได้สูงสุดสี่พาร์ติชันหรือสามพาร์ติชันหลักและสามพาร์ติชันเสริมบนพีซี แม้ว่าสิ่งนี้จะเป็นจริงจนกระทั่งเมื่อสองสามปีที่ผ่านมาคุณสามารถมีพาร์ติชันหลักได้สูงสุด 128 พาร์ติชั่นโดยที่คุณกำลังใช้ดิสก์ GUID Partition Table (GPT) มีข้อดีสองประการที่สำคัญของการใช้ดิสก์ GPT เหนือดิสก์ MBR (Master Boot Record) ที่เราใช้มาหลายสิบปี ซึ่งแตกต่างจาก MBR, GPT รองรับพาร์ติชันที่ใหญ่กว่า 2TB และยังรองรับพาร์ติชันหลักได้มากกว่า 4 พาร์ติชัน ในความเป็นจริงมันรองรับมหันต์ของ 256 TB ต่อพาร์ติชันและพาร์ติชันหลักได้มากถึง 128 พาร์ติชัน โปรดทราบว่าคุณจะสามารถแปลง
วิธีการฟอร์แมตฮาร์ดไดรฟ์ภายนอกใน FAT32
วันนี้ผู้ใช้คอมพิวเตอร์ส่วนใหญ่มีฮาร์ดไดรฟ์ภายนอกอย่างน้อยหนึ่งตัว แม้ว่าจะเป็นความคิดที่ดีที่จะจัดรูปแบบฮาร์ดไดรฟ์ภายนอกด้วย NTFS เพราะข้อดีบางครั้งคุณอาจต้องฟอร์แมตฮาร์ดไดรฟ์ภายนอกด้วย FAT32 ตัวอย่างเช่นหากคุณต้องการถ่ายโอนไฟล์จาก Mac ไปยังฮาร์ดไดรฟ์ภายนอกของคุณคุณต้องฟอร์แมตไดรฟ์ใน FAT32 เนื่องจาก Mac OS X ไม่รองรับการถ่ายโอนไฟล์ไปยังไดรฟ์ NTFS (ไม่รองรับการเขียนไปยัง NTFS) แม้ว่าหนึ่งสามารถคลิกขวาที่ไดรฟ์ได้ตลอดเวลาเลือกรูปแบบแล้วเลือก FAT32 เป็นระบบไฟล์ Windows ไม่แสดงตัวเลือกระบบไฟล์ FAT32 เมื่อคุณพยายามฟอร์แมตไดรฟ์ที่มีขนาดใหญ่กว่า 32GB ดังนั้นวิธีการฟอร์แมตไดรฟ์ภายนอกที่มีความจุมากกว่า
แก้ไข: เริ่มข้อความปรากฏบนแถบงานหลังจากถอนการติดตั้ง ViStart
เมื่อวันศุกร์ที่ผ่านมาเราได้เผยแพร่คำแนะนำเกี่ยวกับวิธีทำให้ Windows 8 และ Windows 8.1 ดูเหมือนกับ Windows 7 อีกครั้ง คู่มือนี้มีประโยชน์สำหรับผู้ที่ไม่พอใจกับการออกแบบใหม่ของ Windows 8 และ 8.1 และให้คำแนะนำโดยละเอียดเกี่ยวกับการเรียกคืนรูปลักษณ์ของ Windows 7 ใน Windows 8 และ 8.1 โดยการติดตั้งโปรแกรมของบุคคลที่สามและ ปิดการใช้งานคุณสมบัติบางอย่างที่นำมาใช้กับ Windows 8 และ 8.1 คำแนะนำจะแสดงวิธีปิดการใช้งานคุณสมบัติที่น่ารำคาญทั้งหมดของ Windows 8 และ 8.1 และยังช่วยให้คุณเ
ตั้งค่ารูปภาพโฮมเพจ Bing โดยอัตโนมัติเป็นพื้นหลังหน้าจอเริ่มต้นในหน้าต่าง 8.1
ผู้ใช้คอมพิวเตอร์แท็บเล็ตและสมาร์ทโฟนหลายล้านคนที่ใช้การค้นหาโดย Google เยี่ยมชมหน้าแรกของ Bing ทุกวันเพื่อดูพื้นหลังของหน้าแรกที่โดดเด่น ดังที่เราทุกคนรู้กันดีว่าหน้าแรกของ Bing แสดงภาพที่งดงามหนึ่งภาพทุกวัน มีเครื่องมือฟรีมากมายให้ดาวน์โหลดรูปภาพหน้าแรกของ Bing และยังมีเครื่องมือในการอัปเดตพื้นหลังเดสก์ท็อปของคุณโดยอัตโนมัติด้วยรูปภาพโฮมเพจล่าสุดของ Bing Microsoft ได้เสนอเครื่องมือฟรีที่ชื่อว่า Bing Desktop เพื่อช่วยให้ผู้ใช้สามารถค้นหาเว็บได้อย่างรวดเร็วโดยใช้การค้นหา Bing และตั้งค่ารูปภาพ Bing ล่าสุดเป็นพื้นหลังของเดสก์ท็อป ผู้ใช้ที่อยู่ในเวอร์ชันล่าสุด (Windows 7/8 / 8.1) ของ Windows สามาร
วิธีสร้างอิมเมจสำรองระบบใน Windows 8.1
System Image เป็นหนึ่งในคุณสมบัติที่เปิดตัวครั้งแรกกับ Windows Vista เพื่อช่วยให้ผู้ใช้สามารถสร้างอิมเมจสำรองของไดรฟ์โดยไม่ต้องใช้เครื่องมือของบุคคลที่สาม กล่าวโดยทั่วไปแล้วอิมเมจสำรองระบบประกอบด้วยไดรฟ์และไฟล์ทั้งหมดที่จำเป็นสำหรับ Windows ในการบูตและเรียกใช้ โดยทั่วไปผู้ใช้ Windows จะสร้างอิมเมจการสำรองข้อมูลระบบหลังจากติดตั้งไดรเวอร์อุปกรณ์ทั้งหมดซอฟต์แวร์ที่ชื่นชอบและเพิ่มประสิทธิภาพ Windows ไฟล์สำรองสามารถใช้งานได้หากฮาร์ดไดรฟ์เคยล้มเหลวหรือหากคุณต้องการติดตั้ง Windows ใหม่อย่างรวดเร็วโดยไม่ต้องทำตามขั้นตอนการติดตั้งซ้ำที่น่าเบื่อ เมื่อคุณคืนค่า Windows โดยใช้อิมเมจสำรองที่สร้างไว้ก่อนหน้า
ทำให้ The Charms Bar น่ารำคาญน้อยลงใน Windows 8.1 โดยปิดการใช้งานบางส่วน
ชาร์มบาร์เป็นหนึ่งในคุณสมบัติใหม่ที่เปิดตัวพร้อมกับ Windows 8 และช่วยให้คุณเข้าถึงการค้นหาการตั้งค่าอุปกรณ์และการแบ่งปันเครื่องรางได้อย่างรวดเร็ว Charms bar สามารถเปิดเผยได้ใน Windows 8 และ Windows 8.1 โดยเลื่อนเคอร์เซอร์ของเมาส์ไปที่มุมบนหรือล่างขวาของหน้าจอหรือโดยการกดโลโก้ Windows และปุ่ม C พร้อมกัน ผู้ใช้หน้าจอสัมผัสสามารถเข้าถึงได้ด้วยการปัดนิ้วเข้ามาจากขอบด้านขวาของหน้าจอ นับตั้งแต่เปิดตัว Windows 8.1 บล็อกจำนวนหนึ่งได้กล่าวถึงวิธีการปิดการใช้งาน Charms Bar ใน Windows 8.1 โดยไม่ต้องใช้เครื่องมือของ
วิธีการเพิ่มขนาดดิสก์ VirtualBox
Oracle VM VirtualBox เป็นหนึ่งในซอฟต์แวร์เวอร์ชวลไลเซชันฟรีที่ดีที่สุดและใช้กันอย่างแพร่หลาย ในขณะที่มีซอฟต์แวร์เครื่องเสมือนอยู่สองสามตัวและบางตัวก็มีคุณสมบัติบางอย่างที่ไม่สามารถใช้ได้ใน VirtualBox ซอฟต์แวร์เสมือนจริงฟรีจาก Oracle นี้ชนะคู่แข่งเมื่อเทียบกับประสิทธิภาพโดยรวมเสถียรภาพและจำนวนทั้งหมดของ คุณสมบัติ ในขณะที่สร้างเครื่องเสมือนใหม่ VirtualBox ให้คุณกำหนดขนาดของเครื่องเสมือนและการตั้งค่าอื่น ๆ อย่างไรก็ตามเมื่อสร้างฮาร์ดไดรฟ์เสมือนจริงคุณจะไม่สามารถเปลี่ยนขนาดได้อย่างง่ายดาย ข้อเสียอย่างหนึ่งของ VirtualBox คือมันไม่อนุญาตให้คุณปรับขนาดไดรฟ์เสมือนได้อย่างง่ายดายแม้ผ่านการตั้งค่า วิธีเพ
วิธีการเปลี่ยนชื่อบัญชี Microsoft ของคุณบนหน้าจอเริ่มต้นใน Windows 8.1
ผู้ใช้ที่ใช้ระบบปฏิบัติการ Windows 8 หรือ 8.1 จะรู้ว่า Windows แสดงชื่อบัญชีของผู้ใช้ด้านบนขวาของหน้าจอเริ่ม ในขณะที่ผู้ใช้ที่กำลังใช้งานบัญชีท้องถิ่นสามารถเปลี่ยนชื่อบัญชีในแผงควบคุมได้อย่างรวดเร็วการเปลี่ยนชื่อบัญชี Microsoft ไม่ได้ส่งต่อโดยตรง ทำตามคำแนะนำด้านล่างเพื่อเปลี่ยนชื่อบัญชี Microsoft ใน Windows 8.1: (โปรดทราบว่าวิธีนี้เกี่ยวข้องกับการเปลี่ยนชื่อและนามสกุลที่คุณได้ให้ไว้ในขณะที่สมัครใช้งานบัญชี Microsoft) ขั้นตอนที่ 1: สลับไปที่หน้าจอเริ่ม คลิกขวา ที่ชื่อบัญชีของคุณที่ปรากฏที่มุมบนขวาของหน้าจอแล้วคลิก เปลี่ยนรูปบัญชี ขั้นตอนที่ 2: คลิกตัวเลือก เพิ่มเติมการตั้งค่าบัญชีออนไลน์ เพื่อเ
วิธีคืนค่าอิมเมจสำหรับการสำรองข้อมูล Windows 8.1
ในหนึ่งโพสต์ก่อนหน้าของเราเราพูดถึงการสร้างอิมเมจสำรองระบบใน Windows 8.1 โดยใช้ Command Prompt หากก่อนหน้านี้คุณได้สร้างอิมเมจสำรองของไดรฟ์ Windows 8.1 ของคุณและต้องการเรียกคืนอิมเมจนี้คุณสามารถทำตามคำแนะนำด้านล่างเพื่อกู้คืนอิมเมจสำรองได้สำเร็จ สิ่งที่คุณต้องการ: # ดีวีดีหรือ USB USB ที่บูตได้ Windows 8.1 # ไดรฟ์ USB ภายนอกของคุณมีภาพสำรอง คำเตือน: ข้อมูลที่มีอยู่ทั
วิธีอัปเกรด Windows XP เป็น Windows 8.1 โดยการเก็บไฟล์ส่วนบุคคล
ในขณะที่ Windows 8.1 เป็นอัปเดตฟรีสำหรับผู้ใช้ Windows 8 ที่มีอยู่และหนึ่งสามารถอัพเกรดการติดตั้ง Windows 8 เป็น Windows 8.1 โดยไม่สูญเสียแอพที่ติดตั้ง แต่ผู้ใช้พีซีที่ใช้ Windows เวอร์ชันเก่ากว่าไม่สามารถอัปเกรดเป็น Windows 8.1 ได้โดยตรง แม้ว่าผู้ใช้ Windows 7 จะสามารถอัปเกรดเป็น Windows 8.1 ได้ด้วยการซื้อสำเนาการอัพเกรด แต่พวกเขาต้องติดตั้งโปรแกรมที่ติดตั้งใหม่ทั้งหมดหลังจากอัปเกรดเป็น Windows 8.1 นั่นหมายความว่าคุณจะสามารถเก็บไฟล์ส่วนบุคคลและการตั้งค่า Windows ได้เท่านั้น และถ้าคุณใช้ Windows Vista หรือ Windows XP Microsoft ขอแนะนำให
เดสก์ท็อป Reviver: สุดยอดแพ็คแกดเจ็ตสำหรับ Windows 8.1 ที่มีเกือบ 1,000 แกดเจ็ต
Microsoft ได้ยกเลิกคุณสมบัติเดสก์ท็อปเดสก์ท็อปใน Windows 8 และ Windows 8.1 เนื่องจากมีช่องโหว่ร้ายแรงในแพลตฟอร์มด้านข้างของเดสก์ท็อป Windows ในเวอร์ชัน Windows 8 และ 8.1 แกดเจ็ตเช่นปฏิทินและสภาพอากาศได้ถูกแทนที่ด้วยแอพในตัวที่แสดงข้อมูลบนหน้าจอเริ่มแบบเรียลไทม์ ผู้ใช้ที่ไม่จริงจังกับความปลอดภัยมากนักและผู้ใช้ที่ไม่ทราบถึงเหตุผลในการย้ายครั้งนี้ได้มีการบ่นเกี่ยวกับการขาดอุปกรณ์เดสก์ท็อปใ
วิธีการคืนค่าเมนูตัวเลือกการบูตกราฟิกใน Windows 8
เมนูการบูตกราฟิกแบบใหม่ทั้งหมดเป็นหนึ่งในคุณสมบัติใหม่ของ Windows 8 ซึ่งแตกต่างจากเมนูการบูตใน Windows รุ่นก่อนหน้าเมนูการบูต Windows 8 สามารถนำทางด้วยเมาส์แป้นพิมพ์และการสัมผัส เมนูบู๊ตใหม่ช่วยให้คุณเข้าถึงเครื่องมือและตัวเลือกต่าง ๆ ได้โดยตรงจากเมนูบู๊ตรวมถึงรีเซ็ตพีซีและฟีเจอร์ PC รีเฟรช ผู้ใช้ที่ติดตั้ง Windows 8 ในการบู๊ตคู่กับ Windows 7 อาจสังเกตว่าเมนูบู๊ตเก่าและขาวดำแทนที่เมนูบู๊ตแบบกราฟิกหลังจากเสร็จสิ้นการติดตั้ง Windows 7 เมนูการบูตกราฟิกอาจหายไปได้โดยไม่มีเหตุผลใด ๆ ผู้ใช้ที่ต้องการกลับไปที่เมนูบูตกราฟิกอาจทำตามคำแนะนำด้านล่าง คำเตือน: การใช้คำสั่งที่ไม่ถูกต้องอาจทำให้พีซีของคุณบูตไ
เปลี่ยนหน้าจอเข้าสู่ระบบ Windows 8 (ล็อคหน้าจอ)
ใน Windows รุ่นก่อนหน้าการปรับแต่งหน้าจอเข้าสู่ระบบเป็นเรื่องยากโดยเฉพาะอย่างยิ่งสำหรับผู้ใช้มือใหม่ หนึ่งต้องใช้เครื่องมือของบุคคลที่สามที่มีอยู่เช่นตัวแก้ไขการล็อกออนของ Windows 7, ตัวเปลี่ยนหน้าจอเข้าสู่ระบบ, ตัวหมุนหน้าจอเข้าสู่ระบบหรือ Logon Tweaker เพื่อแทนที่พื้นหลังหน้าจอเข้าสู่ระบบเริ่มต้น แม้ว่าจะมีวิธีการเปลี่ยนพื้นหลังหน้าจอการเข้าสู่ระบบ Windows 7 ด้วยตนเองขั้นตอนที่เกี่ยวข้องกับการแก้ไข Windows Registry และผู้ใช้ Windows ส่วนใหญ่ไม่พอใจกับการแก้ไข Registry แต่ใน Windows 8 การปรับล็อคหน้าจอ (หน้าจอเข้าสู่ระบบ) เป็นเรื่องง่าย หนึ่งสามารถเปลี่ยนพื้นหลังหน้าจอเข้าสู่ระบบเริ่มต้นและปรั
วิธีถอนการติดตั้ง HP Quick Start (เมนูเริ่ม)
นับตั้งแต่เหลือบแรกของ Windows 8 ถูกแสดงกลับมาในเดือนมิถุนายน 2011 ผู้ใช้พีซีต่างก็บ่นเกี่ยวกับการตัดสินใจของ Microsoft ในการวางเมนู Start และแทนที่ด้วยหน้าจอเริ่มของ UI แบบทันสมัย ในขณะที่ Microsoft ได้คืนค่าปุ่มเริ่มใน Windows 8.1 มันช่วยให้คุณสลับไปที่หน้าจอเริ่มและไม่เปิดเผยเมนูเริ่ม ซอฟต์แวร์จำนวนมากทั้งที่ฟรีและมีค่าใช้จ่ายได้รับการเผยแพร่ในช่วงสองปีที่ผ่านมาเพื่อปิดการใช้งานหน้าจอเริ่มและเพิ่มเมนูเริ่มของ Windows 7 ใน Windows 8 และ Windows 8.1 นอกเหนือจากผู้ที่ชื่นชอบ Windows และนักพัฒนาแล้วผู้ผลิตพีซีบางรายยังได้จัดส่งเมนูเริ่มต้นที่กำหนดเองกับคอมพิวเตอร
เบิร์น ISO เป็น USB
การทำให้ USB แฟลชไดรฟ์สามารถบูตได้ฟังดูเหมือนเป็นงานที่ค่อนข้างง่าย แต่ไม่ใช่เรื่องง่ายเสมอไป ในขณะที่ใช้วิธีการพรอมต์คำสั่ง (ดูวิธีทำให้ USB บู๊ตได้โดยใช้ Command Prompt) เพื่อถ่ายโอนไฟล์ติดตั้งทั้งหมดไปยังไดรฟ์ USB เป็นวิธีที่ง่ายที่สุดและดีที่สุด หากคุณมีไฟล์ ISO ที่สามารถบู๊ตได้และมองหาเครื่องมือที่ตรงไปตรงมาเพื่อเบิร์น ISO เป็น USB ไดรฟ์ ISO เป็น USB เป็นเครื่องมือที่เหมาะสมสำหรับคุณ ISO เป็น USB มาพร้อมกับตัวเลือกพื้นฐานทั้งหมดที่คุณต้องการในการสร้าง USB ที่สามารถบู๊ตได้ ดาวน์โหลดไฟล์การตั้งค่า ISO เป็น USB ติดตั้งเหมือนกันและรันด้วยสิทธิ์ผู้ดูแลระบบ เมื่อเปิดตัวแล้วให้คลิกปุ่มเรียกดูเพื่
วิธีปิดการใช้งานหน้าจอเริ่มต้นของ Windows 8.1 Metro
หน้าจอเริ่มซึ่งเปิดตัวครั้งแรกกับ Windows 8 เพื่อแทนที่เมนูเริ่มได้รับการปรับปรุงในเวอร์ชั่นล่าสุดของ Windows 8.1 และตอนนี้ช่วยให้คุณมีไทล์แอปขนาดเล็กมากและใหญ่เป็นพิเศษ เสนอการตั้งค่าการปรับแต่งที่ดีขึ้น ผู้ใช้ที่ใช้ Windows 8 เป็นเวลานานก่อนที่จะอัปเกรดเป็น Windows 8.1 อาจมีความสุขกับคุณสมบัติและการปรับปรุงใหม่ แต่ผู้ใช้ที่เริ่มอัพเกรดจาก Vista และ Windows 7 เป็น Windows 8.1 กำลังติดตั้งโปรแกรมเมนูเริ่มของบุคคลที่สามและมองหาวิธีที่จะซ่อนหรือปิดการใช้งานหน้าจอเริ่มต้นและองค์ประกอบ UI สมัยใหม่อื่น ๆ ใน Windows 8.1 Microsoft ได้รวมตัวเลือกในการปิดการใช้งาน Charms bar ที่เปิดขึ้นเมื่อคุณเลื่อนเคอ
วิธีสร้าง Windows 8.1 ให้ดูเหมือน Windows 7
ไม่ใช่ทุกคนที่ชอบรูปลักษณ์เริ่มต้นของ Windows 8 และ Windows 8.1 มีผู้ใช้ Windows หลายล้านคนที่ถูกบังคับ (หรืออย่างน้อยพวกเขาก็คิดอย่างนั้น) ในการใช้ระบบปฏิบัติการ Windows รุ่นล่าสุดและคุณสมบัติที่ทันสมัยเช่นหน้าจอเริ่มและแอป สิ่งที่ดีที่สุดเกี่ยวกับ Windows คือคุณสามารถกำหนดค่าและปรับแต่งตามความต้องการของคุณ หากคุณเป็นผู้ใช้ Windows 8 หรือ Windows 8.1 และไม่ชอบรูปลักษณ์เริ่มต้นของ Windows คุณสามารถแปลง Windows 8 / 8.1 เป็น Windows 7 ได้อย่างง่ายดายในเวลาไม่กี่นาที คุณจะต้องดาวน์โหลดเครื่องมือฟรีและเปลี่ยนการตั้งค่าเพื่อให้ได้รูปลักษณ์และความรู้สึกของ Windows 7 ใน Windows 8 / 8.1 เพียงทำตามคำแนะ
วิธีการติดตั้ง Windows 8 บนเครื่อง VirtualBox เสมือน
VirtualBox เป็นหนึ่งในซอฟต์แวร์ฟรีที่ดีที่สุดสำหรับติดตั้งและทดลองใช้ Windows บนเครื่องเสมือน ตอนนี้ Windows 8 ได้เข้ามาสู่เว็บแล้วหลายคนอาจสนใจที่จะทดสอบระบบปฏิบัติการใหม่โดยไม่ต้องติดตั้งลงในเครื่องหลักของคุณ คุณสามารถติดตั้งและทดสอบ Windows 8 ในสภาพแวดล้อมเสมือนได้อย่างง่ายดายโดยใช้ซอฟต์แวร์ฟรีเช่น VMware Player และ Oracle VirtualBox เราได้กล่าวถึงวิธีการติดตั้ง Windows 8 บนเครื่องเสมือน VMware Player ในคู่มือนี้เราจะแสดงวิธีการติดตั้ง Windows 8 บนเครื่องเสมือน VirtualBox สิ่งที่คุณต้องการ: # ไฟล์ ISO การติดตั้ง Windows 8 # ซอฟต์แวร์ Oracle VirtualBox พื้นที่ว่าง # 20 GB บนเครื่องโฮสต์ ขั้นต
เปิดใช้งานหรือปิดใช้งานหน้าจอสัมผัสใน Windows 8.1
แทบทุกแท็บเล็ต Windows 8 มาพร้อมกับฮาร์ดแวร์ที่เหมาะสมและพอร์ต USB หนึ่งพอร์ตขึ้นไป พอร์ต USB เหล่านี้มีประโยชน์เมื่อคุณต้องการเล่นเกมที่จริงจังซึ่งไม่ได้รับการปรับให้เหมาะกับการแสดงผลแบบมัลติทัช เพื่อหลีกเลี่ยงการสัมผัสหน้าจอโดยไม่ตั้งใจคุณอาจต้องการปิดการใช้งานหน้าจอสัมผัส (อินพุตแบบสัมผัส) ชั่วคราวหลังจากเชื่อมต่อแป้นพิมพ์และเมาส์เข้ากับแท็บเล็ต เมื่อหน้าจอสัมผัสอยู่ในสถานะปิดใช้งานจอแสดงผลจะทำงานเหมือนกับหน้าจอสัมผัสทั่วไปอื่น ๆ ที่ไม่ใช่แบบสัมผัส Windows 8 มีวิธีง่ายๆในการปิดใช้งานหน้าจอสัมผัสชั่วคราว หากต้องการปิดหรือเปิดใช้งานหน้าจอสัมผัสให้ทำตามขั้นตอนที่ระบุด้านล่าง วิธีปิดใช้งานหน้าจอ
วิธีการเปลี่ยนจำนวนแถวบนหน้าจอเริ่มต้นใน Windows 8
หน้าจอเริ่มใน Windows 8 แสดงแอพที่ใช้มากที่สุดแอปที่ตรึงและไทล์สด ในขณะที่การเปลี่ยนรูปภาพพื้นหลังและสีเริ่มต้นของหน้าจอเริ่มเป็นเรื่องง่าย Windows 8 ไม่อนุญาตให้คุณเปลี่ยนจำนวนแถวเริ่มต้นในหน้าจอเริ่ม หากคุณตั้งค่ารูปภาพแบบกำหนดเองเป็นพื้นหลังหน้าจอเริ่มต้นหรือถ้าคุณต้องการให้หน้าจอเริ่มของคุณดูน้อยลงคุณสามารถลดจำนวนแถวเริ่มต้นบนหน้าจอเริ่ม เมื่อไม่นานมานี้เราได้แสดงวิธีแก้ไขปัญหาเพื่อลดจำนวนแถวเริ่มต้นบนหน้าจอเริ่มใน Windows 8 ในขณะที่การแก้ไข Windows Registry ค่อนข้างตรงไปตรงมาไม่ใช่ว่าผู้ใช้ทุกคนจะพอใจกับวิธีการนี้ ผู้ใช้ที่ต้องการลดจำนวนแถวแอพเริ่มต้นที่ปรากฏบนหน้าจอโดยไม่ต้องแก้ไข Registr
หมุนพื้นหลังหน้าจอล็อค Windows 8 ด้วยหน้าจอ IM Lock [ต้องจ่าย]
ล็อคหน้าจอเป็นหนึ่งในคุณสมบัติใหม่ที่นำมาใช้กับ Windows 8 หน้าจอล็อคเป็นการรวมกันของพื้นหลังภาพสวย ๆ และการแจ้งเตือน Microsoft ได้รวมตัวเลือกในการเปลี่ยนพื้นหลังหน้าจอล็อกเริ่มต้นด้วยแบบกำหนดเอง ผู้ใช้คอมพิวเตอร์ที่เคยใช้ระบบปฏิบัติการ Windows 7 มาก่อนต้องทราบเกี่ยวกับเครื่องมือฟรีชื่อ Logon Screen Rotator เพื่อรีเฟรชพื้นหลังหน้าจอการเข้าสู่ระบบโดยอัตโนมัติ ในขณะที่ไม่สามารถใช้หมุนหน้าจอล็อกออนเพื่อหมุนภาพพื้นหลังของหน้าจอล็อค Windows 8 ได้แอพที่ต้องเสียเงินมีให้บริการใน Windows 8 Store แล้ว การนำเสนอภาพนิ่งบนหน้าจอ IM Lock เป็นแอปที่ต้องชำระเงิน ($ 1.49) สำหรับ Windows 8 เพื่อรีเฟรชภาพพื้นหลัง
เครื่องมือฟรีในการสร้าง USB ที่บูตได้จากไฟล์ ISO
มีเครื่องมือฟรีอยู่สองสามตัวที่ช่วยคุณสร้างไดรฟ์ USB ที่สามารถบู๊ตได้จากไฟล์ Windows ISO ในขณะที่ใช้วิธีการพร้อมรับคำสั่งดั้งเดิมยังคงเป็นวิธีที่ดีที่สุดในการเตรียมไดรฟ์ USB ที่สามารถบู๊ตได้และติดตั้ง Windows จากมันผู้ใช้บางคนไม่พอใจกับบรรทัดคำสั่ง เมื่อพูดถึงการถ่ายโอนเนื้อหาจาก ISO ไปยัง USB และทำให้ไดรฟ์สามารถบู๊ตได้โดยใช้เครื่องมือของบุคคลที่สามผู้ใช้จะมีซอฟต์แวร์ที่ดีให้เลือกใช้ คุณสามารถใช้เครื่องมือดาวน์โหลด USB / DVD ของ Windows 7 อย่างเป็นทางการจาก Microsoft หรือไปที่เครื่องมือของบุคคลที่สามอื่น ๆ แม้ว่าเครื่องมือส่วนใหญ่จะทำหน้าที่ดังที่โฆษณาไว้ แต่เครื่องมือบางอย่างอาจไม่สนับสนุนการส
ดาวน์โหลด Touch Games สำหรับ Windows 8
คุณติดตั้ง Windows 8 บนแท็บเล็ตหรือพีซีด้วยจอแสดงผลแบบมัลติทัชและตอนนี้กำลังมองหาเกมที่เป็นมิตรกับระบบสัมผัสที่ดีสำหรับ Windows 8 หรือไม่? การค้นหาโดย Google ที่เรียบง่ายพบว่าเป็นเรื่องยากมากที่จะค้นหาเกมฟรีคุณภาพที่ออกแบบมาเป็นพิเศษสำหรับ Windows 8 และจอแสดงผลแบบมัลติทัช Windows 8 มาพร้อมกับเกมสไตล์ Metros ไม่กี่เกม แต่หากคุณกำลังมองหาเกมแบบสัมผัสที่มีคุณภาพสำหรับ
วิธีเรียกใช้ Windows 8 จาก USB
ถึงตอนนี้คุณคงเคยได้ยินเกี่ยวกับคุณสมบัติ Windows To Go ใน Windows 8 OS หากคุณไม่ทราบว่า Windows To Go เป็นคุณลักษณะใหม่ที่มีใน Windows 8 ที่ให้คุณติดตั้งและเรียกใช้ Windows 8 จากอุปกรณ์เก็บข้อมูล USB กล่าวง่ายๆว่า Windows To Go ติดตั้ง Windows 8 บนไดรฟ์ USB ก่อน จากนั้นคุณสามารถเชื่อมต่อไดรฟ์ USB เข้ากับพีซีและเรียกใช้พีซีโดยใช้ไดรฟ์ USB Windows 8 ใหม่ คำที่ใช้ Windows 8 จากไดรฟ์ USB ไม่ควรสับสนกับการติดตั้ง Windows 8 จากไดรฟ์ USB รุ่นต่อมาใช้สำหรับติดตั้ง Windows 8 จาก USB (ดู USB ที่บูตได้) และรุ่นก่อนหน้า (Windows To Go) ใช้สำหรับเรียกใช้พีซีจาก Windows 8 ที่ติดตั้งบนไดรฟ์ USB หากคุณใช้งานบ
วิธีปิดแอพ Metro ใน Windows 8 (โดยไม่ต้องใช้ตัวจัดการงาน)
ผู้ใช้ที่บ่นเกี่ยวกับตัวเลือกที่หายไปเพื่อปิดแอพ Metro ใน Windows 8 จะดีใจที่ทราบว่าในที่สุดไมโครซอฟท์ได้ฟังคำติชมของผู้ใช้ในช่วงต้นของ Windows 8 และได้เพิ่มวิธีปิดแอพ Metro โดยปราศจากความช่วยเหลือจาก Task Manager อย่างที่เราทราบกันดีว่าแอพ Metro ใน Windows 8 Developer Preview ไม่ได้เป็นปุ่มปิดหรือปิดแบบสปอร์ต จำเป็นต้องเปิดตัวจัดการงานและกดปุ่มสิ้นสุดเพื่อปิดแอปด้วยตนเอง แม้ว่า Windows 8 จะทำให้แอพ Metro ที่ไม่ได้ใช้งานอยู่ในสถานะถูกระงับเพื่อจัดการหน่วยความจำ แต่ผู้ใช้เริ่มแรกก็ไม่พอใจกับสิ่งนี้ แต่สิ่งนี้จะไม่เกิดขึ้นกับ Windows 8 Beta build เนื่องจากจะมีตัวเลือกให้ปิดแอพ Metro ได้อย่างง่ายด
วิธีการเปิดใช้งานเมนู Start ใน Windows 8 / 8.1
เมื่อถึงตอนนี้คุณอาจค้นพบว่าหน้าจอเริ่มเป็นเมนูเริ่มใน Windows 8 / 8.1 กล่าวง่ายๆว่า Microsoft ได้ปล่อยเมนู Start จาก Windows 8 และแนะนำหน้าจอเริ่มแทน หน้าจอเริ่มแสดงข้อมูลทั้งหมดที่คุณใส่ใจในที่เดียว ไทล์สดบนการอัพเดตหน้าจอเริ่มต้นตามเวลาจริงเพื่อแสดงข้อมูลล่าสุด คุณสามารถเปิดโปรแกรมเปิดไฟล์และโฟลเดอร์ค้นหาภายในแอพปักหมุดไฟล์และโฟลเดอร์ที่คุณชื่นชอบไปที่หน้าจอเริ่มจัดระเบียบโปรแกรมในกลุ่มและตั้งชื่อและอื่น ๆ ในขณะที่หน้าจอเริ่มใหม่มีประสิทธิภาพมากกว่าเมนูเริ่ม แต่ผู้ใช้ทุกคนไม่ชอบ ผู้ใช้ที่ไม่สามารถอยู่ได้โดยปราศจากเมนู Start ใน Windows 8 / 8.1 สามารถสำรองเมนู Start ได้อย่างง่ายดายด้วยการคลิกเ
วิธีการเปิดใช้งาน Touch Keyboard บนพีซี Windows 8 / 8.1
หากคุณเห็น Windows 8 หรือ Windows 8.1 ทำงานบนแท็บเล็ตคุณอาจสังเกตเห็นแป้นพิมพ์สัมผัสใหม่ นอกเหนือจากแป้นพิมพ์บนหน้าจอเก่าแล้ว Microsoft ยังได้รวมแป้นพิมพ์สัมผัสใหม่สองรุ่นใน Windows รุ่นล่าสุดเพื่อความคล่องตัวสูงสุดและความยืดหยุ่น โดยทั่วไปมีแป้นพิมพ์สัมผัสสองปุ่มใน Windows 8 แป้นพิมพ์สัมผัสขนาดใหญ่ที่ปรับปรุงพร้อมปุ่มขนาดใหญ่ขึ้นและแป้นพิมพ์นิ้วโป้งที่ไม่เหมือนใครทำให้การใช้คอมพิวเตอร์ของคุณเป็นเรื่องง่าย แป้นพิมพ์สัมผัสใน Windows 8 มีคุณสมบัติหลายอย่างเพื่อเพิ่มความเร็วในการพิมพ์ของคุณและทำให้แม่นยำยิ่งขึ้น เพื่อให้การพิมพ์มีประสิทธิภาพมากขึ้น Windows จะแนะนำคำบนหน้าจอขณะที่คุณพิมพ์ช่วยให้คุณ
วิธีการเปิดใช้งาน Hyper-V ในไคลเอนต์ Windows 8.1
ด้วย Windows 8, Microsoft ได้รวมคุณสมบัติ Hyper-V ที่แข็งแกร่งและเป็นที่รู้จักกันดีในระบบปฏิบัติการไคลเอ็นต์เช่นกัน กล่าวง่ายๆว่า Microsoft ได้แนะนำเทคโนโลยี Windows Server OS นี้ในระบบปฏิบัติการไคลเอ็นต์ Windows 8 ที่เพิ่งเปิดตัวด้วยเช่นกัน ไคลเอนต์ Hyper-V เป็นเทคโนโลยีการจำลองเสมือนไคลเอนต์ที่มีความยืดหยุ่นแข็งแกร่งและมีประสิทธิภาพสูงซึ่งช่วยให้คุณสามารถใช้งานอินสแตนซ์ของระบบปฏิบัติการหลายตัวพร้อมกันบนคอมพิวเตอร์ Windows 8 กล่าวง่ายๆถ้ารุ่น Windows 8 และพีซีของคุณรองรับ Hyper-V คุณไม่จำเป็นต้องใช้โซลูชันการจำลองเสมือนของ บริษัท อื่นเช่น VMware และ VirtualBox เพื่อเรียกใช้เครื่องเสมือนบนพีซี
วิธีการติดตั้ง Windows 8.1 จาก USB Flash Drive
ตอนนี้เวอร์ชันสุดท้ายของระบบปฏิบัติการ Windows 8 / 8.1 พร้อมให้ดาวน์โหลดอย่างเป็นทางการแล้วบางคนอาจกำลังวางแผนที่จะใช้เป็นระบบปฏิบัติการหลักของคุณ เมื่อพูดถึงการติดตั้ง Windows 7 และ Windows 8 / 8.1 วิธีที่ดีที่สุดคือการใช้แท่ง USB ที่สามารถบู๊ตได้เพื่อติดตั้งระบบปฏิบัติการได้อย่างรวดเร็ว เนื่องจากเมนบอร์ดส่วนใหญ่ที่มีในปัจจุบันรองรับการบูท USB เราจะแสดงวิธีเตรียม USB ที่สามารถบู๊ตได้เพื่อติดตั้ง Windows 8 / 8.1 แม้ว่าจะมียูทิลิตีฟรีให้สร้าง USB ที่ใช้บู๊ตได้ แต่ส่วนใหญ่ทำงานไม่ถูกต้อง ดังนั้นเราจ
วิธีการเปิดใช้งาน Hibernate ใน Windows 10/8
เป็นที่ทราบกันดีว่าทั้ง Windows 8 / 8.1 และ Windows 10 บูตเร็วกว่า Windows รุ่นก่อนหน้าอย่างมากรวมถึง Windows 7 ดังนั้นใน Windows 10 และ 8 คุณสามารถเลือกใช้ตัวเลือกการปิดเครื่องแทนการไฮเบอร์เนต ที่กล่าวว่าในกรณีส่วนใหญ่ไฮเบอร์เนตเร็วกว่าปิดตัวลง การไฮเบอร์เนตใน Windows คืออะไร หากคุณยังใหม่ต่อคุณสมบัติไฮเบอร์เนตสถานะการประหยัดพลังงานคือ Windows บันทึกสถานะระบบและเนื้อหาหน่วยความจำลงในไฟล์บนดิสก์ (hiberfil.sys) จากนั้นอ่านไฟล์นั้นกลับสู่ระบบเพื่อเรียกคืนเนื้อหาไปยังหน่วยความจำ จากสถานะการประหยัดพลังงานทั้งหมดใน Windows การจำศีลใช้พลังงานน้อยที่สุด ในพีซีส่วนใหญ่ที่ใช้ Windows 10 และ 8 คุณสมบัติไ
การอัพเกรด Windows 8 เป็น Windows 8.1 จะฟรี Microsoft ยืนยัน
ในการโพสต์บล็อกในบล็อก Windows อย่างเป็นทางการ Microsoft วันนี้ยืนยันว่า Windows 8.1 จะเป็นชื่อสุดท้ายของการอัปเดตชื่อรหัส Windows Blue บล็อกโพสต์ยังยืนยันว่า Windows 8.1 จะสามารถใช้งานได้เป็นอัปเดตฟรีสำหรับผู้ใช้ Windows 8 และ Windows RT ที่มีอยู่ ตามบล็อกอย่างเป็นทางการการแสดงตัวอย่างสาธารณะของ Windows 8.1 จะเปิดตัวอย่างเป็นทางการในวันที่ 26 มิถุนายนซึ่งเป็นวันแรกของการประชุมนักพัฒนา B
วิธีการซ่อนหรือลบโฟลเดอร์ SkyDrive ใน Windows 8.1 Explorer
SkyDrive ได้รวมเข้ากับระบบปฏิบัติการ Windows 8.1 อย่างลึกซึ้งและตอนนี้มันถูกใช้เป็นตำแหน่งเริ่มต้นเพื่อบันทึกเอกสารการตั้งค่าการสำรองข้อมูลและบันทึกโฟลเดอร์ม้วนฟิล์ม SkyDrive ใน Windows 8.1 นั้นทำงานได้อย่างซับซ้อนและช่วยให้คุณจัดการไฟล์ได้อย่างดีขึ้น ด้วยการตั้งค่าเริ่มต้น SkyDrive จะแสดงไฟล์และโฟลเดอร์ทั้งหมดที่บันทึกไว้ในบัญชีของคุณราวกับว่าพวกเขามีสถานะออฟไลน์โดยการสร้างลิงค์ทางลัดไปยังไฟล์ทั้งหมดและดึงไฟล์จากเซิร์ฟเวอร์เมื่อคุณพยายามเปิด หากคุณต้องการเข้าถึงไฟล์ออฟไลน
วิธีการบูต Windows 8 จาก VHD โดยไม่ต้องใช้พรอมต์คำสั่ง
คุณอาจพบคู่มือหลายร้อยบนอินเทอร์เน็ตที่บอกวิธีการบูต Windows 7 และ Windows 8 จาก VHD คุณสมบัติการบูต VHD ใน Windows 7 และ Windows 8 มีประโยชน์เมื่อคุณต้องการทดสอบระบบปฏิบัติการ Windows ใหม่โดยไม่ต้องแบ่งพาร์ติชั่นฮาร์ดดิสก์ของคุณ คำแนะนำทั้งหมดที่มีอยู่บนอินเทอร์เน็ตคุณจะต้องใช้ความช่วยเหลือของ Command Prompt เพื่อสร้าง VHD แล้วติดตั้ง Windows 7 หรือ Windows 8 เนื่องจากผู้ใช้ Windows 7 ส่วนใหญ่ไม่คุ้นเคยกับ Command Prompt นี่คือวิธีแก้ปัญหาของเราในการติดตั้ง Windows 8 บน VHD จากนั้นทำการบู๊ตคู่กับ Windows 7 โดยไม่ต้องใช้ Command Prompt หมายเหตุ: เราคิดว่าคุณพยายามติดตั้ง Windows 8 บนพีซีที่ใช้
วิธีการเรียกใช้แอพ Metro บนมติหน้าจอที่ต่ำกว่าใน Windows 8
เน็ตบุ๊กส่วนใหญ่ที่มีอยู่ในปัจจุบันมีความละเอียดหน้าจอ 1024 × 600 หรือต่ำกว่า ตามที่คุณบางคนรู้ว่าแอพสไตล์ Windows 8 Metro ต้องการความละเอียดหน้าจอขั้นต่ำ 1024 × 768 ซึ่งหมายความว่าคุณไม่สามารถเรียกใช้แอพ Metro-style บนความละเอียดหน้าจอต่ำกว่า 1024 × 768 ดังนั้นผู้ใช้เน็ตบุ๊กจำนวนมากจะไม่สามารถสัมผัสคุณสมบัติหลักอย่างใดอย่างหนึ่งของ Windows 8 ผู้ใช้ที่ติดตั้ง Windows 8 บนเน็ตบุ๊กที่มีความละเอียดหน้าจอต่ำกว่า 1024 × 768 อาจสังเกตเห็นว่า Windows พ่นข้อผิดพลาด“ ความละเอียดหน้าจอต่ำเกินไปที่แอพนี้จะทำงานไม่ได้” เมื่อคุณพยายามเรียกใช้แอป แม้ว่าจะมีแอปพลิเคชันของบุคคลที่สามที่พร้อมใช้งานเพื่อเรียกใช้
วิธีสร้างแป้นพิมพ์ลัดเพื่อเปิดการตั้งค่าพีซีใน Windows 8
ใน Windows 8 การตั้งค่าอยู่ในสองตำแหน่ง: ในการตั้งค่าแผงควบคุมและพีซี ในขณะที่การตั้งค่าแผงควบคุมแบบดั้งเดิมมีการตั้งค่าที่มีอยู่จาก Windows รุ่นก่อนหน้าการตั้งค่าพีซีใหม่รวมถึงการตั้งค่าสำหรับคุณสมบัติที่ใช้กับ Windows 8 ตัวอย่างเช่นคุณสามารถเปิดใช้การตั้งค่าภาษาเครื่องมือแก้ไขปัญหาการตั้งค่าเมาส์ตัวจัดการอุปกรณ์และการตั้งค่าพลังงานโดยไปที่แผงควบคุม ในการกำหนดค่ารหัสผ่านรูปภาพให้สร้าง PIN เรียกใช้รีเซ็ตและรีเฟรชพีซีและปรับแต่งหน้าจอเริ่มต้นและการเข้าสู่ระบบที่คุณต้องเปิดการตั้งค่าพีซี ในขณะที่การตั้งค่าทั้งหมดสามารถเปิดใช้งานได้โดยตรงจากหน้าจอเริ่มเช่นกันผู้ใช้จำเป็นต้องเปิดการตั้งค่าพีซีเพื่อ
แก้ไข: CPU ของพีซีของคุณไม่สามารถใช้งานได้กับข้อผิดพลาด Windows 8
Windows 8 Release Preview พร้อมให้ดาวน์โหลดได้แล้วในขณะนี้ ผู้ใช้หลายล้านคนได้ทำการติดตั้งและสำรวจคุณสมบัติใหม่ใน Windows รุ่นล่าสุดแล้ว ในเวลาเดียวกันดูเหมือนว่าผู้ใช้หลายคนกำลังประสบปัญหาทั่วไปขณะอัพเกรดเป็น Windows 8 ค้นหาอย่างรวดเร็วใน Google หรือ Bing พบว่าผู้ใช้หลายร้อยคนที่พยายามอัพเกรดเป็น Windows 8 กำลังประสบปัญหาทั่วไป การตั้งค่าให้ข้อผิดพลาด“ CPU ของพีซีของคุณไม่เข้ากันกับ Windows 8” แม้ว่าพีซีจะตรงตามข้อกำหนดของระบบ ตาม Microsoft ข้อผิดพลาดเกิดขึ้นหากโปรเซสเซอร์ของพีซีของคุณไม่รองรับหนึ่งในคุณสมบัติต่อไปนี้: Physical Address Extension (PAE), NX หรือ SS2 ผู้ใช้ที่มีปัญหาอาจลอง เปิดใช
วิธีตรวจสอบว่าโปรเซสเซอร์ของคุณ (CPU) รองรับ Windows 8 หรือไม่
Windows 8 RP เปิดตัวอย่างเป็นทางการพร้อมคุณสมบัติและการปรับปรุงใหม่ ผู้ใช้ที่วางแผนจะอัพเกรดจาก Windows 7 หรือ Windows 8 CP เป็น Windows 8 RP ไม่ควรดำเนินการตามข้อกำหนดของระบบที่ระบุไว้ในหน้าอย่างเป็นทางการเนื่องจากผู้ใช้หลายคนได้รับข้อผิดพลาด เป็น Windows 8 ข้อผิดพลาดเกิดขึ้นเมื่อผู้ใช้พยายามอัพเกรดเป็น Windows 8 บนเครื่องที่ไม่รองรับฟีเจอร์ PAE, NX และ SSE2 ผู้ใช้ที่ได้รับข้อผิดพลาดควรตรวจสอบ BIOS สำหรับรายการ NX และเปิดใช้งานเหมือนกัน หากคุณสมบัติไม่พร้อมใช้งานจะไม่มีวิธีการทำงานให้ติดตั้ง Windows 8 แม้ว่าโปรเซสเซอร์ส่วนใหญ่จะรองรับคุณสมบัติเหล่านี้ แต่ควรตรวจสอบว่า CPU ของพีซีของคุณรองรับคุ
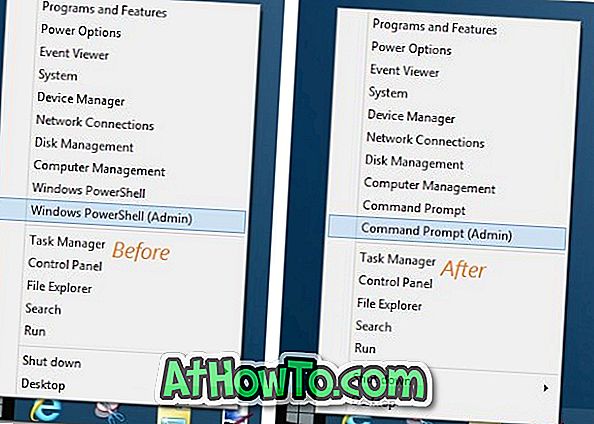




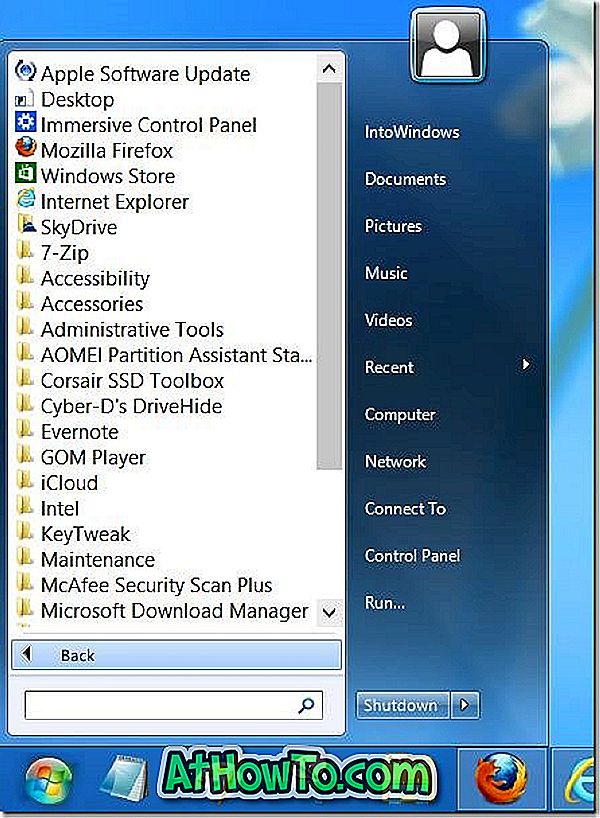

















![หมุนพื้นหลังหน้าจอล็อค Windows 8 ด้วยหน้าจอ IM Lock [ต้องจ่าย]](https://athowto.com/img/windows-8-guides/120/rotate-windows-8-lock-screen-background-with-im-lock-screen.jpg)