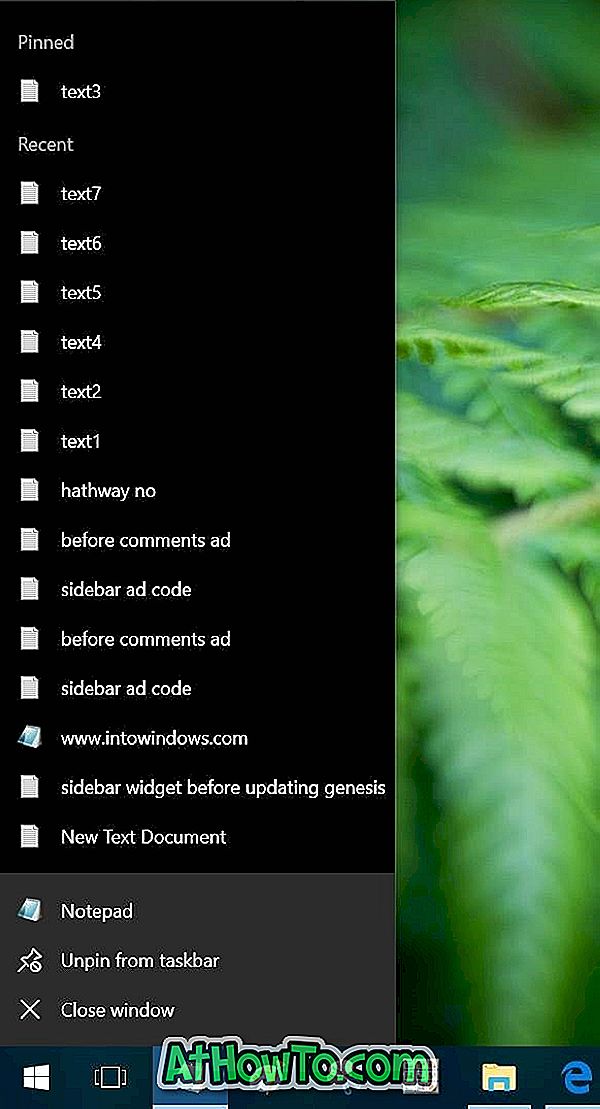ถึงตอนนี้คุณคงเคยได้ยินเกี่ยวกับคุณสมบัติ Windows To Go ใน Windows 8 OS หากคุณไม่ทราบว่า Windows To Go เป็นคุณลักษณะใหม่ที่มีใน Windows 8 ที่ให้คุณติดตั้งและเรียกใช้ Windows 8 จากอุปกรณ์เก็บข้อมูล USB
กล่าวง่ายๆว่า Windows To Go ติดตั้ง Windows 8 บนไดรฟ์ USB ก่อน จากนั้นคุณสามารถเชื่อมต่อไดรฟ์ USB เข้ากับพีซีและเรียกใช้พีซีโดยใช้ไดรฟ์ USB Windows 8 ใหม่ คำที่ใช้ Windows 8 จากไดรฟ์ USB ไม่ควรสับสนกับการติดตั้ง Windows 8 จากไดรฟ์ USB รุ่นต่อมาใช้สำหรับติดตั้ง Windows 8 จาก USB (ดู USB ที่บูตได้) และรุ่นก่อนหน้า (Windows To Go) ใช้สำหรับเรียกใช้พีซีจาก Windows 8 ที่ติดตั้งบนไดรฟ์ USB
หากคุณใช้งานบิลด์ Developer Preview ของ Windows 8 คุณอาจรู้ว่า Windows To Go นั้นไม่มีอยู่ใน Windows 8 Developer Preview ดังนั้นวิธีการติดตั้ง Windows 8 บนไดรฟ์ USB โดยไม่ใช้คุณสมบัติ Windows To Go จริง ๆ
ในคู่มือนี้เราจะแสดงวิธีติดตั้ง Windows 8 บนไดรฟ์ USB ได้อย่างง่ายดาย ขอบคุณ Windows8Italia สำหรับสิ่งนี้
สิ่งที่คุณต้องการ:
# พีซี Windows 8 ที่สามารถบู๊ตได้ (หากคุณใช้ Vista หรือ Windows 7 ให้ติดตั้ง Windows 8 บน VMware หรือ VirtualBox)
# ไดรฟ์ USB ที่มีความจุ 16GB หรือมากกว่า
# DVD Windows 8 หรือไฟล์ ISO ISO Windows 8
ขั้นตอน:
ขั้นตอนที่ 1: บูตเข้าสู่พีซี Windows 8 ปัจจุบันของคุณ หากคุณอยู่บน Vista หรือ Windows 7 โปรดดูวิธีการติดตั้ง Windows 8 บน VMware หรือวิธีการติดตั้ง Windows 8 ในคู่มือ VirtualBox เมื่อติดตั้งแล้วให้ใช้ Windows 8 ที่ทำงานในเครื่องเสมือนเพื่อติดตั้ง Windows 8 บนไดรฟ์ USB
ขั้นตอนที่ 2: เชื่อมต่อไดรฟ์ USB (16 GB หรือใหญ่กว่า) และสำรองข้อมูลทั้งหมดจาก USB ไปยังตำแหน่งที่ปลอดภัย เราจะฟอร์แมตไดรฟ์ USB เพื่อให้สามารถบู๊ตได้
ขั้นตอนที่ 3: ดาวน์โหลดและติดตั้ง Windows Automated Installation Kit (WAIK) สำหรับ Windows 7 บน Windows 8 ของคุณซอฟต์แวร์ WAIK คือ ~ 1.7 GB เมื่อติดตั้งแล้วให้ไปที่โฟลเดอร์ AIK \ Tools Files \ Windows C: \ Program เพื่อดูโฟลเดอร์ amd64 และ x86 หากคุณใช้ Windows 8 แบบ 32 บิตให้คัดลอกไฟล์ imagex.exe จากโฟลเดอร์ x86 ไปยังเดสก์ท็อป และถ้าคุณใช้รุ่น 64 บิตให้คัดลอกไฟล์ imagex.exe จากโฟลเดอร์ amd64 ไปที่เดสก์ท็อป
ขั้นตอนที่ 4: หากคุณมีดีวีดี Windows 8 ให้ใส่ลงในออปติคัลไดรฟ์ (ไดรฟ์ดีวีดี) และจดบันทึกอักษรไดรฟ์ดีวีดี และถ้าคุณมี Windows 8 ISO (ดูลิงค์ดาวน์โหลดโดยตรงของ Windows 8 ISO) เพียงคลิกขวาที่ ISO แล้วเลือกตัวเลือกเมานท์ คุณจะเห็นไดรฟ์ใหม่ภายใต้อุปกรณ์ที่มีที่เก็บข้อมูลแบบถอดได้ในคอมพิวเตอร์ (My Computer)


ขั้นตอนที่ 5: ถัดไปเปิด Command Prompt พร้อมสิทธิ์ของผู้ดูแลระบบ คุณต้องเรียกใช้พรอมต์คำสั่งในฐานะผู้ดูแลระบบเพื่อทำตามขั้นตอนโดยไม่มีข้อผิดพลาด สลับไปที่หน้าจอเริ่มของ Windows 8 พิมพ์ CMD แล้วกด Ctrl + Shift + Enter เพื่อเรียกใช้พรอมต์คำสั่งพร้อมสิทธิ์ผู้ดูแลระบบ คลิก ใช่ สำหรับพรอมต์การควบคุมบัญชีผู้ใช้ คุณสามารถอ้างอิงวิธีการเรียกใช้พรอมต์คำสั่งของเราในฐานะผู้ดูแลระบบสำหรับรายละเอียดเพิ่มเติม
ขั้นตอนที่ 6: ในพร้อมรับคำสั่งพิมพ์คำสั่งต่อไปนี้แล้วกดปุ่ม Enter:
Diskpart
จากนั้นพิมพ์ รายการดิสก์ และกดปุ่ม Enter
คุณจะเห็นรายการของไดรฟ์จัดเก็บข้อมูลที่เชื่อมต่อกับพีซีของคุณ (ดูภาพหน้าจอ) หากพีซีของคุณมีไดรฟ์ภายในหนึ่งตัวและไดรฟ์ภายนอกหนึ่งตัว (ไดรฟ์ที่คุณเชื่อมต่อในขั้นตอนที่ 2) คุณจะต้องเลือกดิสก์ 1 ในขั้นตอนถัดไป ตรวจสอบรายการอีกครั้งและสังเกตว่าหมายเลขไดรฟ์ USB ก่อนดำเนินการในขั้นตอนถัดไป ไดรฟ์ที่เลือกจะถูกลบเพื่อให้สามารถบูตได้
ขั้นตอนที่ 7: พิมพ์คำสั่งต่อไปนี้แบบหนึ่งต่อหนึ่งและกดปุ่ม Enter หลังจากพิมพ์แต่ละคำสั่ง:
เลือก Disk 1 (แทนที่ 1 ด้วยหมายเลขดิสก์ USB ที่คุณได้รับในขั้นตอนที่ 6)
สะอาด
สร้างพาร์ติชันหลัก
เลือกพาร์ติชัน 1
คล่องแคล่ว
รูปแบบ FS = NTFS ด่วน
กำหนด
ทางออก
อย่าปิดพรอมต์คำสั่งเพียงแค่ย่อให้เล็กสุด

ขั้นตอนที่ 8: เพิ่ม Command Prompt ให้สูงสุดและดำเนินการคำสั่งต่อไปนี้:
C: \ Users \ Home \ Desktop \ imagex.exe / ใช้ I: \ แหล่ง \ install.wim 1 H: \
(ที่นี่แทนที่“ H” ด้วยตัวอักษรไดรฟ์ USB ของคุณแทนที่“ Home” ด้วยชื่อผู้ใช้ของคุณและแทนที่“ I” ด้วยตัวอักษรไดรฟ์ดีวีดี Windows 8 หรือตัวอักษรไดรฟ์เสมือนที่คุณได้รับหลังจากติดตั้งไฟล์ ISO)

ขั้นตอนที่ 9: ขั้นตอนสุดท้ายคือการคัดลอกไฟล์บูตไปยังไดรฟ์ USB พิมพ์คำสั่งต่อไปนี้และกดปุ่ม Enter:
bcdboot.exe H: \ windows / s H: / f ทั้งหมด
(ในคำสั่งด้านบนให้แทนที่“ H” ด้วยตัวอักษรไดรฟ์ USB ของคุณ)

ขั้นตอนที่ 10: เมื่อเสร็จแล้วให้ออกจากพร้อมท์คำสั่ง คุณเพิ่งติดตั้ง Windows 8 บนแฟลชไดรฟ์ USB
ขั้นตอนที่ 11: ยกเลิกการเชื่อมต่อไดรฟ์ USB จากพีซีของคุณและเชื่อมต่อกับพีซีเครื่องอื่นเพื่อทดสอบไดรฟ์ Windows To Go ใหม่ เปิดพีซีเปิดใช้งานการบู๊ตจาก USB ใน BIOS แล้วรอครู่หนึ่งเพื่อดูการบูต Windows 8 จากไดรฟ์ USB ในการเรียกใช้ครั้งแรก Windows 8 จะใช้เวลาสองสามนาทีในการตั้งค่ารีจิสทรีและการตั้งค่าอื่น ๆ ในการรันครั้งแรกคุณจะถูกขอให้ป้อนรหัสผลิตภัณฑ์ยอมรับข้อตกลงสิทธิ์การใช้งานและปรับการตั้งค่าอื่น ๆ ให้เป็นส่วนตัว โชคดี!