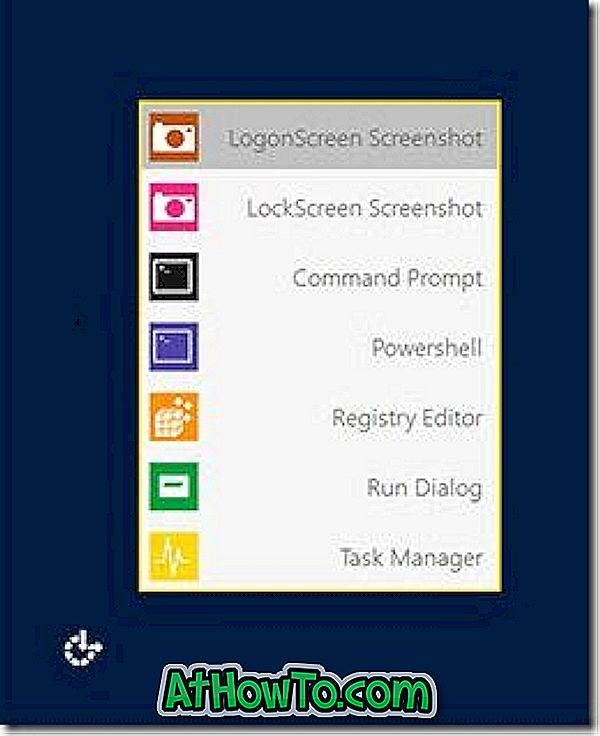นับตั้งแต่เรายังเด็กเราได้รับแจ้งว่าสามารถสร้างพาร์ติชันหลักได้สูงสุดสี่พาร์ติชันหรือสามพาร์ติชันหลักและสามพาร์ติชันเสริมบนพีซี แม้ว่าสิ่งนี้จะเป็นจริงจนกระทั่งเมื่อสองสามปีที่ผ่านมาคุณสามารถมีพาร์ติชันหลักได้สูงสุด 128 พาร์ติชั่นโดยที่คุณกำลังใช้ดิสก์ GUID Partition Table (GPT)
มีข้อดีสองประการที่สำคัญของการใช้ดิสก์ GPT เหนือดิสก์ MBR (Master Boot Record) ที่เราใช้มาหลายสิบปี ซึ่งแตกต่างจาก MBR, GPT รองรับพาร์ติชันที่ใหญ่กว่า 2TB และยังรองรับพาร์ติชันหลักได้มากกว่า 4 พาร์ติชัน ในความเป็นจริงมันรองรับมหันต์ของ 256 TB ต่อพาร์ติชันและพาร์ติชันหลักได้มากถึง 128 พาร์ติชัน

โปรดทราบว่าคุณจะสามารถแปลงดิสก์ MBR เป็น GPT เฉพาะในกรณีที่พีซีของคุณ (มาเธอร์บอร์ดเป็นแม่นยำ) รองรับ UEFI (ดูวิธีตรวจสอบว่าพีซีของคุณรองรับ UEFI) หรือไม่
แม้ว่าจะเป็นความคิดที่ฉลาดเสมอในการสร้างดิสก์ GPT เมื่อคุณติดตั้งฮาร์ดไดรฟ์ใหม่ แต่ก็เป็นไปได้ที่จะแปลงฮาร์ดไดรฟ์ที่มีอยู่เป็น GPT แม้ว่าจะมีเครื่องมือมากมายสำหรับงาน แต่เครื่องมือการจัดการดิสก์ดั้งเดิมใน Windows รุ่นล่าสุดมีความสามารถในการแปลงดิสก์ MBR เป็น GPT
ปัญหาเกี่ยวกับเครื่องมือการจัดการดิสก์คือการลบพาร์ติชันและไดรฟ์ปัจจุบันทั้งหมดของคุณก่อนที่จะ แปลงดิสก์ MBR เป็นดิสก์ GPT ซึ่งหมายความว่าคุณจะสูญเสียข้อมูลที่เก็บไว้ในไดรฟ์ กล่าวอีกนัยหนึ่งให้ไปที่เครื่องมือการจัดการดิสก์หากคุณสำรองข้อมูลและไม่รังเกียจที่จะสูญเสียข้อมูลในฮาร์ดไดรฟ์ของคุณ
ผู้ใช้ที่ต้องการแปลงดิสก์ MBR เป็น GPT โดยไม่ต้องมี data loss cab ใช้สำหรับเครื่องมือของบุคคลที่สามเช่น AOMEI Partition Assistant
ในคู่มือนี้เราจะแสดงวิธีการแปลงดิสก์ MBR เป็น GPT โดยไม่สูญเสียข้อมูลใด ๆ โดยใช้ AOMEI Partition Assistant Standard edition Partition Assistant Standard edition เป็นหนึ่งในซอฟต์แวร์การจัดการดิสก์ที่ดีที่สุดและมีเครื่องมือมากมายสำหรับเล่นกับไดรฟ์ของคุณ
หมายเหตุ 1: เราขอแนะนำให้คุณสำรองข้อมูลทั้งหมดจากฮาร์ดไดรฟ์ของคุณพยายามแปลง MBR เป็น GPT ในกรณี!
หมายเหตุ 2: โปรดทราบว่าตัวช่วยแบ่งพาร์ติชันช่วยให้คุณแปลง เฉพาะข้อมูลหรือดิสก์ที่ไม่ใช่ระบบเป็น GPT โดยไม่ทำให้ข้อมูลสูญหาย กล่าวอีกนัยหนึ่งคุณไม่สามารถใช้เครื่องมือนี้เพื่อแปลงดิสก์ระบบ (ดิสก์ที่ติดตั้ง Windows) เป็น GPT โดยไม่สูญเสียข้อมูล
การแปลง MBR เป็น GPT โดยไม่ลบพาร์ติชันโดยใช้ Partition Assistant
ขั้นตอนที่ 1: ตรงไปที่หน้านี้และดาวน์โหลดเวอร์ชันล่าสุดของ Partition Assistant Standard edition Standard edition นั้นฟรีและสนับสนุนการแปลง MBR เป็น GPT
ขั้นตอนที่ 2: เมื่อติดตั้งแล้วให้เปิดใช้งานพาร์ติชันผู้ช่วยคลิกขวาบนดิสก์ที่คุณต้องการแปลงเป็น GPT และเลือกตัวเลือก แปลงเป็น GPT

ขั้นตอนที่ 3: เมื่อคลิกแปลงเป็น GPT คุณจะเห็นกล่องยืนยันต่อไปนี้ถามว่า“ คุณแน่ใจว่าจะแปลงดิสก์ที่เลือกจาก MBR เป็น GPT ดิสก์หรือไม่”

คลิกปุ่ม ตกลง เพื่อยืนยันการดำเนินการ
ขั้นตอนที่ 4: ในหน้าต่างหลักของ Partition Assistant ให้คลิกปุ่ม Apply เพื่อเริ่มการแปลงดิสก์ที่เลือกเป็น GPT
ขั้นตอนที่ 5: เพื่อตรวจสอบว่าดิสก์ถูกแปลงเป็น GPT หรือไม่ให้คลิกขวาบนดิสก์อีกครั้ง แปลงเป็นตัวเลือก MBR ในเมนูหมายความว่าคุณแปลงดิสก์เป็น GPT ได้สำเร็จ
เครดิตภาพ: เทคโนโลยี AOMEI