การถอนการติดตั้งโปรแกรมที่ไม่ต้องการเป็นวิธีหนึ่งในการเพิ่มความเร็วของระบบปฏิบัติการ Windows และเพิ่มพื้นที่ว่างในดิสก์ ผู้ใช้คอมพิวเตอร์ที่ใช้ Windows Vista, Windows 7 หรือ Windows 8 เป็นเวลานานก่อนที่จะอัพเกรดเป็น Windows 10 อาจต้องการความช่วยเหลือในการถอนการติดตั้งโปรแกรมใน Windows 10 เป็นครั้งแรก
ต่อไปนี้เป็นสามวิธีในการถอนการติดตั้งโปรแกรมเดสก์ท็อปแบบคลาสสิคใน Windows 10 วิธีแรกคือการถอนการติดตั้งโปรแกรมดั้งเดิมผ่านแอปการตั้งค่าใหม่ ในวิธีที่สองเราจะดูวิธีถอนการติดตั้งโปรแกรมผ่านแผงควบคุม
ข้ามไปยังวิธีสุดท้ายเพื่อถอนการติดตั้งโปรแกรมโดยใช้ CCleaner ยอดนิยม
วิธีการ 1 จาก 3
ถอนการติดตั้งแอปพลิเคชันแบบคลาสสิคผ่านการตั้งค่า
การตั้งค่าใหม่ช่วยให้ผู้ใช้ถอนการติดตั้งไม่เพียง แต่แอพที่ติดตั้งจาก Windows Store แต่ยังรวมถึงโปรแกรมเดสก์ท็อปทั่วไป นี่คือวิธีถอนการติดตั้งโปรแกรมผ่านการตั้งค่า
ขั้นตอนที่ 1: เปิดเมนูเริ่มแล้วคลิกที่ไอคอนการตั้งค่าเพื่อเปิดแอปการตั้งค่า หรือคุณสามารถใช้โลโก้ Windows และ I ฮอตคีย์ (โลโก้ Windows + I) เพื่อเรียกใช้การตั้งค่าได้อย่างรวดเร็ว

ขั้นตอนที่ 2: คลิกไอคอนแรกที่ระบุว่า ระบบ
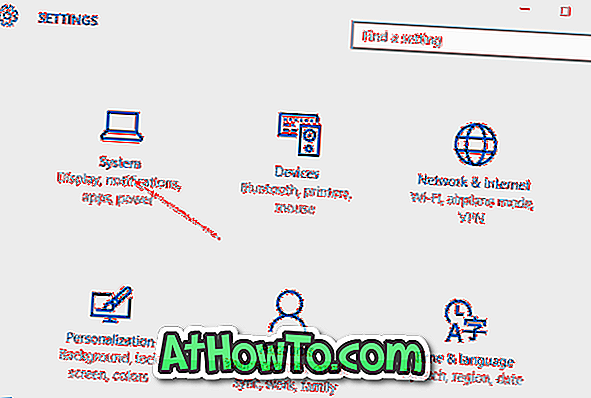
ขั้นตอนที่ 3: คลิก แอพและคุณสมบัติ เพื่อดูแอพที่ติดตั้งทั้งหมดจากร้านค้ารวมถึงโปรแกรมเดสก์ท็อปทั่วไป
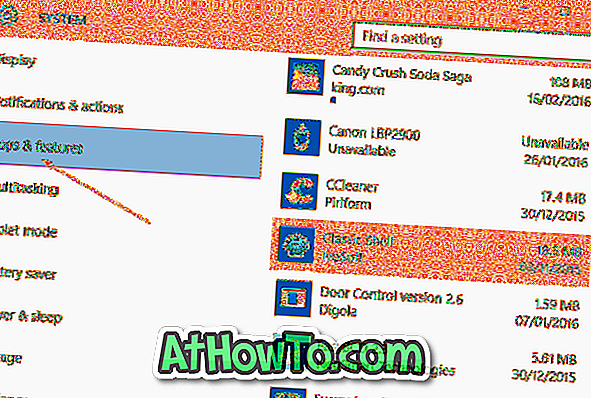
ขั้นตอนที่ 4: คลิกที่แอปพลิเคชันที่คุณต้องการลบหรือถอนการติดตั้งเพื่อดูปุ่ม ถอนการติดตั้ง
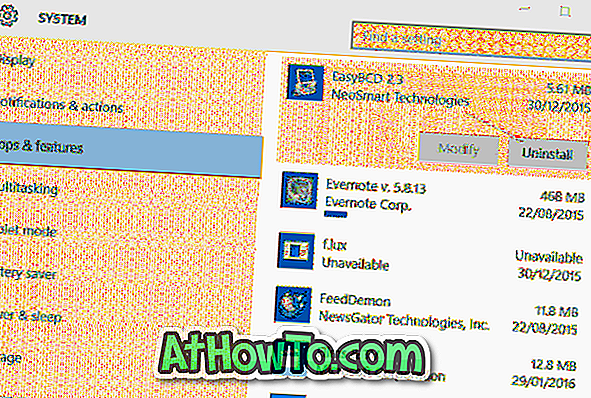
ขั้นตอนที่ 5: สุดท้ายคลิกที่ปุ่มถอนการติดตั้งเพื่อดูกล่องโต้ตอบการยืนยัน คลิกปุ่ม ถอนการติดตั้ง อีกครั้งเพื่อเริ่มลบแอปพลิเคชันที่เลือก
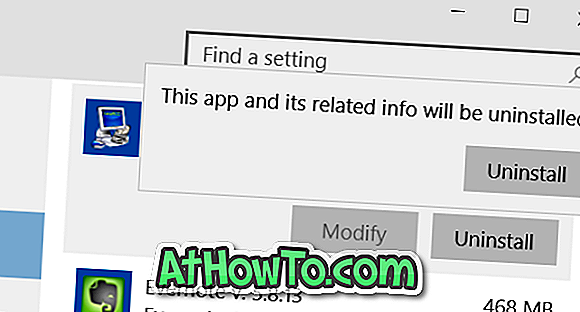
วิธีการ 2 จาก 3
ถอนการติดตั้งโปรแกรมผ่านแผงควบคุม
แม้ว่าวิธีการถอนการติดตั้งโปรแกรมข้างต้นผ่านแอพการตั้งค่าจะทำงานได้โดยไม่มีปัญหา แต่ผู้ใช้ส่วนใหญ่ต้องการใช้แผงควบคุมเพื่อลบโปรแกรมเดสก์ท็อปแบบดั้งเดิม ขั้นตอนในการถอนการติดตั้งโปรแกรมผ่านแผงควบคุมใน Windows 10 นั้นเหมือนกับใน Windows รุ่นก่อนหน้า
หมายเหตุ: คุณไม่สามารถถอนการติดตั้งแอพที่ติดตั้งจาก Store ผ่านแผงควบคุม
ขั้นตอนที่ 1: เปิดแผงควบคุม มีหลายวิธีในการเปิด 'แผงควบคุม' ใน Windows 10 วิธีที่ง่ายที่สุดคือการพิมพ์แผงควบคุมในเมนูเริ่มหรือกล่องค้นหาแถบงานแล้วกดปุ่ม Enter
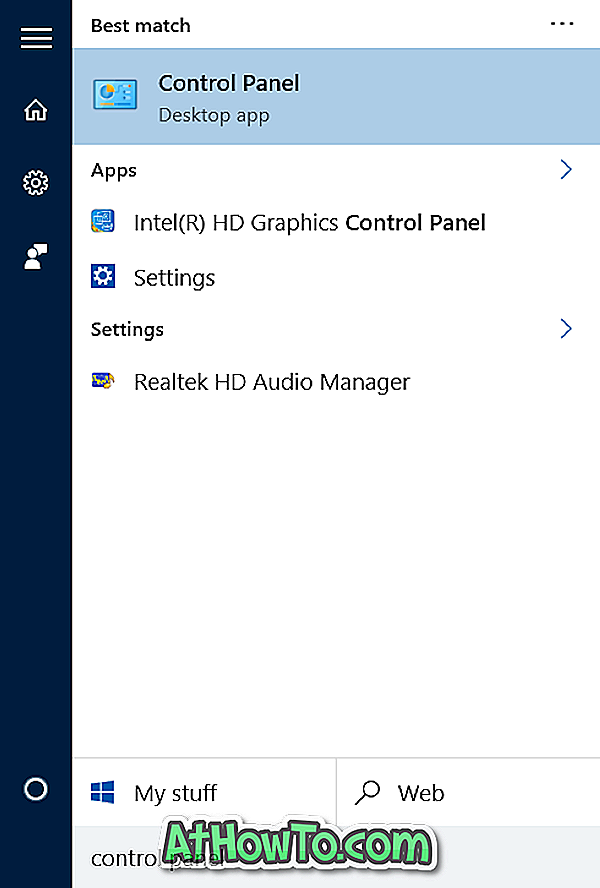
หากการค้นหาไม่ทำงานให้คลิกขวาที่ปุ่ม Start บนทาสก์บาร์เพื่อเปิดเมนูผู้ใช้ไฟฟ้าจากนั้นคลิกที่ Control Panel
ขั้นตอนที่ 2: เมื่อเปิดแผงควบคุมให้คลิก ถอนการติดตั้งโปรแกรม ตามที่แสดงในภาพด้านล่าง
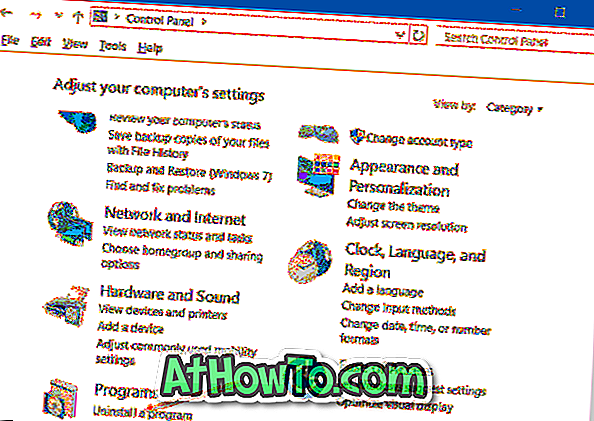
หากแผงควบคุมกำลังแสดงไอคอนเล็ก ๆ (ดังแสดงในภาพด้านล่าง) โปรดคลิกโปรแกรมและคุณสมบัติ
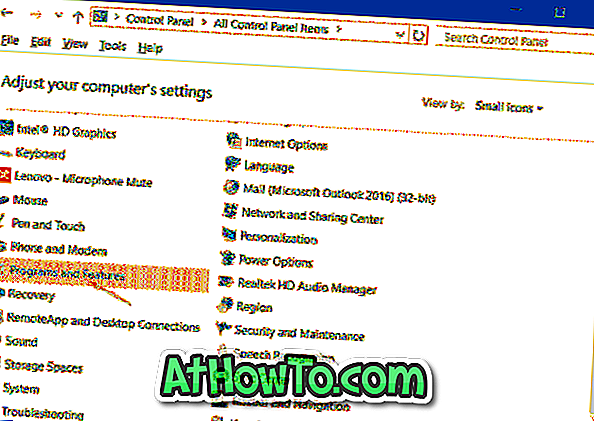
ขั้นตอนที่ 3: คลิกขวาที่โปรแกรมที่คุณต้องการลบออกจากพีซี Windows 10 ของคุณแล้วคลิกปุ่มถอนการติดตั้ง
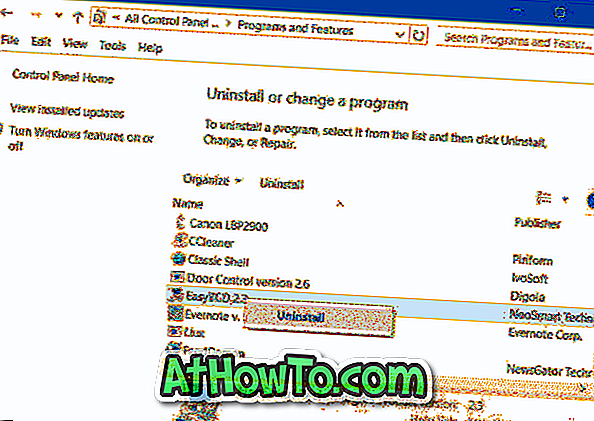
คลิกปุ่มใช่หากคุณเห็นกล่องโต้ตอบการยืนยัน เมื่อถอนการติดตั้งแล้วบางโปรแกรมอาจขอให้คุณรีสตาร์ทพีซี หากถูกถามโปรดรีบูตหนึ่งครั้งเพื่อให้การถอนการติดตั้งเสร็จสมบูรณ์
วิธีการ 3 จาก 3
ถอนการติดตั้งโปรแกรมโดยใช้ CCleaner
บางครั้งบางโปรแกรมปฏิเสธที่จะถอนการติดตั้งเมื่อทำตามขั้นตอนมาตรฐานดังกล่าวข้างต้น ในกรณีนี้คุณต้องใช้โปรแกรมของ บริษัท อื่นเช่น CCleaner เพื่อกำจัดโปรแกรม
อย่างที่คุณทราบ CCleaner รุ่นฟรีสำหรับ Windows 10 รองรับการถอนการติดตั้งแอพทั้งสองที่ติดตั้งจาก Store รวมถึงโปรแกรมเดสก์ท็อปทั่วไป ทำตามคำแนะนำด้านล่างเพื่อลบแอปพลิเคชันเดสก์ท็อปโดยใช้ CCleaner
ขั้นตอนที่ 1: ดาวน์โหลดและติดตั้ง CCleaner หากยังไม่ได้ติดตั้ง
ขั้นตอนที่ 2: เปิด CCleaner คลิก เครื่องมือ จากนั้นคลิก ถอนการติดตั้ง เพื่อดูโปรแกรมและแอพที่ติดตั้งทั้งหมด
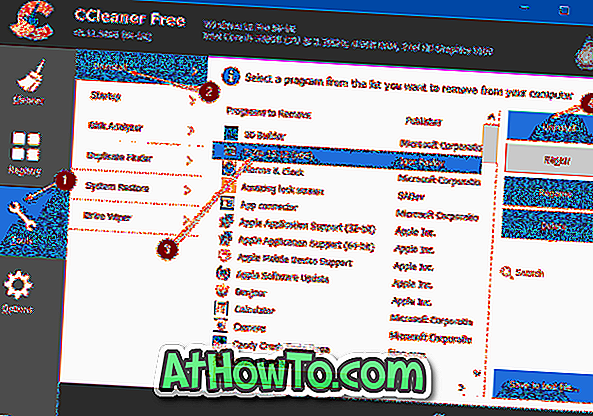
ขั้นตอนที่ 3: คลิกที่โปรแกรมที่คุณต้องการกำจัดแล้วคลิกปุ่ม ถอนการติดตั้ง คลิกใช่ถ้าและเมื่อคุณเห็นกล่องโต้ตอบการยืนยัน













