เมนูการบูตกราฟิกแบบใหม่ทั้งหมดเป็นหนึ่งในคุณสมบัติใหม่ของ Windows 8 ซึ่งแตกต่างจากเมนูการบูตใน Windows รุ่นก่อนหน้าเมนูการบูต Windows 8 สามารถนำทางด้วยเมาส์แป้นพิมพ์และการสัมผัส เมนูบู๊ตใหม่ช่วยให้คุณเข้าถึงเครื่องมือและตัวเลือกต่าง ๆ ได้โดยตรงจากเมนูบู๊ตรวมถึงรีเซ็ตพีซีและฟีเจอร์ PC รีเฟรช
ผู้ใช้ที่ติดตั้ง Windows 8 ในการบู๊ตคู่กับ Windows 7 อาจสังเกตว่าเมนูบู๊ตเก่าและขาวดำแทนที่เมนูบู๊ตแบบกราฟิกหลังจากเสร็จสิ้นการติดตั้ง Windows 7 เมนูการบูตกราฟิกอาจหายไปได้โดยไม่มีเหตุผลใด ๆ

ผู้ใช้ที่ต้องการกลับไปที่เมนูบูตกราฟิกอาจทำตามคำแนะนำด้านล่าง
คำเตือน: การใช้คำสั่งที่ไม่ถูกต้องอาจทำให้พีซีของคุณบูตไม่ได้ ตรวจสอบให้แน่ใจว่าคุณทำตามคำแนะนำอย่างถูกต้อง เราขอแนะนำให้คุณสร้างจุดคืนค่าระบบหรือไดรฟ์กู้คืน Windows 8 ก่อนดำเนินการเพิ่มเติม
ขั้นตอนที่ 1: หากคุณใช้ Windows 8 ในการบู๊ตคู่กับ Windows 7 คุณต้องตั้งค่า Windows 8 เป็นระบบปฏิบัติการเริ่มต้นก่อน ในการทำเช่นนี้ให้บูตเข้าสู่ Windows 8 พิมพ์ msconfig จากนั้นกด Enter เพื่อเปิดยูทิลิตี้การกำหนดค่าระบบ และหากคุณไม่ได้อยู่ในการบูตคู่คุณสามารถข้ามไปขั้นตอนที่ 3 ได้อย่างปลอดภัย
ขั้นตอนที่ 2: สลับไปที่แท็บ Boot เลือกรายการ Windows 8 คลิก Set as default จากนั้นคลิกปุ่ม Apply ปิดยูทิลิตี้การกำหนดค่าระบบและอย่ารีสตาร์ท
ขั้นตอนที่ 3: เปิดพร้อมรับคำสั่งด้วยสิทธิ์ของผู้ดูแลระบบ เมื่อต้องการทำสิ่งนี้ให้สลับไปที่หน้าจอเริ่มพิมพ์ CMD แล้วกด Ctrl + Shift + Enter แป้นเพื่อเปิดใช้งานการยกระดับพรอมต์ คุณสามารถดูวิธีการเปิด Command Prompt พร้อมสิทธิ์ของผู้ดูแลระบบในคู่มือ Windows 8 สำหรับข้อมูลเพิ่มเติม
ขั้นตอนที่ 4: ถัดไปคุณจะต้องดำเนินการคำสั่งต่อไปนี้:
bcdedit / set มาตรฐาน bootmenupolicy {} ปัจจุบัน

ขั้นตอนที่ 5: ออกจาก Command Prompt และรีบูตเครื่อง PC ของคุณเพื่อดูเมนูการบูตกราฟิก
หากคุณติดตั้ง Windows 8 ในการบู๊ตคู่โดยใช้ Windows 7 (ติดตั้ง Windows 8 ก่อน) และเมนูการบูตแบบกราฟิกไม่ปรากฏขึ้นแม้หลังจากทำตามขั้นตอนที่กล่าวมาแล้วคุณต้องทำตามขั้นตอนด้านล่าง
คำเตือน: นี่สำหรับผู้ใช้ระดับสูงเท่านั้น สร้างการสำรองข้อมูล PC แบบสมบูรณ์ก่อนทำตามขั้นตอน IntoWindows ไม่รับผิดชอบต่อการสูญหายของข้อมูลและความเสียหายของระบบ ลองใช้วิธีนี้เฉพาะเมื่อวิธีการด้านบนไม่ได้ผลสำหรับคุณ
ขั้นตอนที่ 1: สิ่งแรกก่อน ก่อนที่เราจะเริ่มขั้นตอนคุณจะต้องสร้างไดรฟ์กู้คืน Windows 8 ทำตามวิธีสร้างคู่มือการกู้คืนไดรฟ์ Windows 8 เพื่อสร้าง โปรดทราบว่าไดรฟ์กู้คืนแบบ 32 บิตไม่ทำงานใน Windows 64 บิตและในทางกลับกัน
เมื่อคุณมีไดรฟ์กู้คืนแล้วให้รีสตาร์ทพีซีเปิดการตั้งค่า BIOS และตรวจสอบให้แน่ใจว่าพีซีของคุณรองรับการบูทจาก USB
ขั้นตอนที่ 2: บูตเข้าสู่ Windows 7 เปิดไดอะล็อก Run (กด Windows + R) พิมพ์ msconfig แล้วกด Enter เพื่อเปิดยูทิลิตี้การกำหนดค่าระบบ

ขั้นตอนที่ 3: สลับไปที่แท็บ Boot เลือกรายการ Windows 7 คลิก Set as default (หากไม่ใช่ OS เริ่มต้นของคุณ) คลิกนำไปใช้

จากนั้นเลือกรายการ Windows 8 คลิกปุ่มลบเพื่อลบรายการ Windows 8 จากตัวจัดการการบูตจากนั้นคลิก นำ ไป ใช้ อย่ารีสตาร์ท
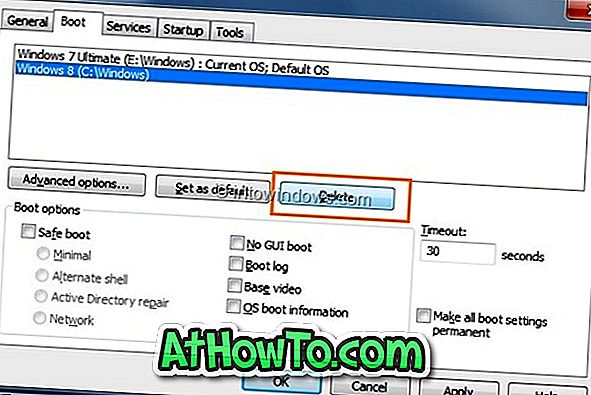
ขั้นตอนที่ 4: เชื่อมต่อไดรฟ์กู้คืน Windows 8 ที่สร้างไว้ก่อนหน้านี้แล้วรีสตาร์ทพีซีของคุณ ทำการเปลี่ยนแปลงที่จำเป็นใน BIOS เพื่อบู๊ตจาก USB จากนั้นบู๊ตโดยใช้ไดรฟ์กู้คืน
ขั้นตอนที่ 5: เลือกเค้าโครงแป้นพิมพ์ของคุณคลิก แก้ไขปัญหา คลิก ตัวเลือกขั้นสูง แล้วคลิก พร้อมรับคำสั่ง เพื่อเปิดแบบเดียวกัน




ขั้นตอนที่ 6: ใน Command Prompt พิมพ์ bootrec / rebuildbcd แล้วกดปุ่ม Enter รอสักครู่เพื่อดูข้อความด้านล่าง พิมพ์ All แล้วกดปุ่ม enter เมื่อคุณเห็น“ เพิ่มการติดตั้งลงในรายการบูตหรือไม่ Yes / No / ทั้งหมด”


ปิดพรอมต์คำสั่งคลิกปิดตัวเลือกพีซีของคุณ
ขั้นตอนที่ 7: ลบไดรฟ์กู้คืน Windows 8 เปิดพีซีของคุณและบู๊ตเป็น Windows 7 (จะบูตโดยอัตโนมัติเป็น Windows 7) กดปุ่มลัด Windows + R เพื่อเปิดกล่องโต้ตอบ เรียกใช้ พิมพ์ msconfig จากนั้นกดปุ่ม Enter
ขั้นตอนที่ 8: สลับไปที่แท็บ Boot เลือกรายการ Windows 8 จากนั้นคลิก Set as default คลิกปุ่ม Apply และรีสตาร์ทเครื่องคอมพิวเตอร์ของคุณ แค่นั้นแหละ! คุณควรเห็นเมนูการบูตแบบกราฟิกของ Windows 8 โชคดี!














