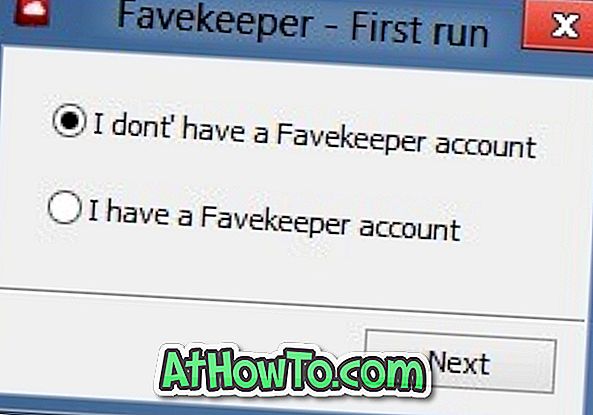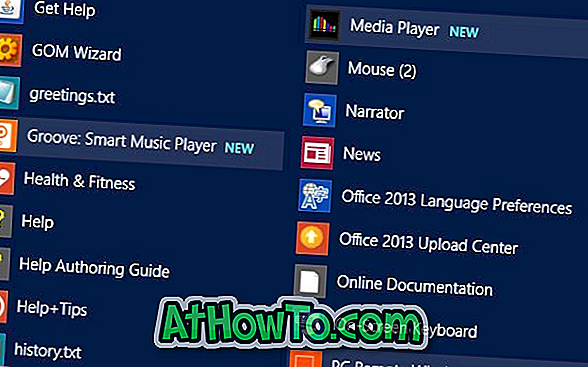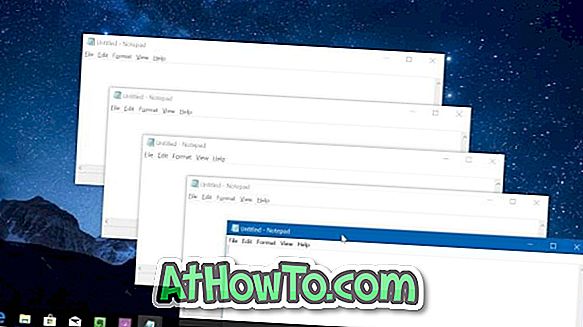คู่มือ windows 8
วิธีการเปิด / ปิดการใช้งานเริ่มต้นอย่างรวดเร็วใน Windows 8
ระบบปฏิบัติการ Windows 8 ล่าสุดของ Microsoft ได้รับการออกแบบมาเพื่อมอบความเร็วที่ดีกว่า Windows รุ่นก่อนหน้า ด้วยเหตุนี้ Windows 8 จึงเร็วขึ้นในเกือบทุกแผนกเมื่อเทียบกับรุ่นก่อน มันบู๊ตเร็วขึ้นใช้เวลาน้อยลงในการคัดลอกหรือย้ายไฟล์และในที่สุดมันก็เหลือทรัพยากรระบบน้อย ด้วยการเปิดตัว Windows 8 Microsoft ได้เปิดตัวฟีเจอร์ใหม่ที่ชื่อว่า Fast Startup จากข้อมูลของ Microsoft พบว่ามีผู้ใช้ Windows เพียงเล็กน้อยเท่านั้นที่ใช้คุณสมบัติไฮเบอร์เนตและ Fast Startup ช่วยให้ผู้ใช้ที่ต้องการปิดเครื่องคอมพิวเตอร์มากกว่าที่จะจำศีล เนื่องจากคุณสมบัตินี้ Windows 8 จึงบู๊ตในเวลาไม่ถึงหกวินาทีบนโซลิดสเตทไดรฟ์ (SSD) Fa
วิธีการถอนการติดตั้ง AVG Toolbar
วันนี้ทุกโปรแกรมฟรีอื่น ๆ มาพร้อมกับแถบเครื่องมือเบราว์เซอร์และโปรแกรมอื่น ๆ แม้ว่าโปรแกรมส่วนใหญ่จะมีตัวเลือกให้ไม่ติดตั้งแถบเครื่องมือ แต่โปรแกรมฟรีบางโปรแกรมจะติดตั้งแถบเครื่องมือโดยอัตโนมัติพร้อมกับซอฟต์แวร์หลักที่คุณต้องการติดตั้ง และสิ่งที่แย่ที่สุดคือแถบเครื่องมือของเบราว์เซอร์บางตัวไม่สามารถถอนการติดตั้งได้อย่างสมบูรณ์จากแผงควบคุม เพื่อกำจัดแถบเครื่องมือบางอย่างคุณต้องดาวน์โหลดโปรแกรมถอนการติดตั้งของบุคคลที่สามที่ดี ผู้ใช้คอมพิวเตอร์ที่ติดตั้งโปรแกรมฟรีเป็นประจำอาจทราบเกี่ยวกับแถบเครื่องมือ AVG ซึ่งเป็นแถบเครื่องมือเบราว์เซอร์ฟรีจากทีมหลังซอฟต์แวร์ AVG Antivirus ยอดนิยม การติดตั้งโปรแกร
วิธีใช้หน้าจอเริ่มต้นใน Windows 8 (วิดีโอ)
การตัดสินใจของ Microsoft ในการวางเมนู Start เก่า ๆ ที่ดีจาก Windows 8 และแนะนำหน้าจอเริ่มต้นสไตล์ Modern UI ไม่เพียง แต่ทำให้เกิดความหงุดหงิด แต่ยังสร้างความสับสนให้กับผู้ใช้ Windows 8 หน้าจอเริ่มใหม่ใช้เวลาสักครู่ในการทำความคุ้นเคย แต่เมื่อคุณคุ้นเคยแล้วจะดีกว่าเมนูเริ่ม ผู้ใช้คอมพิวเตอร์ที่ทดสอบ Windows 8 รุ่นพรีรีลีสอาจรู้จักคุณลักษณะของหน้าจอเริ่มต้น แต่ถ้าคุณยังใหม่กับ Windows 8 และไม่แน่ใจว่าจะใช้งานหน้าจอเริ่มได้อย่างสมบูรณ์แบบอย่างไรคุณควรตรวจสอบวิดีโอที่ฝังอยู่ด้านล่าง Mike Halsey ผู้แต่งหนังสือ“ Windows 8: Out of the Box” ได้โพสต์วิดีโอที่ครอบคลุมทุกสิ่งที่คุณจำเป็นต้องรู้เกี่ยวกับหน้
วิธีสร้างแป้นพิมพ์ลัดเพื่อเปิดแอพ Metro
ในวันศุกร์ของสัปดาห์ที่แล้วเราได้กล่าวถึงเครื่องมือฟรีที่ชื่อว่า MetroApp Link ซึ่งให้คุณวางทางลัดของแอพ metro ดั้งเดิมบนเดสก์ท็อป Windows 8 ของคุณ โปรแกรมนี้มีประโยชน์มากสำหรับผู้ใช้ที่ต้องการเปิดแอพเมโทรจากเดสก์ท็อปโดยไม่ต้องเปลี่ยนไปที่หน้าจอเริ่มต้นใหม่ทั้งหมด อย่างที่คุณทราบ Windows 8 ไม่อนุญาตให้คุณปักหมุดแอพเมโทรลงบนทาสก์บาร์และสร้างทางลัดแอพตามค่าเริ่มต้น ในการปักหมุดทางลัดและปักหมุดแอพลงบนทาสก์บาร์คุณจะต้องใช้ความช่วยเหลือจากฟรีแวร์ของบุคคลที่สามชื่อ MetroApp Link (ดูวิธีการตรึงแอพพลิเคชั่นรถไฟใต้ดินไปยังแถบงาน) หากคุณติดแป้นพิมพ์คุณอาจต้องการสร้างปุ่มลัดเพื่อเรียกใช้แอพเมโทร ผู้ใช้ที่
ลบแอพพื้นฐานจากการติดตั้ง Windows 8 โดยใช้ Windows 8 แอพกำจัด
ประมาณหกเดือนที่แล้วเราได้พูดถึงวิธีการลบแอพ Modern UI ดั้งเดิมทั้งหมดออกจากการติดตั้ง Windows 8 โดยไม่ต้องใช้เครื่องมือของบุคคลที่สาม วิธีการเกี่ยวข้องกับการดำเนินการคำสั่งจากพรอมต์คำสั่งและค่อนข้างง่าย ข้อเสียเพียงอย่างเดียวของวิธีการนี้คือคุณต้องดำเนินการคำสั่งแยกทีละคำสั่งเพื่อลบแอพเฉพาะออกจากการติดตั้ง Windows 8 ผู้ใช้ Windows 8 ที่กำลังมองหาวิธีที่ดีกว่าในการลบแอพพื้นฐานออกจากการติดตั้ง Windows 8 สามารถดาวน์โหลดยูทิลิตีฟรีที่เรียกว่า Windows 8 App Remover ด้วยตัวลบแอพ Windows 8 คุณไม่เพียง แต่สามารถลบแอพพื้นฐานออกจากการติดตั้ง Windows 8 แต่ยังจากอิมเมจ Windows 8 .WIM ซึ่งหมายความว่าคุณสาม
วิธีตรวจสอบว่าพีซีของคุณรองรับ UEFI / EFI หรือไม่
ผู้ใช้คอมพิวเตอร์ที่เคยติดตั้งหรือติดตั้งระบบปฏิบัติการ Windows ใหม่อาจจะทราบถึงคำว่า BIOS เป็นส่วนใหญ่เราต้องเปลี่ยนการตั้งค่า BIOS เพื่อเปิดใช้งานการบูตจาก CD / DVD / USB อย่างที่คุณอาจทราบผู้ผลิตพีซีได้ทำการเปลี่ยน BIOS ที่ล้าสมัย (ระบบอินพุต / เอาท์พุตพื้นฐาน) ด้วย UEFI (อินเทอร์เฟซ Unified Extensible Firmware) คุณสมบัติของ UEFI UEFI เสนอคุณสมบัติเพิ่มเติมเมื่อเปรียบเทียบกับ BIOS มาตรฐานและแก้ไขข้อ จำกัด ต่าง ๆ ของ BIOS ตัวอย่างเช่นแตกต่างจาก BIOS ระบบ UEFI บูตได้เร็วขึ้นและรองรับฮาร์ดดิสก์ที่มีมากกว่า 2 TB พีซีเกือบทั้งหมดมาพร้อมกับ Windows 10/8 สนับสนุนเฟิร์มแวร์ UEFI หากคุณไม่แน่ใจว่าพีซ
ในที่สุดวิธีการเปลี่ยนหน้าจอบูต Windows 8
UPDATE : โปรแกรมแรกที่เปลี่ยนโลโก้หน้าจอบูตของ Windows 8.1 ได้รับการเผยแพร่แล้ว โปรดเยี่ยมชมวิธีการเปลี่ยนคู่มือการบูตโลโก้ Windows 8.1 สำหรับคำแนะนำทีละขั้นตอนเพื่อเปลี่ยนโลโก้หน้าจอบูตโดยใช้ซอฟต์แวร์ 8oot Logo Changer นับตั้งแต่เราเผยแพร่บทความการปรับแต่งหน้าจอบูต Windows 8 เราได้รับคำถามมากมายเกี่ยวกับการบู๊ต Windows 8:“ เป็นไปไ
รหัสผลิตภัณฑ์ตัวอย่าง Windows 8.1
Microsoft ได้เปิดตัวอย่างเป็นทางการสร้างตัวอย่างของ Windows 8.1 และขณะนี้พร้อมใช้งานสำหรับผู้ใช้ Windows 8 ที่มีอยู่ทั้งหมดเป็นการปรับปรุง เพื่อส่งเสริมให้ผู้ใช้ Vista และ Windows 7 ลองใช้การอัปเดตนี้ Microsoft ได้เปิดให้ดาวน์โหลด Windows 8.1 Preview เป็นไฟล์ ISO สิ่งนี้จะช่วยให้ผู้ใช้ Windows 8 ที่มีอยู่ทำการทดสอบ Windows 8.1 โดยไม่ต้องอัพเกรดการติดตั้งเป็น Windows 8.1 อัปเดตนี้เพิ่มปุ่มเริ่ม, การตั้งค่าหน้าจอเริ่มใหม่ที่กำหนดเอง, ตัวเลือกในการบูตโดยตรงไปยังเดสก์ท็อป, Windows Store ที่อัปเดต, ล็อคหน้าจอรูปภาพ, Internet Explorer 11 และคุณสมบัติที่ยอดเยี่ยมหลายร้อย .
วิธีใช้สไลด์ที่ซ่อนอยู่เพื่อปิดคุณสมบัติใน Windows 8.1
ผู้ใช้ Windows 8 ส่วนใหญ่ที่ใช้ Windows 8 บนเดสก์ท็อปหรือแล็ปท็อปไม่พอใจกับตำแหน่งเริ่มต้นของตัวเลือกการปิดเครื่องรีสตาร์ทสลีปและไฮเบอร์เนต เพื่อช่วยให้ผู้ใช้เข้าถึงตัวเลือกพลังงานเหล่านั้นได้อย่างรวดเร็วใน Windows 8.1, Microsoft ได้เพิ่มตัวเลือกการปิดเครื่องรีสตาร์ทและสลีปในเมนู Power User เช่นกัน (ที่รู้จักกันดีว่าเมนู Win + X) ซึ่งสามารถเข้าถึงได้โดยคลิกขวาที่ ปุ่มเริ่มหรือโดยกดโลโก้ Windows และปุ่ม X พร้อมกัน นอกเหนือจากเมนูผู้ใช้ที่กล่าวถึงข้างต้น (เมนู Win + X) และการตั้งค่าทางลัดมีวิธีใหม่ในการปิดพีซีหรือแท็บเล็ตใน Windows 8.1! ดูเหมือนว่าผู้ใช้ Windows 8.1 จำนวนมากไม่
วิธีการติดตั้ง Windows 8.1 จาก USB Flash Drive
การติดตั้งระบบปฏิบัติการจากไดรฟ์ USB ส่วนใหญ่ประกอบด้วยสามขั้นตอน: การเตรียม USB ที่สามารถบู๊ตได้โดยโอนไฟล์ระบบปฏิบัติการทั้งหมดไปยัง USB เพื่อเปิดใช้งานการบูตจาก USB บนพีซีของคุณจากนั้นติดตั้งระบบปฏิบัติการจริง ผู้ใช้ Windows เป็นเวลานานจะรู้ว่าการเตรียม USB ที่สามารถบู๊ตได้นั้นค่อนข้างง่ายหากคุณรู้บางสิ่งเกี่ยวกับพรอมต์คำสั่ง เนื่องจากผู้ใช้ทั้งหมดไม่พอใจกับบรรทัดคำสั่งในคู่มือนี้เราจะแนะนำคุณถึงสองวิธีพร้อมคำแนะนำทีละขั้นตอนเพื่อติดตั้ง Windows 8.1 จาก USB แฟลชไดรฟ์ วิธีที่ 1 เกี่ยวข้องกับการเตรียม USB Windows 8.1 ที่บูตได้ด้วยความช่วยเหลือของซอฟต์แวร์ส่วนที่สามและวิธีที่ 2 สำหรับผู้ใช้ที่ต้
ปรับแต่งหน้าจอบูตโลโก้ Windows 8 โดยใช้การตั้งค่าประสบการณ์การบูตภาพ
หน้าจอโลโก้บูต Windows น่าจะเป็นพื้นที่เดียวของระบบปฏิบัติการ Windows ที่ไม่สามารถปรับแต่งได้ง่าย ในความเป็นจริงไม่มี Windows รุ่นใดที่อนุญาตให้ผู้ใช้เปลี่ยนโลโก้การบูตเริ่มต้นโดยไม่ต้องใช้เครื่องมือของบุคคลที่สาม แม้ว่าจะมีการเปิดตัวเครื่องมือปรับแต่งหลายร้อยชุดก่อนเปิดตัว Windows 7 RTM แต่ก็ไม่มีเครื่องมือที่มีคุณภาพในการเปลี่ยนโลโก้การบูตของ Windows 7 จนกระทั่ง Windows 7 Boot Animation Updater เปิดตัวเกือบหนึ่งปีหลังจากการเปิดตัว Windows 7 ผู้ใช้ Windows 8 ที่ลองเปลี่ยนโลโก้การบู๊ตด้วยความช่วยเหลือของ Windows 7 Boot Animation Updater จะรู้ว่ามันเข้ากันไม่ได้กับ Windows 8 ในความเป็นจริง ณ ตอน
เปลี่ยนสีพื้นหลังของหน้าจอลงชื่อเข้าใช้ใน Windows 8 โดยใช้เครื่องมือเปลี่ยนสีพื้นหลังของหน้าจอลงชื่อเข้าใช้
เมื่อไม่นานมานี้เราได้กล่าวถึงคู่มือโดยละเอียดเกี่ยวกับคำแนะนำในการเปลี่ยนสีพื้นหลังของหน้าจอเข้าสู่ระบบหรือการลงชื่อเข้าใช้ (หน้าจอที่แสดงบัญชีผู้ใช้) ใน Windows 8 โดยการแก้ไข Windows Registry ด้วยตนเอง ปัญหาเดียวเมื่อแก้ไข Registry ด้วยตนเองเพื่อเปลี่ยนสีของหน้าจอการลงชื่อเข้าใช้คือต้องการคำนวณหมายเลขชุดรูปแบบสีจากนั้นจำเป็นต้องกำหนดค่าใน Registry ผู้ใช้ที่ไม่ต้องการเปิด Registry และต้องการซอฟต์แวร์เพื่อเปลี่ยนสีพื้นหลังของหน้าจอการลงชื่อเข้าใช้หรือการเข้าสู่ระบบยินดีที่จะทราบเกี่ยวกับความพร้อมใช้งานของ Sign In Screen Color Changer สำหรับ Windows 8 ด้วยเครื่องมือนี้ไม่เพียง แต่สามารถเปลี่ยนสี
วิธีรีเซ็ต Windows 8 เป็นค่าเริ่มต้นจากโรงงาน
Windows 8 ได้รับการอัดแน่นไปด้วยคุณสมบัติที่ยอดเยี่ยมสองอย่างเพื่อคืนค่าพีซี Windows ของคุณกลับสู่สถานะดั้งเดิมในเวลาไม่กี่นาที รีเซ็ตพีซีของคุณและรีเฟรชพีซีของคุณเป็นคุณสมบัติสองอย่างที่ช่วยให้คุณประหยัดพีซีและเวลาที่คุณมีปัญหากับ Windows หรือเมื่อคุณต้องการให้พีซีของคุณกับบุคคลอื่น ในขณะที่รีเฟรชตัวเลือกพีซีของคุณจะช่วยให้คุณรีเฟรชพีซีของคุณโดยการเก็บเอกสารการตั้งค่าส่วนตัวบัญชีแอปพลิเคชั่นการรีเซ็ตพีซีของคุณขั้นสูงจะคืนค่าพีซีของคุณกลับสู่สถานะเดิม ในคู่มือนี้เรามาดูวิธีการใช้คุณสมบัติรีเซ็ตพีซีของคุณเพื่อรีเซ็ตพีซี Windows 8 ให้กลับสู่สถานะดั้งเดิม ในการเริ่มต้นกระบวนการคุณต้องมีสื่อการติดต
วิธีการเปิดใช้งาน Aero Transparency ใน Windows 8 RTM
ผู้ใช้ที่ติดตาม Microsoft อย่างใกล้ชิดหรือติดตั้ง Windows 8 RTM ต้องรู้ว่า Microsoft ได้ลดความโปร่งใสของ Aero จากโครงสร้างขั้นสุดท้าย (รุ่น 9200) และผู้ใช้ไม่มีตัวเลือก แต่ใช้ชุดรูปแบบที่ไม่ใช่อากาศเริ่มต้น ในขณะที่คุณสมบัติของ Aero เช่น Aero peek ยังคงมีอยู่ใน Windows 8 RTM (ดูวิธีการเปิดใช้งาน Aero peek ใน Windows 8), Windows รุ่นใหม่ล่าสุดไม่ได้จัดส่งด้วยสไตล์ภาพ Aero และไม่มีตัวเลือกเพื่อเปิดใช้งาน Aero ส่วนบุคคล ด้วยเหตุนี้ผู้ใช้จึงไม่สามารถเปิดใช้งาน Aero ใน Windows 8 ผู้ใช้ที่อัปเกรดจาก Windows 7 และไม่สามารถใช้งานได้หากปราศจากความโปร่งใสของ Aero จะดีใจที่รู้ว่ามีวิธีการแก้ปัญหาที่พร้อมใ
วิธีรีเซ็ตรหัสผ่าน Windows 8 [วิธีที่ง่าย]
ประมาณหนึ่งสัปดาห์ที่แล้วเราได้กล่าวถึงเครื่องมือฟรีชื่อ Recover My Password เพื่อกู้คืนหรือรีเซ็ตรหัสผ่านผู้ดูแลระบบ Windows กู้คืนรหัสผ่านของฉันสามารถรีเซ็ตรหัสผ่าน Windows XP, Vista, Windows 7 และ Windows 8 ได้ด้วยการคลิกเมาส์เพียงไม่กี่ครั้ง ในขณะที่ใช้ซอฟต์แวร์กู้คืนรหัสผ่านของฉันเพื่อรีเซ็ตรหัสผ่านที่ลืมนั้นค่อนข้างง่ายผู้ใช้มือใหม่อาจต้องการความช่วยเหลือในการเตรียมสื่อที่สามารถบู๊ตได้จากนั้นบู๊ตจากสื่อ ในคู่มือนี้เราจะแสดงวิธีรีเซ็ตรหัสผ่าน Windows ของคุณอย่างง่ายดายด้วยความช่วยเหลือของซอฟต์แวร์กู้คืนรหัสผ่านของฉัน ขั้นตอนที่ 1: เริ่มขั้นตอนด้วยการดาวน์โหลดซอฟต์แวร์ Recover My Password H
เปลี่ยนจำนวนแอพเริ่มต้นในหน้าจอเริ่มของ Windows 8
หน้าจอ Metro Metro ที่มีคุณสมบัติใหม่ทั้งหมดใน Windows 8 ช่วยให้คุณสามารถเปิดใช้งานแอพได้ในคลิกเดียว อันที่จริงแล้วหนึ่งสามารถตรึงแอปพลิเคชันและไฟล์ไปที่หน้าจอเริ่มเพื่อเปิดไฟล์และโฟลเดอร์ได้อย่างรวดเร็วโดยไม่ต้องใช้คุณสมบัติการค้นหา ตามค่าเริ่มต้นหน้าจอเริ่มต้นของ Metro จะแสดงแอพ Metro ทั้งหมดและซอฟต์แวร์อื่น ๆ ที่ติดตั้งบน Windows 8 Windows 8 จะตรวจจับความละเอียดของหน้าจอปัจจุบันโดยอัตโนมัติจากนั้นจะจัดระเบียบแอพ Metro และรายการอื่น ๆ ตัวอย่างเช่นหากคุณมีพีซีที่ใช้ Windows 8 ที่มีความละเอียดหน้าจอ 1440 x 900 จะแสดงแอพและรายการที่ถูกตรึงในห้าแถว และเมื่อคุณเปลี่ยนความละเอียดเป็น 1024 x 768 Win
วิธีเปลี่ยนพื้นหลังหน้าจอเริ่มของ Windows 8
พื้นหลังหน้าจอเริ่มต้นของ Windows 8 Developer Preview เริ่มต้นไม่น่าสนใจ หากคุณตัดสินใจที่จะเปลี่ยนพื้นหลังคุณจะไม่พบตัวเลือกใด ๆ ภายใต้แผงควบคุมสำหรับงาน ภาพพื้นหลังสามารถแทนที่ได้ด้วยการแก้ไขไฟล์ระบบซึ่งเป็นงานที่ยากสำหรับผู้ใช้ Windows 8 ส่วนใหญ่ Windows 8 Start Tweaker เป็นเครื่องมือที่ยอดเยี่ยมในการเปลี่ยนพื้นหลังหน้าจอเริ่มต้นเริ่มต้นด้วยแบบกำหนดเอง ซึ่งแตกต่างจากเครื่องมืออื่น ๆ เครื่องมือนี้ยังช่วยให้คุณเปลี่ยนสีพื้นหลังของ Metro ได้เช่นกัน Windows 8 เริ่ม Tweaker เพื่อเปลี่ยนพื้นหลังหน้าจอเริ่ม ขั้นตอนที่ 1: ดาวน์โหลดไฟล์ Windows 8 เริ่ม Tweaker จากที่นี่ คลิกขวาที่ไฟล์ zip และเลือกแตก
วิธีการปรับแต่งหน้าจอเริ่มต้นใน Windows 8
เป็นความจริงที่รู้จักกันดีว่า Microsoft ได้ลดเมนู Start จาก Windows 8 และแนะนำหน้าจอเริ่มแทน หน้าจอเริ่มนั้นสง่างามมีคุณสมบัติหลากหลายและสามารถปรับแต่งได้สูง คุณสามารถปรับแต่งเกือบทุกอย่างบนหน้าจอเริ่มในระยะเวลาอันสั้น เราได้แสดงคำแนะนำจำนวนหนึ่งเพื่อปรับเปลี่ยนหน้าจอเริ่มต้นในแบบของคุณ ต่อไปนี้เป็นวิธีที่คุณสามารถปรับแต่งหน้าจอเริ่มต้นของคุณ เปลี่ยนพื้นหลังและสีของหน้าจอเริ่ม: Windows 8 มาพร้อมกับตัวเลือกการตั้งค่าส่วนบุคคลจำนวนมาก หนึ่งในนั้นคือความสามารถในการเปลี่ยนพื้นหลังหน้าจอเริ่มและสีของกระเบื้อง ในการเปลี่ยนพื้นหลังและสีเริ่มต้นเพียงเปิดการตั้งค่าพีซี (แถบชาร์มเปิดคลิกการตั้งค่าจากนั้น
วิธีบูตจากไดรฟ์ USB แม้ว่าพีซีของคุณไม่รองรับการบูทจาก USB
มีการเขียนมากมายเกี่ยวกับการติดตั้ง Windows 8 จากแฟลชไดรฟ์ USB มีคำแนะนำการใช้งานและแอปพลิเคชั่นบนเว็บเพื่อสร้างแฟลชไดรฟ์ USB ที่สามารถบู๊ตได้หรือเพื่อติดตั้ง Windows 7 จาก USB แฟลชไดรฟ์ วิธีที่ดีที่สุดในการติดตั้ง Windows 8 จาก USB แฟลชไดรฟ์คือการสร้างไดรฟ์ USB ที่สามารถบู๊ตได้โดยใช้ Command Prompt จากนั้นใช้ไดรฟ์ USB ที่สามารถบู๊ตได้เป็นสื่อการติดตั้งเพื่อทำการติดตั้งให้เสร็จสมบูรณ์ แต่ปัญหาของคู่มือ USB เหล่านี้คือ BIOS ของพีซีของคุณควรรองรับการบูท USB คุณไม่สามารถใช้แฟลชไดรฟ์ USB เป็นสื่อการติดตั้งได้หากพีซีของคุณไม่รองรับคุณสมบัตินี้ หลายคนอาจมีโน้ตบุ๊กหรือเน็ตบุ๊กที่ไม่รองรับการบูท USB ดั
วิธีติดตั้งแอพใน SD Card ใน Windows 8
หากคุณเป็นเจ้าของแท็บเล็ตหรือโน๊ตบุ๊ค Windows 8 และพื้นที่เก็บข้อมูลหมดคุณสามารถใช้ช่องเสียบการ์ดหน่วยความจำ microSD บนแท็บเล็ต / โน้ตบุ๊กของคุณเพื่อเพิ่มการ์ดหน่วยความจำ microSD แล้วกำหนดค่า Windows เพื่อติดตั้งแอป ในขณะที่โปรแกรมเดสก์ท็อปส่วนใหญ่มีตัวเลือกให้เลือกไดรฟ์สำหรับการติดตั้งในระหว่างการติดตั้งผลิตภัณฑ์หรือสามารถย้ายโปรแกรมที่ติดตั้งทั้งหมดไปยังไดรฟ์อื่นได้แอปสมัยใหม่ (หรือที่รู้จักกันในชื่อ ไม่อนุญาตให้คุณเลือกตำแหน่งที่กำหนดเองสำหรับการติดตั้งและรับการติดตั้งในโฟลเดอร์ WindowsApps ที่อยู่ใต้ Program Files เนื่องจาก Windows 8 ไม่อนุญาตให้คุณเลือกตำแหน่งการติดตั้งแบบกำหนดเองสำหรับแอป
วิธีการเปลี่ยนบัญชี Local เป็นบัญชี Microsoft ใน Windows 8
ก่อนหน้านี้เราได้แสดงวิธีสร้างบัญชี Local (บัญชีผู้ใช้ที่ไม่มีที่อยู่อีเมล) และบัญชี Microsoft ใน Windows 8 เมื่อคุณใช้บัญชี Microsoft เพื่อลงชื่อเข้าใช้ Windows คุณจะสามารถดาวน์โหลดแอพจาก Store ซิงค์การตั้งค่าต่างๆในพีซีที่ใช้ Windows 8 ของคุณและแชร์ไฟล์ / รูปภาพกับครอบครัวและเพื่อน ๆ ของคุณได้อย่างรวดเร็ว แม้ว่าคุณจะสามารถลงชื่อเข้าใช้ Windows 8 โดยใช้บัญชีท้องถิ่นได้ แต่คุณต้องใช้บัญชี Microsoft เพื่อเข้าถึงและใช้คุณสมบัติบางอย่างของ Windows 8 หากคุณมีบัญชี Local บนพีซีของคุณคุณสามารถเปลี่ยน Local ได้ บัญชีไปยังบัญชี Microsoft ในไม่กี่นาทีโดยไม่สูญเสียการตั้งค่าบัญชีปัจจุบัน ทำตามคำแนะนำด้าน
วิธีการกู้คืนรหัสผลิตภัณฑ์ Windows 8
บางครั้งวิธีที่มีประสิทธิภาพที่สุดในการล้างหรือซ่อมแซมการติดตั้ง Windows คือเพียงฟอร์แมตไดรฟ์ Windows ของคุณและติดตั้ง Windows ใหม่ Microsoft ได้ลดความซับซ้อนของกระบวนการซ่อมแซมและติดตั้งระบบปฏิบัติการ Windows 8 ใหม่โดยการแนะนำคุณสมบัติ Refresh PC และ Reset PC หากคุณกำลังเตรียมที่จะติดตั้ง Windows 8 ใหม่ให้เรียกใช้คุณสมบัติรีเฟรชพีซีหรือรีเซ็ตพีซีคุณจะต้องมีรหัสผลิตภัณฑ์ Windows 8 ก่อนดำเนินการติดตั้งรีเฟรชหรือรีเซ็ตพีซีของคุณ หมายเลขผลิตภัณฑ์มักจะอยู่ในดีวีดี Windows ดั้งเดิมของคุณหรือในอีเมลที่คุณได้รับเมื่อคุณซื้อ Windows Copy ของคุณ หากคุณไม่สามารถหา DVD ต้นฉบับของ Windows 8 หรือลบรหัสผลิตภ
อัปเกรด Windows 7 เป็น Windows 8
ไม่กี่วันที่ผ่านมา Microsoft เปิดตัว Windows 8 Consumer Preview (build 8250) สู่สาธารณะ Windows รุ่นใหม่ล่าสุดที่มีการเปลี่ยนแปลงมากกว่า 100, 000 รายการและคุณสมบัติใหม่มากมายเมื่อเทียบกับเวอร์ชั่นก่อนหน้านี้มีการดาวน์โหลดมากกว่าหนึ่งล้านครั้งในเวลาเพียง 24 ชั่วโมง ผู้ใช้ที่ต้องการทดสอบไดรฟ์ Windows 8 มีตัวเลือกค่อนข้างน้อย หนึ่งสามารถติดตั้ง Windows 8 บนเครื่องเสมือน VMware ติดตั้ง Windows 8 บน VirtualBox ติดตั้ง Windows 8 บนแท็บเล็ตติดตั้ง Windows 8 บน Mac หรือติดตั้ง Windows 8 บน VHD แต่ถ้าคุณต้องการใช้ Windows 8 เป็นระบบปฏิบัติการหลักของคุณและต้องการอัพเกรดการติดตั้ง Windows 7 ที่มีอยู่เป็น
วิธีซิงค์แท็บ Internet Explorer บนพีซี Windows 8.1
เว็บเบราว์เซอร์ Google Chrome, Firefox และ Safari เสนอแท็บที่ซิงค์มาสองสามปีแล้ว ในขณะที่การซิงค์แท็บอาจไม่ใช่ปัจจัยในการตัดสินใจสำหรับผู้ใช้หลายคนผู้ใช้ที่สลับระหว่างคอมพิวเตอร์หลายเครื่องมักต้องการใช้เบราว์เซอร์ที่สนับสนุนการซิงค์แท็บเสมอ แม้ว่าจะเป็นไปได้ที่จะได้รับการซิงค์แท็บในเบราว์เซอร์ Internet Explorer โดยการติดตั้งส่วนขยายของบุคคลที่สามที่เรียกว่า Xmarks ผู้ใช้บางคนไม่ต้องการสมัครใช้บริการของบุคคลที่สามและติดตั้งส่วนขยาย นอกจากนี้ผู้ใช้ที่ใช้ Microsoft Surface, Surface Pro หรือแท็บเล็ตที่ใช้พลังงาน Windows 8.1 อื่น ๆ ไม่มีทางเลือกนอกจากการใช้เบราว์เซอร์ Internet Explorer รุ่น Modern U
ข้อผิดพลาดใน Windows 8 ช่วยให้คุณเปิดใช้งานทาสก์บาร์ของ Glass โปร่งใส
คำแนะนำเล็กน้อยสำหรับผู้ใช้งาน Build Preview ของ Windows 8 ด้วยเหตุผลบางอย่าง Aero Glass ได้ถูกปิดการใช้งานในโครงสร้างตัวอย่าง Windows 8 Developer Preview ที่เพิ่งเปิดตัว Microsoft อาจเปิดใช้งานกระจก Aero ในการสร้าง Windows 8 ที่กำลังจะมา แต่นี่เป็นข้อบกพร่องเล็ก ๆ ที่ช่วยให้คุณเปิดใช้งานทาสก์บาร์กระจกโปร่งใสใน Windows 8 Developer Preview โปรดทราบว่าเคล็ดลับนี้เปิดใช้งานความโปร่งใสของแถบงานเท่านั้นและไม่ได้เปิดใช้งานความโปร่งใสของเส้นขอบ Windows นี่คือวิธีที่จะทำ: ขั้นตอนที่ 1: เปลี่ยนเป็นโหมดเดสก์ท็อปโดยคลิกที่ไทล์ Desktop บนหน้าจอเริ่ม ขั้นตอนที่ 2: คลิกขวาที่เดสก์ท็อปแล้วเลือกการตั้งค่า ส่วน
วิธีการแก้ไขหรือเปลี่ยนชื่อข้อความ“ เริ่ม” ในหน้าจอเริ่มของ Windows 8
เราได้เขียนวิธีที่ดีที่สุดในการปรับแต่งระบบปฏิบัติการ Windows 8 ที่เพิ่งเปิดตัวรวมถึงวิธีการเปิดใช้งานเมนู Start, วิธีเปลี่ยนพื้นหลังของหน้าจอล็อค, เปลี่ยนจำนวนแถวที่แสดงในหน้าจอเริ่มเป็นต้น โดยรู้ว่าคุณอาจปรับเปลี่ยนหน้าจอเริ่มต้นด้วยการปักหมุดแอปพลิเคชันและไฟล์ใหม่ คุณอาจเพิ่มจำนวนแถวที่แสดงในหน้าจอเริ่ม ขณะปรับเปลี่ยนหน้าจอเริ่มต้นคุณอาจถามคำถามด้วยตัวเอง จะเปลี่ยนชื่อหรือลบข้อความ“ เริ่มต้น” ได้อย่างไร? น่าเสียดายที่ Windows 8 ไม่อนุญาตให้คุณปรับแต่งข้อความ“ เริ่มต้น” จากแผงควบคุม ในการเปลี่ยนชื่อหรือลบข้อความเริ่มต้นคุณต้องแก้ไขไฟล์ระบบ นี่คือวิธีที่จะทำ ขอบคุณที่ debugged สำหรับเคล็ดลับนี
Antivirus ที่ดีที่สุดสำหรับ Windows 8
หนึ่งในคำถามที่พบบ่อยที่สุดที่ผู้ใช้ Windows 8 มีคือฉันต้องติดตั้งซอฟต์แวร์ป้องกันไวรัสเพื่อปกป้องพีซีและข้อมูลของฉันในขณะที่ Windows 8 มาพร้อมกับ Windows Defender ที่ได้รับการปรับปรุงซึ่งตอนนี้บรรจุในคุณสมบัติเกือบทั้งหมดของซอฟต์แวร์ Security Essentials Kaspersky, Bitdefender, ESET, Norton, AVG, Avast, Avira และซอฟต์แวร์ป้องกันไวรัสที่รู้จักน้อยกว่าอื่น ๆ ได้รับการปรับปรุงเพื่อเพิ่มการรองรับ Windows 8 แต่ละโปรแกรมป้องกันไวรัสมาพร้อมกับคุณสมบัติที่หลากหลายเช่นการป้องกันการโจรกรรมและการสำรองข้อมูล แม้ว่ามันจะง่ายต่อการเลือกซอฟต์แวร์ป้องกันไวรัสที่ดีที่สุดตามคุณสมบัติที่มีให้ แต่ก็ยากที่จะเลือกโป
วิธีซิงค์การตั้งค่าบัญชีผู้ใช้ Windows ใน Windows 8
นอกเหนือจากส่วนต่อประสานผู้ใช้ที่รวดเร็วและคล่องแคล่ว Windows 8 ยังมีคุณสมบัติใหม่มากมายที่ช่วยให้คุณยกระดับประสบการณ์การใช้คอมพิวเตอร์ของคุณไปอีกระดับ หนึ่งในคุณสมบัติที่เจ๋งที่สุดที่มีอยู่ใน Windows 8 คือคุณสมบัติการตั้งค่าการซิงค์โดยที่หนึ่งสามารถซิงค์การตั้งค่า Windows และการตั้งค่าแอพต่าง ๆ ในคอมพิวเตอร์ Windows 8 หลายเครื่อง ด้วยคุณสมบัตินี้ผู้ใช้สามารถซิงค์พื้นหลังของเดสก์ท็อปพื้นหลังหน้าจอล็อกรูปภาพบัญชีสีหน้าต่างธีมการตั้งค่าแถบงานความสะดวกในการตั้งค่าการเข้าถึงรหัสผ่านการตั้งค่าภาษาการตั้งค่า explorer การตั้งค่าเมาส์ เพื่อให้สามารถใช้คุณสมบัตินี้ได้ผู้ใช้ต้องเข้าสู่ระบบด้วยบัญชี Micro
วิธีเปิดใช้งาน Quick Launch ใน Windows 8
อย่างที่คาดไว้ Quick Launch นั้นถูกปิดการใช้งานในระบบปฏิบัติการ Windows 8 ล่าสุดเช่นกัน ผู้ใช้ Windows หลายคนอาจไม่ต้องการ Quick Launch ใน Windows 8 เนื่องจากหน้าจอเริ่มและ Taskbar นั้นทำงานได้ดี คุณลักษณะการค้นหาในหน้าจอเริ่มของ Windows 8 นั้นทรงพลังมากและช่วยให้คุณสามารถเปิดโปรแกรมในไม่กี่วินาที คุณเพียงแค่ต้องพิมพ์ชื่อของโปรแกรมในหน้าจอเริ่มตามด้วยปุ่ม Enter เพื่อเรียกใช้โปรแกรม นอกจากนี้ยังมีตัวเลือกให้บันทึกทางลัดโปรแกรมบนเดสก์ท็อปหรือปักหมุดทางลัดโปรแกรมที่ใช้บ่อยไปยังทาสก์บาร์ แต่มีผู้ใช้ที่เปลี่ยนจาก Windows XP รุ่นเก่าไปเป็น Windows 8 รุ่นล่าสุดหากคุณเป็นหนึ่งในผู้ใช้ที่พยายามกลับมาใช้
วิธีการเปิดใช้งานฟีเจอร์ Aero Peek ใน Windows 8
ด้วย Windows 7 Microsoft ได้เปิดตัวคุณสมบัติ Aero ที่มีประโยชน์มากมายเพื่อปรับปรุงประสบการณ์การใช้งานเดสก์ท็อปโดยรวม หนึ่งในนั้นคือ Aero Peek คุณสมบัติ Aero Peek ช่วยให้ผู้ใช้สามารถดูเดสก์ท็อปได้อย่างรวดเร็วโดยเลื่อนเคอร์เซอร์ของเมาส์ไปทางขวาสุดของทาสก์บาร์ คุณสมบัตินี้มีประโยชน์อย่างมากในการดูไฟล์โฟลเดอร์และโปรแกรมเบ็ดเตล็ดบนเดสก์ท็อปได้อย่างรวดเร็ว นอกเหนือจากการดูตัวอย่างเดสก์ท็อปแล้วผู้ใช้ยังสามารถใช้คุณสมบัตินี้เพื่อดูตัวอย่างหน้าต่างที่เปิดอยู่โดยวางเคอร์เซอร์เมาส์บนภาพตัวอย่างขนาดย่อของทาสก์บาร์ของหน้าต่าง ฟีเจอร์ที่ดีเหมือนกันถูกปิดใน Windows 8 ฟีเจอร์ Aero Peek ถูกปิดใช้งานโดยค่าเริ่มต
วิธีบูตโดยตรงไปยังเดสก์ท็อปใน Windows 8.1
การตัดสินใจของ Microsoft ในการลบเมนู Start และแทนที่ด้วยหน้าจอเริ่มต้นใน Windows 8 นั้นทำได้ไม่ดีนักเมื่อผู้ใช้ XP, Vista และ Windows 7 ส่วนใหญ่ที่อัปเกรดเป็น Windows 8 ไม่ได้ติดตั้งโปรแกรมเมนูเริ่มของ บริษัท อื่น หน้าจอเริ่มหรือโปรแกรมที่ใช้เพื่อข้ามหน้าจอเริ่มต้นเพื่อบูตไปยังเดสก์ท็อปโดยตรง เพื่อช่วยให้ผู้ใช้เดสก์ท็อปเห็นสภาพแวดล้อมเดสก์ท็อปโดยไม่ต้องคลิกไทล์เดสก์ท็อปบนหน้าจอเริ่มเมื่อลงชื่อเข้าใช้ Microsoft ได้แนะนำตัวเลือกในการบูตโดยตรงไปยังเดสก์ท็อปใน Windows 8.1 ตัวเลือกนี้มีประโยชน์สำหรับผู้ใช้เดสก์ท็อปและแล็ปท็อปหลายล้านคนที่ใช้โปรแกรมเดสก์ท็อปเพื่อทำงานให้เสร็จและใช้เวลาส่วนใหญ่ในสภาพแ
เป็นเจ้าของไฟล์และโฟลเดอร์ใน Windows 8.1
หากคุณใช้เวลาพอสมควรในการปรับแต่งรูปลักษณ์และความรู้สึกเริ่มต้นของ Vista / Windows 7 โดยไม่ต้องใช้เครื่องมือของบุคคลที่สามคุณอาจรู้วิธีการเป็นเจ้าของไฟล์หรือโฟลเดอร์ใน Vista และ Windows 7 เช่นเดียวกับ Vista และ Windows 7 Windows 8 / 8.1 ล่าสุดยังต้องการให้คุณเป็นเจ้าของไฟล์ระบบหรือโฟลเดอร์ก่อนที่จะแก้ไข นั่นคือถ้าคุณต้องการแก้ไขไฟล์หรือโฟลเดอร์ใน Windows 8 / 8.1 คุณต้องเป็นเจ้าของไฟล์หรือโฟลเดอร์เฉพาะเพื่อให้สามารถแก้ไขได้ เป็นเจ้าของไฟล์หรือโฟลเดอร์ใน Windows 8: ขั้นตอนที่ 1: ดาวน์โหลดไฟล์ zip Take Ownership จากที่นี่ ขั้นตอนที่ 2: แยก zip ลงบนเดสก์ท็อปเพื่อร
Dual Boot Windows 8.1 พร้อม Windows 7
เคยได้ยินเรื่องเกี่ยวกับ Windows 8 / 8.1 build ที่เพิ่งเปิดตัวบ้างไหม? ต้องการติดตั้งและทดสอบไดรฟ์ Windows 8.1 ในการบู๊ตคู่กับ Windows 7 หรือไม่ ถ้าอย่างนั้นคุณมาถูกที่แล้ว ในคู่มือนี้เราจะแสดงให้คุณเห็นว่าคุณสามารถติดตั้ง Windows 8 / 8.1 ใน dual boot ด้วย Windows 7 ได้อย่างไร การบูทคู่ Windows 8 กับ Windows 7 เป็นความคิดที่ดีโดยเฉพาะหากคุณต้องการทดสอบระบบปฏิบัติการ Windows 8 โดยไม่ต้องลบการติดตั้ง Windows 7 ปัจจุบันของคุณ หากคุณไม่ต้องการบูตคู่ Windows 8 ด้วย Windows 7 คุณสามารถทดสอบไดรฟ์ Windows 8 ในเครื่องเสมือนโดยใช้คำแนะนำต่อไปนี้: # วิธีติดตั้ง Windows 8 บนเครื่องเส
วิธีการกู้คืนรหัสผลิตภัณฑ์ Windows 7/8 จากไดรฟ์ Unbootable
ในการติดตั้งหรือติดตั้งระบบปฏิบัติการ Windows ใหม่คุณต้องมีรหัสผลิตภัณฑ์ของคุณ โดยทั่วไปผลิตภัณฑ์สามารถพบได้ที่ด้านหลังของแล็ปท็อปของคุณหรือในกล่องดีวีดี ผู้ใช้ที่ซื้อ Windows แบบออนไลน์สามารถตรวจสอบกล่องขาเข้าเพื่อรับอีเมลต้อนรับซึ่งมีรหัสผลิตภัณฑ์ Windows ผู้ใช้ที่ไม่มีหมายเลขผลิตภัณฑ์อีกต่อไปสามารถใช้ความช่วยเหลือของเครื่องมือของบุคคลที่สามเช่นตัวแสดงหมายเลขผลิตภัณฑ์ของ Windows และ LicenseCrawler เพื่อดึงรหัสผลิตภัณฑ์ Windows 7 และ Windows 8 จากรีจิสทรี แต่ถ้าหากพีซีของคุณมีปัญหาในการบู๊ตและคุณต้องการกู้คืนรหัสผลิตภัณฑ์ Windows จากพีซีที่ไม่สามารถบูทได้ ทำตามคำแนะนำทีละขั้นตอนที่กล่าวถึงด้าน
แฟลชไดรฟ์ USB สำหรับบูต Windows 8.1
การติดตั้ง Windows จากแฟลชไดรฟ์ USB ที่สามารถบู๊ตได้เป็นวิธีการติดตั้งที่ปลอดภัยและเร็วที่สุดสำหรับติดตั้ง Windows XP, Vista, Windows 7 และ Windows 8 / 8.1 เรามีคำแนะนำในการติดตั้ง Windows 8 จาก USB แฟลชไดรฟ์แล้ว แต่คำแนะนำนั้นต้องการความรู้พื้นฐานเกี่ยวกับ Command Prompt เนื่องจากเรามีคำแนะนำโดยละเอียดในการสร้าง USB ที่บูตได้เพื่อติดตั้ง Wi
วิธีการรวมหรือรวมไดรเวอร์ในอิมเมจ ISO ของ Windows 8
การติดตั้งระบบปฏิบัติการ Windows ใหม่อาจเป็นงานที่ค่อนข้างน่าเบื่อ คุณต้องติดตั้ง Windows ก่อนดาวน์โหลดและติดตั้งไดรเวอร์จากเว็บไซต์ของผู้ผลิตฮาร์ดแวร์แล้วติดตั้งโปรแกรมโปรดของคุณทีละรายการ ผู้ใช้ที่มักติดตั้ง Windows ใหม่อาจต้องการรวมไดรเวอร์ฮาร์ดแวร์ลงในดีวีดีการติดตั้งหรือ ISO เพื่อหลีกเลี่ยงการติดตั้งไดรเวอร์ทั้งหมดด้วยตนเองหลังการติดตั้ง Windows หากคุณเป็นผู้ใช้ Windows 8 และมองหาวิธีที่จะรวมไดรเวอร์ในดีวีดีการติดตั้งหรือ ISO คุณสามารถทำตามคำแนะนำนี้เพื่อรวมไดรเวอร์ต่างๆเข้ากับ ISO ได้อย่างง่ายดาย ในขณะที่เป็นไปได้ที่จะรวมไดรเวอร์โดยไม่ต้องใช้เครื่องมือของบุคคลที่สามขั้นตอนต้องเปิดพร้อมรับ
วิธีแก้ไข: แอพ Metro ไม่ทำงานใน Windows 8
ฉันเคยเห็นผู้ใช้จำนวนมากที่มีปัญหาเกี่ยวกับแอพ Metro ใน Windows 8 ปัญหาที่พบบ่อยที่สุดคือแอพ Metro ไม่สามารถเปิดได้เมื่อผู้ใช้คลิกที่ไทล์ หากคุณติดตั้ง Windows 8 แล้วและประสบปัญหาในขณะที่พยายามเรียกใช้แอพ Metro อาจเป็นเพราะสาเหตุที่อธิบายไว้ด้านล่าง เหตุผลแรกที่เป็นไปได้อาจเป็นความละเอียดหน้าจอของพีซี ผู้ใช้ Windows 8 ส่วนใหญ่อาจไม่ทราบว่าแอพ Metro ต้องการความละเอียดหน้าจอ 1024 x 768 หรือสูงกว่าเพื่อให้ทำงานได้อย่างถูกต้อง นั่นคือความละเอียดหน้าจอต้องมีอย่างน้อย 1024 x 768 พิกเซล หากคุณไม่แน่ใจเกี่ยวกับความละเอียดหน้าจอปัจจุบันของคุณนี่คือวิธีตรวจสอบ: ตรวจสอบความละเอียดหน้าจอ: ขั้นตอนที่ 1: คลิ
ขั้นตอนการติดตั้ง Preview สำหรับนักพัฒนา Windows 8 (ทีละขั้นตอน)
ในที่สุด Windows 8 ก็พร้อมให้ดาวน์โหลดได้จาก Microsoft หากคุณดาวน์โหลด Windows 8 ของคุณไปแล้วนี่คือคำแนะนำที่คุณต้องทำตามเพื่อติดตั้ง Windows 8 Developer Preview บนพีซีของคุณให้เรียบร้อยโดยไม่ต้องยุ่งยาก มีหลายวิธีในการติดตั้ง Windows 8 บนพีซี ก่อนเริ่มขั้นตอนคุณต้องสร้างสื่อการติดตั้งที่สามารถบูตได้จากไฟล์ ISO เพื่อให้สามารถติดตั้ง Windows 8 บนเครื่องของคุณ คุณสามารถใช้แฟลชไดรฟ์ USB ฮาร์ดไดรฟ์ภายนอกหรือ DVD เพื่อสร้างสื่อการติดตั้ง ต่อไปนี้เป็นคำแนะนำบางส่วนของเราที่จะช่วยคุณสร้างสื่อการติดตั้งโดยใช้ไฟล์ ISO: # วิธีติดตั้ง Windows 8 Developer Preview จาก USB แฟลชไดรฟ์ # วิธีติดตั้ง Windows 8 จ
วิธีแสดงไอคอนคอมพิวเตอร์บนเดสก์ท็อปใน Windows 8
ผู้ใช้ Windows ส่วนใหญ่ต้องการเปิด Windows Explorer / File Explorer โดยดับเบิลคลิกที่ไอคอน Computer (My Computer) บนเดสก์ท็อป ในขณะที่เป็นไปได้ที่จะใช้ปุ่มลัด Windows + E เพื่อเปิดตัว Explorer ผู้ใช้ส่วนใหญ่ต้องการดับเบิลคลิกที่ไอคอนคอมพิวเตอร์ แม้ว่าผู้ใช้ส่วนใหญ่จะเปิดใช้งาน Windows Explorer แต่ผู้ใช้บางคนใช้เพื่อเปิดคุณสมบัติของระบบโดยคลิกขวาที่ไอคอนคอมพิวเตอร์จากนั้นเลือกคุณสมบัติ เมื่อคุณทำการติดตั้ง Windows 7 หรือ Windows 8 ใหม่ทั้งหมด Windows จะไม่แสดงไอคอนคอมพิวเตอร์บนเดสก์ท็อปโดยค่าเริ่มต้น ผู้ใช้ต้องเพิ่มไอคอนลงในเดสก์ท็อปด้วยตนเอง ใน Windows 7 และเวอร์ชั่น Windows ที่แพร่หลายการเพิ่ม
วิธีการเพิ่มตัวเลือก“ ปิด / เปิดใช้งาน Metro” ไปยังเมนูบริบทของเดสก์ท็อปใน Windows 8
คุณติดตั้ง Windows 8 บนคอมพิวเตอร์ของคุณและใช้เป็นระบบปฏิบัติการหลักของคุณหรือไม่ คุณต้องการปิดการใช้งาน Windows 8 Metro หรือไม่ ไม่สนใจที่จะใช้เครื่องมือของบุคคลที่สามเพื่อปิดการใช้งาน Metro ใช่ไหม หากคำตอบของคำถามเหล่านี้คือ“ ใช่” เรามีวิธีแก้ไขปัญหาอย่างชาญฉลาดเพื่อแบ่งปันกับคุณเพื่อปิดการใช้งานหรือเปิดใช้งาน Windows 8 Metro อย่างง่ายดาย แม้ว่าจะมีแอปพลิเคชันที่ดีจำนวนมากที่สามารถเปิดใช้งานหรือปิดใช้งาน Windows 8 Metro ได้อย่างง่ายดาย แต่ปัญหาคือคุณต้องเปิดใช้งานแอปพลิเคชันด้วยตนเองเพื่อเปิดใช้งานหรือปิดใช้งาน Metro ผู้ที่กำลังมองหาวิธีที่ง่ายกว่าในการปิดหรือเปิดใช้งาน Metro อย่างรวดเร็วอาจต
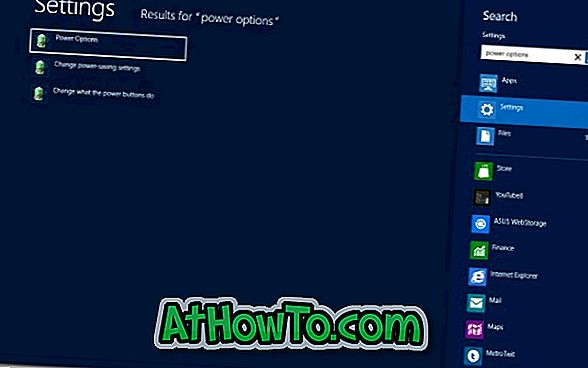













![วิธีรีเซ็ตรหัสผ่าน Windows 8 [วิธีที่ง่าย]](https://athowto.com/img/windows-8-guides/156/how-reset-windows-8-password.jpg)
























![วิธีเปลี่ยนหน้าจอการเข้าสู่ระบบ Windows 7 อย่างง่ายดาย [โดยไม่ต้องใช้แฮ็ค & เครื่องมือ]](https://athowto.com/img/windows-7-guides/527/how-change-windows-7-logon-screen-easily.png)