System Image เป็นหนึ่งในคุณสมบัติที่เปิดตัวครั้งแรกกับ Windows Vista เพื่อช่วยให้ผู้ใช้สามารถสร้างอิมเมจสำรองของไดรฟ์โดยไม่ต้องใช้เครื่องมือของบุคคลที่สาม กล่าวโดยทั่วไปแล้วอิมเมจสำรองระบบประกอบด้วยไดรฟ์และไฟล์ทั้งหมดที่จำเป็นสำหรับ Windows ในการบูตและเรียกใช้
โดยทั่วไปผู้ใช้ Windows จะสร้างอิมเมจการสำรองข้อมูลระบบหลังจากติดตั้งไดรเวอร์อุปกรณ์ทั้งหมดซอฟต์แวร์ที่ชื่นชอบและเพิ่มประสิทธิภาพ Windows ไฟล์สำรองสามารถใช้งานได้หากฮาร์ดไดรฟ์เคยล้มเหลวหรือหากคุณต้องการติดตั้ง Windows ใหม่อย่างรวดเร็วโดยไม่ต้องทำตามขั้นตอนการติดตั้งซ้ำที่น่าเบื่อ

เมื่อคุณคืนค่า Windows โดยใช้อิมเมจสำรองที่สร้างไว้ก่อนหน้านี้คุณไม่จำเป็นต้องติดตั้งไดรฟ์อุปกรณ์และซอฟต์แวร์ทั้งหมดอีกครั้งหากการสำรองข้อมูลอิมเมจถูกเตรียมไว้หลังจากติดตั้งไดรเวอร์อุปกรณ์และซอฟต์แวร์
อิมเมจการสำรองข้อมูลระบบมีอยู่ใน Windows 7 เช่นเดียวกับใน Windows 8 ด้วยเหตุผลบางประการไมโครซอฟท์ได้ลดฟีเจอร์ System Image จากการอัพเดท Windows 8.1 แม้ว่าจะมีเครื่องมือที่ดีมากมายในการสร้างและกู้คืนอิมเมจการสำรองข้อมูลระบบ แต่ผู้ใช้บางคนอาจต้องการใช้เครื่องมือเนทีฟนี้เพื่อสร้างการสำรองข้อมูลอิมเมจ
โชคดีที่ Microsoft เพิ่งลบอิมเมจ Backup Version UI ออกจาก Windows 8.1 และสามารถสร้างอิมเมจสำรองจาก Command Prompt หรือ Windows PowerShell ได้
ทำตามคำแนะนำด้านล่างเพื่อสร้างอิมเมจระบบใน Windows 8.1 โดยไม่ต้องใช้เครื่องมือของบุคคลที่สาม:
ขั้นตอนที่ 1: เชื่อมต่อไดรฟ์ USB ของคุณกับพีซี Windows 8.1 ของคุณและตรวจสอบให้แน่ใจว่ามีพื้นที่ว่างเพียงพอบนไดรฟ์ พื้นที่ว่างบนไดรฟ์ภายนอกของคุณต้องมากกว่าข้อมูลในไดรฟ์ Windows 8.1 ของคุณ
โปรดทราบว่าหากคุณติดตั้ง Windows 8.1 ในบูตคู่ Windows 8 หรือรุ่นอื่น ๆ เครื่องมือสำรองข้อมูลอิมเมจอาจมีไดรฟ์มากกว่าหนึ่งตัวในการสำรองข้อมูลและจะใช้พื้นที่มากขึ้น
ขั้นตอนที่ 2: เปิด Command Prompt ในฐานะผู้ดูแลระบบในเครื่อง Windows 8.1 ของคุณ ในการทำเช่นนี้มีสองวิธี คุณสามารถพิมพ์ CMD บนหน้าจอเริ่มและกด Ctrl + Shift + Enter คีย์เพื่อเปิดพร้อมรับคำสั่งแบบยกระดับหรือคลิกขวาที่ปุ่มเริ่มแล้วคลิก PowerShell (Admin) เพื่อเปิด Windows PowerShell ด้วยสิทธิ์ผู้ดูแลระบบ คลิกที่ปุ่มใช่เมื่อคุณเห็นพรอมต์ UAC

ขั้นตอนที่ 3: ในพร้อมท์คำสั่งยกระดับหรือ PowerShell ให้พิมพ์คำสั่งต่อไปนี้แล้วกดปุ่ม Enter:
wbAdmin เริ่มการสำรองข้อมูล -backupTarget: H: -include: C: -allCritical –quiet

(ในคำสั่งด้านบนให้แทนที่“ H” ด้วยไดรฟ์ USB ของคุณและแทนที่“ C” ด้วยไดรฟ์การติดตั้ง Windows 8.1 ของคุณ)
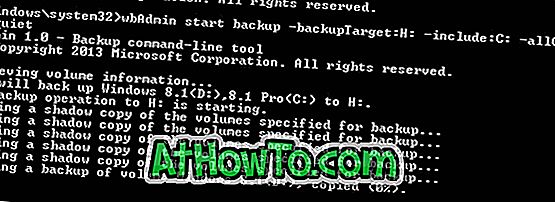
หมายเหตุ: อย่างที่คุณเห็นในภาพด้านบนเครื่องมือกำลังสำรองทั้งไดรฟ์ C และ D เนื่องจากฉันติดตั้ง Windows 8.1 (ไดรฟ์ C) ในการบู๊ตคู่ด้วย Windows 8 (ไดรฟ์ D)
ขั้นตอนที่ 4: ขึ้นอยู่กับจำนวนไดรฟ์ข้อมูลทั้งหมดและฮาร์ดแวร์ระบบของคุณกระบวนการอาจใช้เวลาหลายชั่วโมงกว่าจะเสร็จสมบูรณ์ เมื่อเสร็จแล้วคุณจะเห็นข้อความ“ การดำเนินการสำรองข้อมูลเสร็จสมบูรณ์” นำฮาร์ดแวร์ภายนอกออกอย่างปลอดภัยและเก็บไว้ในที่ปลอดภัย แค่นั้นแหละ!
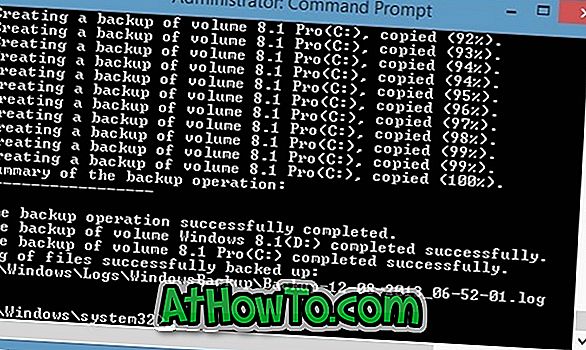
และหากคุณกำลังค้นหาเครื่องมือบุคคลที่สามที่ดีในการสร้างการสำรองข้อมูลภาพเราขอแนะนำ Macrium Reflect Free edition













