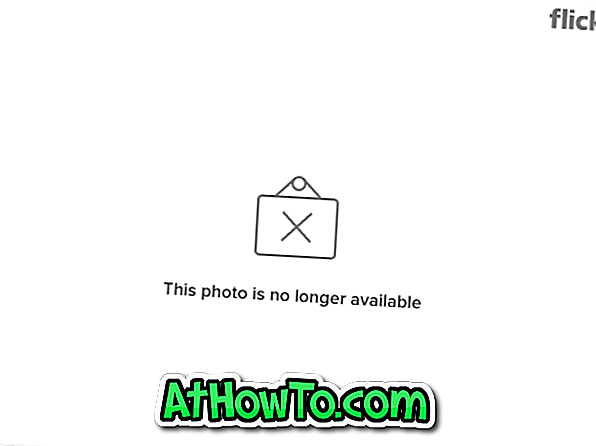เมื่อเช้านี้ฉันรีบูตเครื่องพีซีที่ใช้ Windows 10 เพื่อให้การติดตั้งการอัพเดทเสร็จสมบูรณ์ หลังจากรีสตาร์ท Windows 10 PC ฉันพยายามเปิดเบราว์เซอร์ Internet Explorer โดยใช้การค้นหาเมนูเริ่ม แต่การค้นหาไม่แสดง Internet Explorer ในผลลัพธ์
ตอนแรกฉันคิดว่าการค้นหาเมนูเริ่มไม่ทำงานอย่างที่ควรจะเป็นและพยายามนำทางไปยังโฟลเดอร์ Windows Accessories ของเมนูเริ่ม (ภายใต้แอปทั้งหมด) โดยหวังว่าฉันจะสามารถเรียกใช้ Internet Explorer ได้จากที่นั่น ฉันประหลาดใจที่ทางลัด Internet Explorer หายไปแม้กระทั่งจากโฟลเดอร์ Windows Accessories และนี่คือเหตุผลว่าทำไมการค้นหาเมนูเริ่มไม่สามารถค้นหาโปรแกรม Internet Explorer ได้

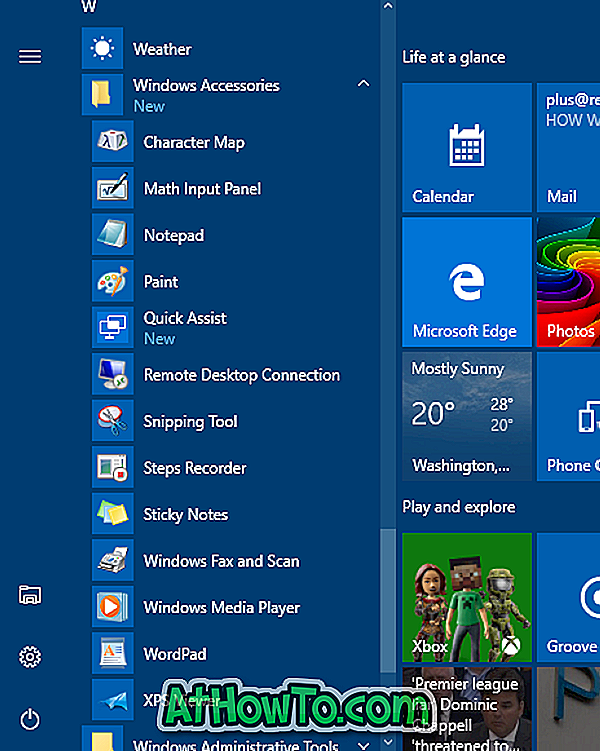
หากคุณไม่สามารถเปิดโปรแกรม Internet Explorer ใน Windows 10 โดยใช้การค้นหาคุณสามารถลองทำตามคำแนะนำด้านล่างเพื่อเปิดโปรแกรม Internet Explorer
แก้ไขปัญหา Internet Explorer ที่หายไปจาก Windows 10
ขั้นตอนที่ 1: เปิดเมนูเริ่มคลิกแอปทั้งหมด (หากคุณไม่เห็นแอพทั้งหมดอ้างอิงแอพทั้งหมดที่ขาดหายไปในคู่มือ Windows 10) จากนั้นไปที่โฟลเดอร์ Windows Accessories
โปรดทราบว่าในการสร้างการปรับปรุงครบรอบของ Windows 10 จะไม่มีปุ่มแอปทั้งหมดในเมนูเริ่ม คุณเพียงแค่ต้องเลื่อนเพื่อดูโฟลเดอร์ Windows Accessories
ขั้นตอนที่ 2: คลิกที่โฟลเดอร์ Windows Accessories ไอคอน Internet Explorer ควรปรากฏที่นี่ หากทางลัดของ Internet Explorer ปรากฏขึ้นคุณสามารถแก้ไขปัญหาได้ (Internet Explore ไม่ปรากฏในผลการค้นหา) โดยสร้างกล่องค้นหาขึ้นใหม่ หากต้องการสร้างใหม่โปรดดูวิธีสร้างดัชนีการค้นหาในคู่มือ Windows 10 ของเราสำหรับคำแนะนำทีละขั้นตอน
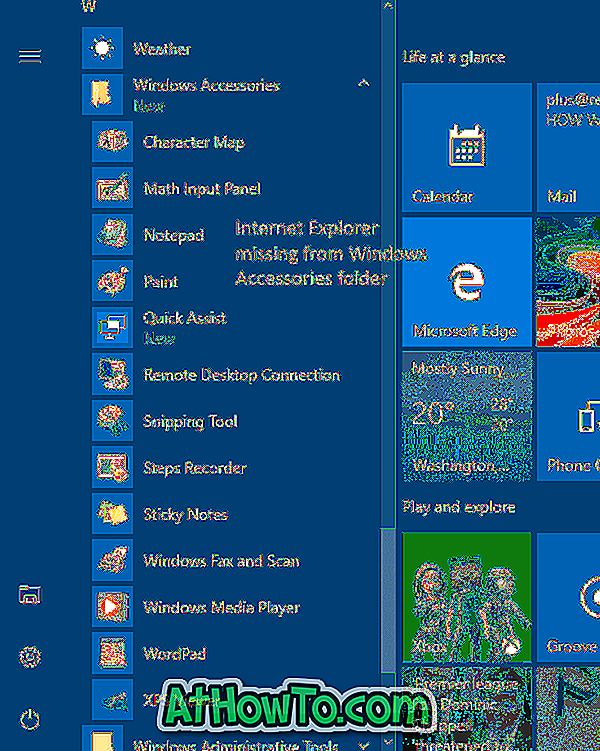
และหากทางลัดของ Internet Explorer ไม่ปรากฏในโฟลเดอร์ Windows Accessories ให้ทำตามคำแนะนำในขั้นตอนที่ระบุด้านล่าง
ขั้นตอนที่ 3: นำทางไปยังโฟลเดอร์ต่อไปนี้:
C: \ Program Files (x86) \ Internet Explorer (บน 64- บิต / x64 Windows 10)
C: \ Program Files \ Internet Explorer (บน 32-bit / x86 Windows 10)
ในเส้นทางด้านบน“ C” คืออักษรชื่อไดรฟ์ของไดรฟ์ที่ติดตั้ง Windows 10
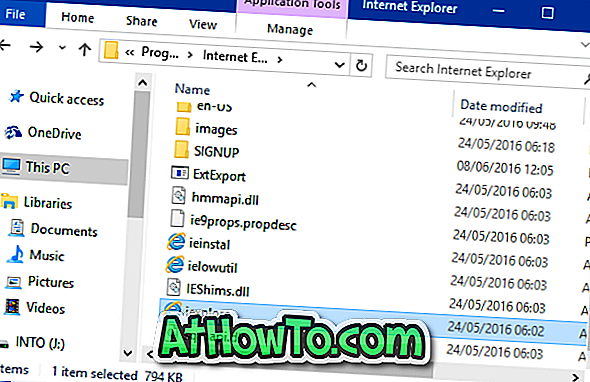
ขั้นตอนที่ 4: เมื่อคุณนำทางไปยังโฟลเดอร์ Internet Explorer ให้ คลิกขวา ที่ iexplore (.exe) คลิก ส่งไปที่ จากนั้นคลิกตัวเลือก Desktop (สร้างทางลัด) เพื่อสร้างทางลัดของ iexplore บนเดสก์ท็อป
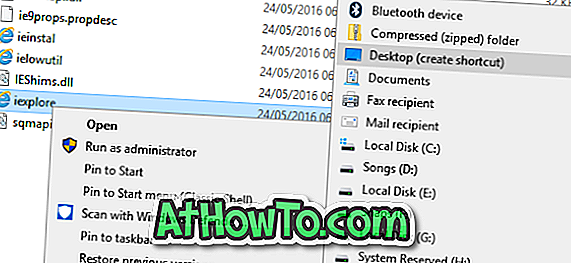
ตอนนี้คุณสามารถคลิกที่ทางลัด iexplore บนเดสก์ท็อปเพื่อเปิดเบราว์เซอร์ Internet Explorer ในการเพิ่มกลับไปยังโฟลเดอร์ Windows Accessories และทำให้พร้อมใช้งานในผลการค้นหาคุณต้องทำตามสามขั้นตอนต่อไป

ขั้นตอนที่ 5: คัดลอกทางลัด iexplore ที่สร้างขึ้นใหม่จากเดสก์ท็อปเปิดกล่องคำสั่งเรียกใช้โดยการกดโลโก้ Windows และปุ่ม R พร้อมกันวางเส้นทางต่อไปนี้จากนั้นกดปุ่ม Enter เพื่อเปิดโฟลเดอร์ Windows Accessories เมื่อคุณเห็นกล่องโต้ตอบการยืนยันให้คลิกปุ่มดำเนินการต่อ
% ProgramData% \ Microsoft \ Windows \ Start Menu \ Programs \ Accessories
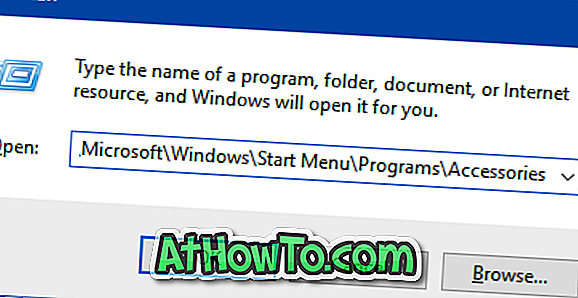
ขั้นตอนที่ 6: สุดท้ายให้วางทางลัด iexplore เปลี่ยนชื่อทางลัดจาก iexplore เป็น Internet Explorer
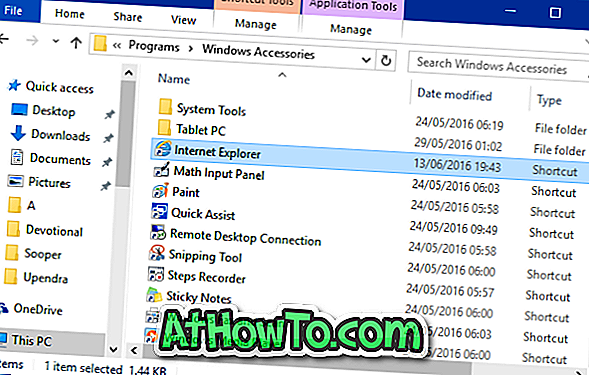
ทางลัดของ Internet Explorer ควรจะปรากฏขึ้นในเมนู Start แล้วคลิก Windows Accessories folder
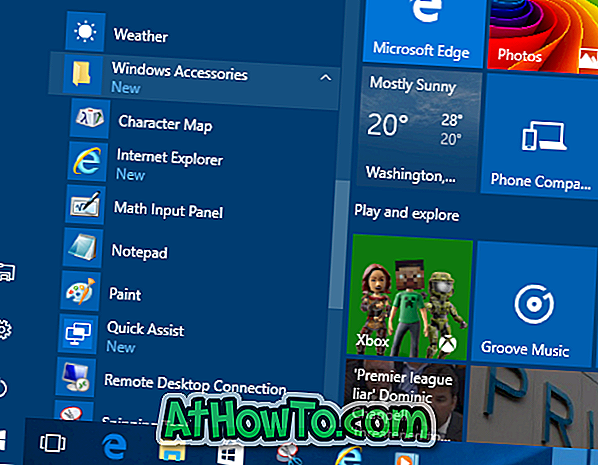
ขั้นตอนที่ 7: การค้นหาจะไม่แสดง Internet Explorer ในผลลัพธ์ทันทีเนื่องจากทางลัดใหม่ที่เราเพิ่งเพิ่มไปยังโฟลเดอร์ Windows Accessories ยังไม่ได้รับการจัดทำดัชนี สร้างดัชนีการค้นหาด้วยตนเองโดยทำตามคำแนะนำในวิธีสร้างดัชนีการค้นหาใน Windows 10 หรือรอสองสามชั่วโมงเพื่อให้ Windows 10 จัดทำดัชนีทางลัดโดยอัตโนมัติและแสดงผลการค้นหาเดียวกัน