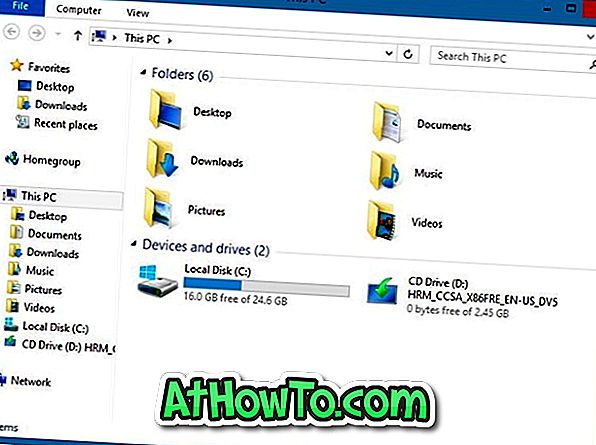VirtualBox เป็นหนึ่งในซอฟต์แวร์ฟรีที่ดีที่สุดสำหรับติดตั้งและทดลองใช้ Windows บนเครื่องเสมือน ตอนนี้ Windows 8 ได้เข้ามาสู่เว็บแล้วหลายคนอาจสนใจที่จะทดสอบระบบปฏิบัติการใหม่โดยไม่ต้องติดตั้งลงในเครื่องหลักของคุณ

คุณสามารถติดตั้งและทดสอบ Windows 8 ในสภาพแวดล้อมเสมือนได้อย่างง่ายดายโดยใช้ซอฟต์แวร์ฟรีเช่น VMware Player และ Oracle VirtualBox เราได้กล่าวถึงวิธีการติดตั้ง Windows 8 บนเครื่องเสมือน VMware Player ในคู่มือนี้เราจะแสดงวิธีการติดตั้ง Windows 8 บนเครื่องเสมือน VirtualBox
สิ่งที่คุณต้องการ:
# ไฟล์ ISO การติดตั้ง Windows 8
# ซอฟต์แวร์ Oracle VirtualBox
พื้นที่ว่าง # 20 GB บนเครื่องโฮสต์
ขั้นตอน:
ขั้นตอนที่ 1: ดาวน์โหลดและติดตั้งซอฟต์แวร์ VirtualBox รองรับระบบปฏิบัติการ XP, Vista และ Windows 7 เป็นเครื่องโฮสต์
ขั้นตอนที่ 2: เรียกใช้ซอฟต์แวร์ VirtualBox เพื่อเปิดตัว VirtualBox Manager
ขั้นตอนที่ 3: บนหน้าจอ VirtualBox Manager คลิกปุ่ม ใหม่ เพื่อเปิดตัวช่วย สร้างสร้างเครื่องเสมือนใหม่ คลิกปุ่ม ถัดไป ป้อนชื่อสำหรับเครื่องเสมือนใหม่ของคุณเลือกรุ่นระบบปฏิบัติการเช่น Windows 7 หรือ Windows 7 (64 บิต) จากรายการดรอปดาวน์ (เนื่องจาก Windows 8 ยังไม่รองรับอย่างเป็นทางการ) จากนั้นคลิกปุ่ม ถัดไป เพื่อ ไปยังขั้นตอนถัดไป



ขั้นตอนที่ 4: ที่ นี่คุณต้องเลือกจำนวนหน่วยความจำพื้นฐานที่คุณต้องการจัดสรรให้กับเครื่องเสมือนใหม่ของคุณ เลื่อนแถบไปทางด้านขวาเพื่อเพิ่มหน่วยความจำพื้นฐาน โปรดจัดสรรอย่างน้อย 1 GB สำหรับเครื่องเสมือนใหม่ของคุณ คลิก ถัดไป เพื่อดำเนินการต่อ

ขั้นตอนที่ 5: ในขั้นตอนนี้คุณต้องสร้างฮาร์ดดิสก์เสมือนใหม่เพื่อติดตั้งระบบปฏิบัติการ Windows 8 ใหม่ของคุณ เพียงเลือก Boot Hard Disk และ สร้าง ตัวเลือก ฮาร์ดดิสก์ใหม่ แล้วคลิกปุ่ม ถัดไป เพื่อเปิดตัวช่วยสร้าง Crate New Virtual Disk

ขั้นตอนที่ 6: ในการสร้างตัวช่วยสร้างดิสก์เสมือนใหม่ให้คลิกปุ่ม ถัดไป เลือก หน่วยความจำที่ขยายแบบไดนามิก (ความแตกต่างระหว่างหน่วยความจำที่ขยายแบบไดนามิกและหน่วยความจำขนาดคงที่


เลือกประเภทการจัดเก็บและคลิกปุ่ม ถัดไป เพื่อเลือกตำแหน่งและขนาดของดิสก์เสมือน เลือกขนาดของดิสก์เสมือนเป็น MB (เราแนะนำ 20 GB) จากนั้นเลือกตำแหน่งที่มีพื้นที่ว่างเพียงพอที่จะบันทึกดิสก์เสมือนใหม่

คลิกปุ่ม ถัดไป จากนั้นคลิกปุ่ม เสร็จสิ้น เพื่อทำตามขั้นตอน


ขั้นตอนที่ 7: ใน VirtualBox Manager คลิกขวาที่ ชื่อเครื่องเสมือน Windows 8 ใหม่แล้วเลือก การตั้งค่า ภายใต้ การตั้งค่า ย้ายไปที่แท็บการ จัดเก็บ คลิกที่ไอคอนซีดี / ดีวีดีเพื่อเลือกไฟล์ Windows 8 ISO เป็นไดรฟ์ซีดี / ดีวีดีเสมือน ที่นี่ภายใต้โครงสร้างการ จัดเก็บข้อมูล ให้คลิกที่ไอคอนซีดีถัดจากไดรฟ์ CD / DVD และเรียกดูไฟล์ ISO Windows 8 คลิกปุ่ม ตกลง เพื่อเลือก ISO เป็นไดรฟ์ซีดี / ดีวีดีเสมือน ปิดกล่องการตั้งค่า



ขั้นตอนที่ 8: คุณเพิ่งสร้างเครื่องเสมือนเสร็จสมบูรณ์ ใน VirtualBox Manager เลือกรายการเครื่องเสมือน Windows 8 และคลิกปุ่ม เริ่ม เพื่อเริ่มต้นการบูตจากไฟล์ ISO

ขั้นตอนที่ 9: เมื่อคุณคลิกปุ่มเริ่มคุณจะเห็นหน้าจอโหลดไฟล์ตามด้วยหน้าจอบูต Windows 8 จากที่นี่เป็นต้นไปเพียงทำตามขั้นตอนการติดตั้ง Windows ทั่วไปเพื่อทำการติดตั้งให้เสร็จสมบูรณ์ โชคดี!
หมายเหตุ: บิลด์ pre-beta บางรุ่นของ Windows 8 อาจไม่ทำงานบน VirtualBox