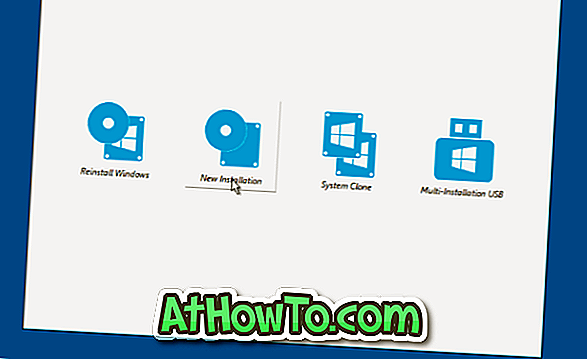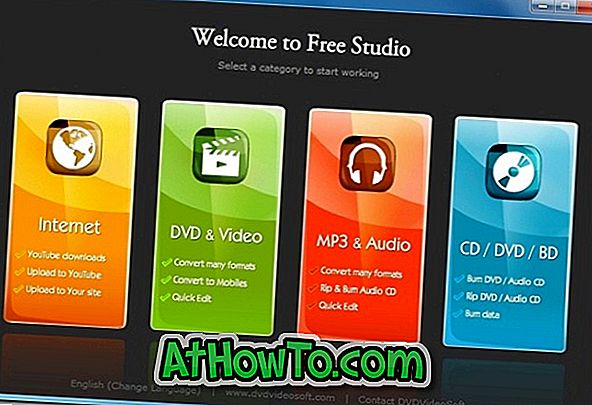แม้ว่าผู้ใช้พีซีได้สร้าง Windows DVD / USB หรือ Multi-boot Windows USB / DVD หลายตัวมาตั้งแต่ยุคของ Windows XP แต่ Multi-boot หรือ Multi-boot USB เป็นแนวคิดใหม่สำหรับผู้ใช้พีซีส่วนใหญ่
Windows USB แบบมัลติบูตและ Multi-Boot คืออะไร
Multi-boot หรือ Multi USB Windows ช่วยให้คุณสามารถติดตั้งระบบปฏิบัติการ Windows ได้หลายรุ่นจากไดรฟ์ USB เดียวกัน ซึ่งหมายความว่าหากคุณใช้ระบบปฏิบัติการ Windows สองเวอร์ชันบนพีซีของคุณคุณสามารถสร้างไดรฟ์ USB ที่สามารถบู๊ตได้ซึ่งมีระบบปฏิบัติการ Windows สองเวอร์ชัน
ตัวอย่างเช่นคุณสามารถติดตั้ง Windows 7/10 และ Windows 8.1 จากไดรฟ์ USB เดียว หรือคุณสามารถเตรียมไดรฟ์ USB ที่มีไฟล์ติดตั้ง Windows 7 และ Windows XP
สร้าง USB ติดตั้งแบบหลายจุดบน Windows 10 หรือรุ่นก่อนหน้า
นี่ไม่ใช่ครั้งแรกที่เรากำลังพูดถึง Windows ติดตั้งแบบหลายตัวที่นี่ใน IntoWindows ก่อนหน้านี้เราได้กล่าวถึงแนวทางมากมายในการเตรียม Windows USB มัลติบูตโดยใช้สคริปต์และยูทิลิตี้
ก่อนหน้านี้ถ้าคุณต้องการสร้างการติดตั้ง Windows แบบ USB เราต้องใช้เครื่องมือที่เรียกว่า WinSetupFromUSB ตั้งแต่วันนี้เราสามารถใช้ยูทิลิตีอื่นที่ยอดเยี่ยมที่เรียกว่า WinToHDD เพื่อสร้างการติดตั้ง Windows USB แบบหลายจุด
WinToHDD เป็นเครื่องมือฟรีที่ออกแบบมาเพื่อช่วยให้ผู้ใช้พีซีติดตั้งและติดตั้งระบบปฏิบัติการ Windows ใหม่ได้อย่างง่ายดาย WinToHDD เวอร์ชัน 2.3 และใหม่กว่ารองรับการสร้างไดรฟ์ Windows USB หลายตัวทำให้ผู้ใช้พีซีสามารถติดตั้งระบบปฏิบัติการ Windows หลายเวอร์ชันได้ง่ายขึ้นจากไดรฟ์ USB หนึ่งไดรฟ์
WinToHDD เป็นโปรแกรมอรรถประโยชน์ที่ใช้งานง่ายเสมอ แต่ถ้าคุณใช้เครื่องมือนี้เป็นครั้งแรกเพื่อเตรียมการติดตั้ง Windows USB หลายตัวโปรดปฏิบัติตามคำแนะนำด้านล่าง
ขั้นตอนที่ 1: ขั้นตอนแรกคือการดาวน์โหลด WinToHDD เวอร์ชั่นล่าสุด ตามที่กล่าวไว้ก่อนหน้านี้อย่าลืมดาวน์โหลดเวอร์ชั่น 2.3 หรือใหม่กว่าเนื่องจากเวอร์ชั่นก่อนหน้าไม่มีคุณสมบัตินี้
ขั้นตอนที่ 2: เชื่อมต่อไดรฟ์ USB ของคุณซึ่งคุณต้องการติดตั้ง Windows USB แบบหลายจุดและสำรองข้อมูลทั้งหมดไปยังที่ที่ปลอดภัยเนื่องจากไดรฟ์จะถูกลบในระหว่างกระบวนการ ดังนั้นอย่าลืมสำรองข้อมูลทุกอย่างจากไดรฟ์ USB
ขั้นตอนที่ 3: เรียกใช้ WinToHDD ที่หน้าจอหลักให้คลิกตัวเลือก USB ติดตั้งแบบหลาย จุด

ขั้นตอนที่ 4: เลือกไดรฟ์ USB ของคุณ คลิกปุ่มใช่เมื่อคุณเห็นกล่องโต้ตอบการยืนยันด้วย“ อุปกรณ์ที่เลือกต้องจัดรูปแบบ คุณแน่ใจหรือไม่ว่าต้องการดำเนินการต่อ” ข้อความ
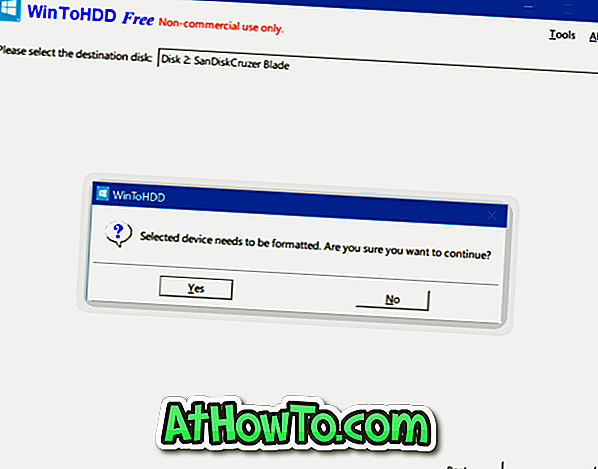
WinToHDD จะเริ่มฟอร์แมตไดรฟ์
ขั้นตอนที่ 5: เมื่อจัดรูปแบบเสร็จแล้วคุณจะเห็นหน้าจอต่อไปนี้ เลือกการบูตและพาร์ติชันระบบ แต่ตรวจสอบให้แน่ใจว่าทั้งคู่ถูกต้องก่อนที่จะคลิกปุ่มถัดไป หากคุณไม่แน่ใจว่าพาร์ติชั่นสำหรับบูตและระบบคืออะไรกรุณาคลิกที่ลิงค์“ พาร์ติชั่นระบบและพาร์ติชั่นสำหรับบูตคืออะไร?”
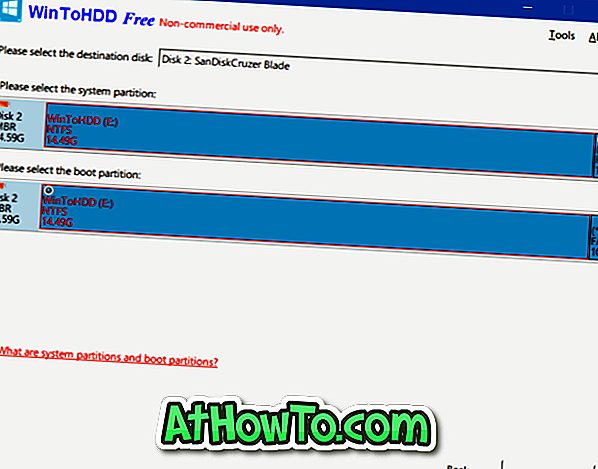
ขั้นตอนที่ 6: WinToHDD จะเริ่มสร้างสื่อที่ใช้บู๊ตได้ กระบวนการนี้อาจใช้เวลาสูงสุดห้านาที
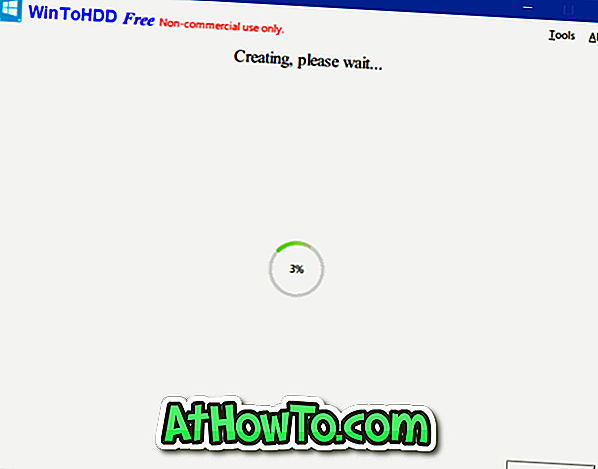
ขั้นตอนที่ 7: เมื่อเสร็จแล้วคุณสามารถคัดลอกรูปภาพ ISO ของ Windows 10, Windows 8, Windows 8.1, Windows 7 ไปยังรากของไดรฟ์ USB เพื่อให้ติดตั้งได้หลายแบบ
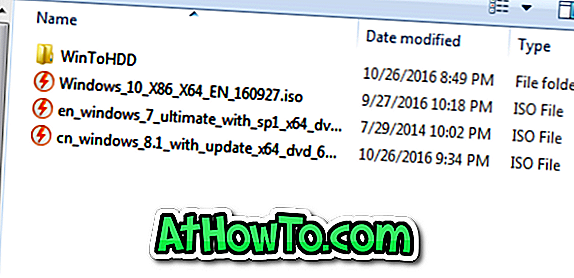
ขั้นตอนที่ 8: ในการใช้หลายไดรฟ์ติดตั้ง USB ให้บูตจาก USB ที่สามารถบู๊ตได้เลือกว่าพีซีของคุณเป็นแบบ 64 บิตหรือ 32 บิตคลิกการติดตั้งใหม่หรือติดตั้ง Windows ใหม่จากนั้นทำตามคำแนะนำบนหน้าจอเพื่อติดตั้ง