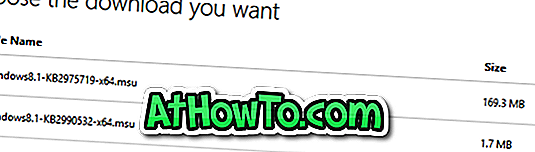Windows Update เปิดใช้งานตามค่าเริ่มต้นใน Windows 10 และรับผิดชอบในการส่งมอบการรักษาความปลอดภัยและการปรับปรุงที่สำคัญอื่น ๆ ให้กับ Windows 10 ของคุณจาก Microsoft Windows Update ใน Windows 10 ยังสามารถดาวน์โหลดและอัปเดตไดรเวอร์อุปกรณ์โดยอัตโนมัติ
เมื่อ Windows Update ทำงานได้โดยไม่มีปัญหาใด ๆ มันจะดาวน์โหลดและติดตั้งโปรแกรมปรับปรุงโดยอัตโนมัติเมื่อมีการปรับปรุง
ตัวแก้ไขปัญหา Windows Update
ในบางครั้ง Windows Update อาจหยุดการตรวจสอบการปรับปรุงหรืออาจไม่สามารถดาวน์โหลดการปรับปรุงที่มีอยู่ หาก Windows Update ไม่ทำงานตามที่ควรจะเป็นใน Windows 10 คุณสามารถใช้ตัวแก้ไขปัญหา Windows Update ในตัวเพื่อค้นหาและแก้ไขปัญหาที่ทำให้ Windows 10 ไม่สามารถอัปเดตได้
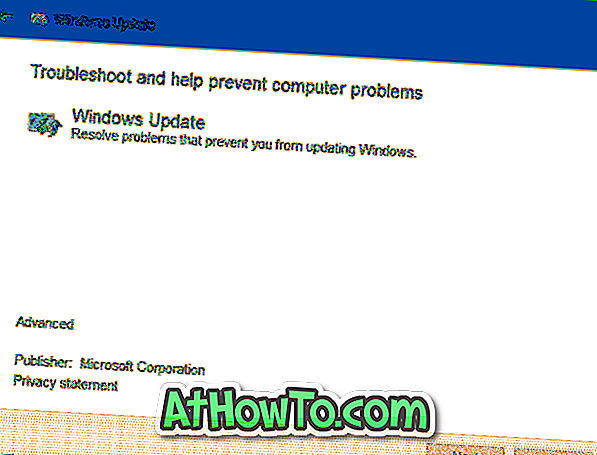
ตัวแก้ไขปัญหา Windows Update ค้นหาปัญหาต่อไปนี้เมื่อคุณเรียกใช้เหมือนกันใน Windows 10 PC ของคุณ:
# ตำแหน่งเริ่มต้นของข้อมูล Windows Update
Windows Update อาจไม่ทำงานหากตำแหน่งที่ Windows Update จัดเก็บข้อมูลมีการเปลี่ยนแปลง หากมีการเปลี่ยนแปลงตำแหน่งเริ่มต้นตัวแก้ไขปัญหาจะพยายามตั้งค่าเริ่มต้นโดยอัตโนมัติ
# ข้อผิดพลาดฐานข้อมูล Windows Update ที่อาจเกิดขึ้น
ข้อผิดพลาดฐานข้อมูลมักจะหยุด Windows Update ไม่ให้อัพเดต Windows 10 ของคุณเป็นปัจจุบัน หากพบข้อผิดพลาดจะถูกแก้ไขโดยอัตโนมัติ
# องค์ประกอบ Windows Update ที่กำหนดค่าไม่ถูกต้อง
หากการตั้งค่า Windows Update อย่างน้อยหนึ่งรายการไม่ได้รับการกำหนดค่าอย่างถูกต้อง Windows Update อาจทำงานไม่ถูกต้อง หากเครื่องมือแก้ไขปัญหาพบว่ามีส่วนประกอบที่กำหนดค่าไม่ถูกต้องหนึ่งรายการขึ้นไปเครื่องมือจะแก้ไขปัญหาเหล่านั้นโดยอัตโนมัติ
หมายเหตุ: ตัว แก้ไขปัญหา Windows Update เป็นส่วนหนึ่งของ Windows 10 และคุณไม่จำเป็นต้องดาวน์โหลด อย่างไรก็ตามหากตัวแก้ไขปัญหา Windows Update ในตัวไม่สามารถเปิดได้คุณสามารถไปที่ลิงค์ทางการเพื่อดาวน์โหลดตัวแก้ไขปัญหา
เรียกใช้เครื่องมือแก้ไขปัญหา Windows Update ใน Windows 10
ขั้นตอนที่ 1: เปิดแผงควบคุมโดยพิมพ์แผงควบคุมในเริ่มค้นหาแล้วกดปุ่ม Enter
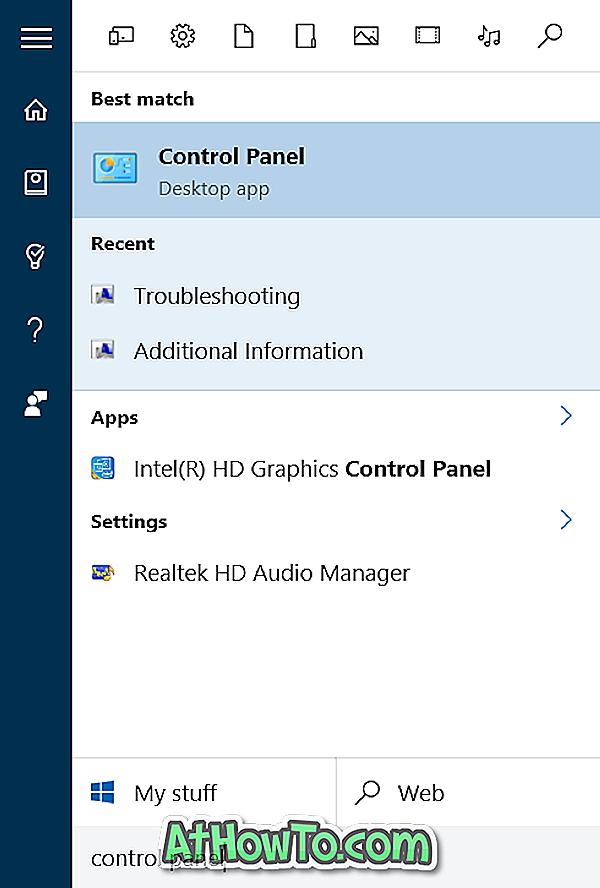
ขั้นตอนที่ 2: เปลี่ยน มุมมอง แผงควบคุม ตาม เป็น ไอคอนขนาดเล็ก (ดูรูปด้านล่าง) จากนั้นคลิกการ แก้ไขปัญหา
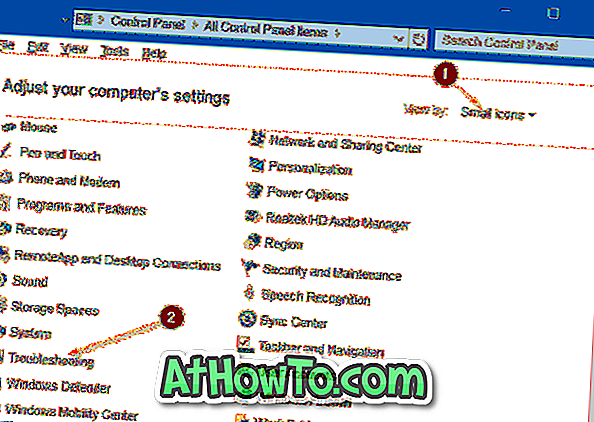
ขั้นตอนที่ 3: ในหน้าต่างด้านซ้ายของหน้าต่างการแก้ไขปัญหาให้คลิก ดู ลิงก์ ทั้งหมด เพื่อดูเครื่องมือแก้ไขปัญหาในตัวทั้งหมดใน Windows 10
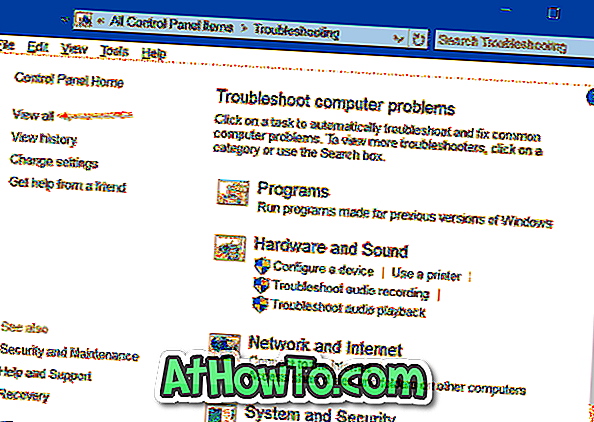
ขั้นตอนที่ 4: คลิกที่ Windows Update เพื่อเปิดตัวแก้ไขปัญหา Windows Update
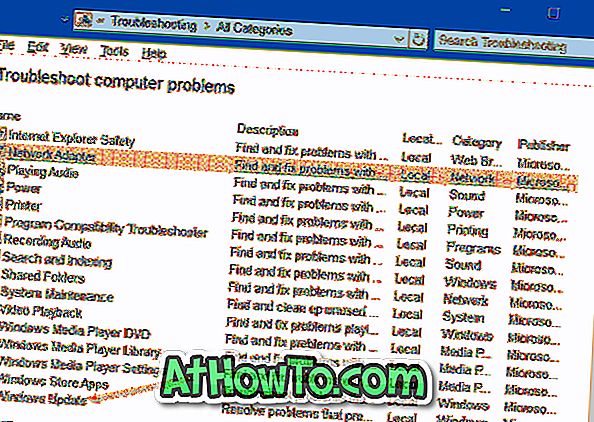
ขั้นตอนที่ 5: คลิกปุ่ม ถัดไป เพื่อให้ตัวแก้ไขปัญหาค้นหาปัญหา หากคุณได้รับแจ้งให้เรียกใช้เครื่องมือแก้ปัญหาในฐานะผู้ดูแลระบบให้คลิกลองแก้ไขปัญหาในฐานะผู้ดูแลระบบเพื่อเรียกใช้สิทธิ์ผู้ดูแลระบบ
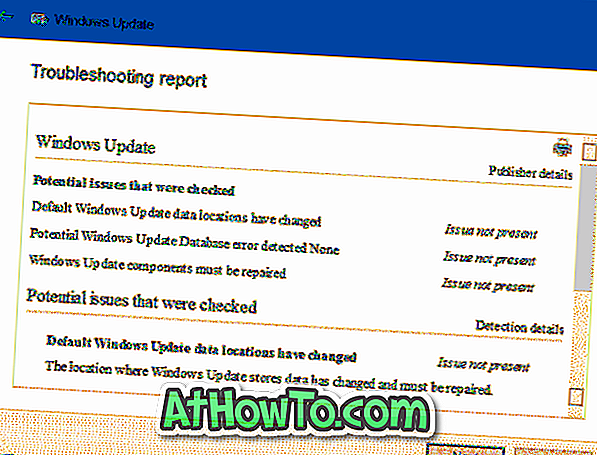
ขั้นตอนที่ 6: ตัวแก้ไขปัญหาจะพยายามแก้ไขปัญหาดังกล่าวข้างต้นกับ Windows Update เมื่อเสร็จแล้วคุณสามารถปิดตัวแก้ไขปัญหา
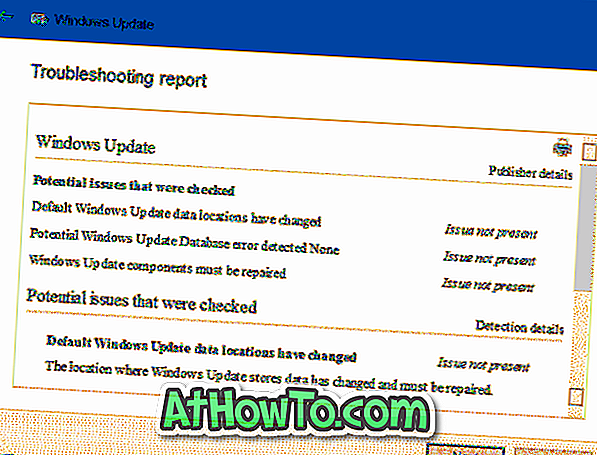
หวังว่านี่จะช่วยได้!