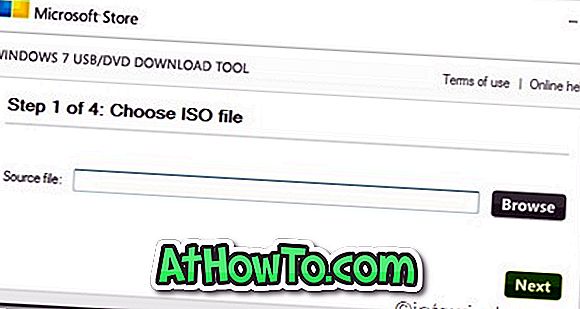เมื่อวันอาทิตย์ที่ผ่านมาขณะที่ถ่ายโอนไฟล์บางไฟล์จากพีซีของเพื่อนไปยังแฟลชไดรฟ์ USB ของฉันฉันพบข้อผิดพลาดว่า ไฟล์ Ubuntu.vdi นั้นใหญ่เกินไปสำหรับระบบไฟล์ปลายทาง ความจุแฟลชไดรฟ์ USB ของฉันคือ 16GB (ความจุจริงคือ 14.9 GB) และขนาดของไฟล์ที่สงสัยมีเพียง 6.87GB
เมื่อฉันเปิดคุณสมบัติของไดรฟ์ USB เพื่อตรวจสอบพื้นที่ว่างบนดิสก์ที่มีอยู่ฉันรู้ว่าไดรฟ์ USB ได้รับการจัดรูปแบบในระบบไฟล์ FAT32 และนี่คือสาเหตุของข้อผิดพลาด
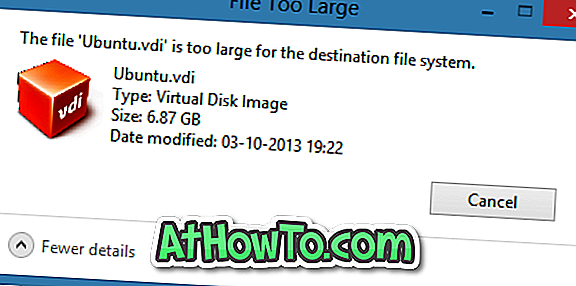
สำหรับผู้ที่ไม่ทราบว่าคุณไม่สามารถถ่ายโอนไฟล์ที่มีขนาดใหญ่กว่า 4GB ไปยังไดรฟ์ที่ฟอร์แมตในระบบไฟล์ FAT32 แม้ว่าความจุที่แท้จริงของไดรฟ์ของคุณจะมากกว่า 4GB เมื่อคุณพยายามถ่ายโอนไฟล์ที่มีขนาดใหญ่กว่า 4GB Windows จะแสดง ไฟล์ 'ชื่อไฟล์' ใหญ่เกินไปสำหรับ ข้อผิดพลาดของ ระบบไฟล์ปลายทาง
กล่าวง่ายๆถ้าคุณมีไฟล์ชื่อ XYZ ขนาด 5GB และต้องการถ่ายโอนไฟล์ไปยังไดรฟ์ที่ฟอร์แมตในระบบไฟล์ FAT32 คุณต้องแบ่งไฟล์ที่เลือกเป็นสองไฟล์โดยใช้ซอฟต์แวร์บีบอัดไฟล์หรือฟอร์แมตไดรฟ์ใน ระบบไฟล์ NTFS เพื่อให้สามารถถ่ายโอนไฟล์ได้
หากคุณไม่แน่ใจวิธีแปลงไดรฟ์จาก FAT เป็นระบบไฟล์ NTFS คุณสามารถทำได้โดยทำตามคำแนะนำที่กล่าวถึงในหนึ่งในสองวิธีนี้
วิธีที่ 1:
ขั้นตอนที่ 1: สำรองไฟล์สำคัญทั้งหมดจากไดรฟ์ USB ของคุณเนื่องจากข้อมูลทั้งหมดในไดรฟ์จะถูกลบขณะทำการแปลงระบบไฟล์
ขั้นตอนที่ 2: เปิดคอมพิวเตอร์ (พีซีนี้ใน Windows 8.1) คลิกขวา บนไดรฟ์ USB ที่คุณต้องการแปลงเป็น NTFS แล้วคลิก คุณสมบัติ

ขั้นตอนที่ 3: ในกล่องโต้ตอบคุณสมบัติขยายเมนู ระบบไฟล์ เลือก NTFS เป็นระบบไฟล์ของคุณแล้วคลิกปุ่มเริ่มเพื่อเริ่มฟอร์แมตไดรฟ์ใน NTFS เมื่อเสร็จแล้วคุณจะเห็นรูปแบบข้อความที่สมบูรณ์บนหน้าจอ
คลิกปุ่ม ตกลง เมื่อคุณเห็นกล่องโต้ตอบการยืนยัน



วิธีที่ 2: การจัดรูปแบบไดรฟ์ใน NTFS ผ่านทางพรอมต์คำสั่ง
(ใช้วิธีนี้เป็นวิธีที่กล่าวมาข้างต้นล้มเหลวในการทำงาน)
ขั้นตอนที่ 1: เปิดพร้อมรับคำสั่งในฐานะผู้ดูแล หากคุณใช้ Windows 7 ให้เปิดเมนู Start พิมพ์ CMD จากนั้นกด Ctrl + Shift + Enter พร้อมกันเพื่อเรียกใช้ Command Prompt ในฐานะผู้ดูแลระบบ

และถ้าคุณใช้ Windows 8 หรือ Windows 8.1 ให้สลับไปที่หน้าจอเริ่มพิมพ์ Command Prompt จากนั้นกด Ctrl + Shift + Enter คีย์เพื่อเปิดพร้อมท์คำสั่งที่ยกระดับ เราแนะนำให้คุณทำตาม 4 วิธีในการเปิด Command Prompt ในฐานะผู้ดูแลระบบในคู่มือ Windows 8.1 สำหรับคำแนะนำโดยละเอียด
ขั้นตอนที่ 2: เมื่อเปิดพร้อมท์คำสั่งยกระดับให้พิมพ์คำสั่งต่อไปนี้แล้วกดปุ่ม Enter
แปลง X: / fs: ntfs / nosecurity
ในคำสั่งด้านบนให้แทนที่“ X” ด้วยอักษรชื่อไดรฟ์ของไดรฟ์ USB ของคุณ


เมื่อเสร็จแล้วคุณจะเห็นข้อความ การแปลงเสร็จสมบูรณ์ ปิดพรอมต์คำสั่ง แค่นั้นแหละ!
วิธีจัดรูปแบบฮาร์ดไดรฟ์ภายนอกในคู่มือระบบไฟล์ FAT32 อาจสนใจคุณเช่นกัน