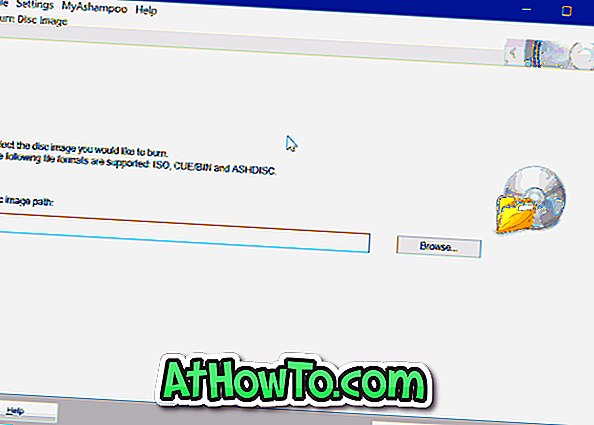พื้นที่เดสก์ท็อปของระบบปฏิบัติการ Windows มักใช้เพื่อบันทึกไฟล์ที่ใช้บ่อยทางลัดของแอพโปรดและโปรแกรมเดสก์ท็อปแบบดั้งเดิม ผู้ใช้พีซีส่วนใหญ่มักจะมีไฟล์และช็อตคัตนับสิบบนเดสก์ท็อป Windows
โดยค่าเริ่มต้น Windows 10 และ Windows รุ่นก่อนหน้าจัดเรียงไอคอนทั้งหมดบนเดสก์ท็อปโดยใช้มุมมองไอคอนขนาดกลาง นั่นคือรูปขนาดย่อของไฟล์ (หากเปิดใช้งานรูปขนาดย่อ) หรือไอคอนประเภทไฟล์ (สำหรับไฟล์ส่วนใหญ่) จะปรากฏขึ้นพร้อมชื่อไฟล์ใต้ไอคอนไฟล์
มุมมองเริ่มต้นของไอคอนเดสก์ท็อปช่วยให้เรารู้จักไฟล์และทางลัดโปรแกรมบนเดสก์ท็อปได้อย่างง่ายดาย อย่างไรก็ตามมุมมองเริ่มต้นอาจกลายเป็นปัญหาเมื่อคุณมีหลายร้อยไฟล์บนเดสก์ท็อป
ดังที่คุณอาจสังเกตเห็นตอนนี้เดสก์ท็อป Windows 10 (และรุ่นก่อนหน้า) ไม่มีวิธีการเปลี่ยนมุมมองเริ่มต้นของไอคอนเดสก์ท็อป เมื่อคุณคลิกขวาบนพื้นที่ว่างบนเดสก์ท็อป Windows จะไม่แสดงตัวเลือกเพื่อเปลี่ยนมุมมองเป็นมุมมองรายการหรือมุมมองหน้าจอ เมนูคลิกขวาบนเดสก์ท็อปจะแสดงตัวเลือกเพื่อสลับระหว่างมุมมองไอคอนขนาดเล็กขนาดกลางและขนาดใหญ่เท่านั้น
โชคดีที่มีวิธีการเปลี่ยนมุมมองเริ่มต้นของไอคอนเดสก์ท็อปใน Windows 10, Windows 8 และ Windows 7 ได้อย่างง่ายดาย และส่วนที่ดีที่สุดคือคุณไม่จำเป็นต้องดาวน์โหลดหรือติดตั้งซอฟต์แวร์ after-market
ด้วยการใช้แป้นพิมพ์ลัดที่รู้จักกันน้อยเหล่านี้คุณสามารถเปลี่ยนมุมมองเดสก์ทอปเป็นรายการรายละเอียดหรือมุมมองเนื้อหาใน Windows 10 และรุ่นก่อนหน้า ในความเป็นจริงคุณสามารถสลับระหว่างไอคอนขนาดใหญ่พิเศษไอคอนขนาดใหญ่ไอคอนขนาดกลางไอคอนขนาดเล็กรายการรายละเอียดไทล์และมุมมองเนื้อหาโดยใช้แป้นพิมพ์ลัดเหล่านี้
สำคัญ: เริ่มต้นด้วยการอัปเดต Windows 10 ผู้สร้างดูเหมือนว่า Microsoft จะมีรายการปิดการใช้งานรายละเอียดและมุมมองเนื้อหาในพื้นที่เดสก์ท็อป ดังนั้น ณ ตอนนี้ไม่มีวิธีที่จะเปิดใช้งานรายการรายละเอียดและมุมมองเนื้อหาสำหรับไอคอนเดสก์ท็อปในการอัปเดต Windows 10 ผู้สร้าง (รุ่น 1703) และรุ่นที่สูงกว่า
ต่อไปนี้เป็นวิธีเปลี่ยนมุมมองไอคอนเดสก์ท็อปใน Windows 10
เปลี่ยนไอคอนเดสก์ท็อปขนาด
การเปลี่ยนขนาดไอคอนเดสก์ท็อปค่อนข้างง่าย สิ่งที่คุณต้องทำคือกดปุ่ม Ctrl ค้างไว้แล้วเลื่อนล้อเลื่อนของเมาส์ขึ้นหรือลงเพื่อเพิ่มหรือลดขนาดไอคอน
สลับระหว่างมุมมองไอคอนขนาดเล็กกลางใหญ่และใหญ่พิเศษ
ใช้ Ctrl + Shift + 1, Ctrl + Shift + 2, Ctrl + Shift + 3 และปุ่มลัด Ctrl + Shift + 4 เพื่อสลับไปยังไอคอนขนาดใหญ่พิเศษไอคอนขนาดใหญ่ไอคอนขนาดกลางและมุมมองไอคอนขนาดเล็กตามลำดับ ตามที่กล่าวไว้ก่อนหน้านี้คุณสามารถใช้ Ctrl + mouse wheel เพื่อสลับระหว่างมุมมองเหล่านี้
เปลี่ยนมุมมองไอคอนเดสก์ท็อปเป็นมุมมองรายการ
เมื่อคุณมีไอคอนหลายร้อยไอคอนบนเดสก์ท็อปคุณสามารถใช้มุมมองรายการเพื่อดูไฟล์ส่วนใหญ่ได้หากไม่ใช่ทั้งหมด หากต้องการสลับไปยังมุมมองรายการให้ใช้แป้นพิมพ์ลัด Ctrl + Shift + 5 นั่นคือพร้อมกันกด Ctrl, Shift และ 5 ปุ่ม
เปลี่ยนมุมมองไอคอนเดสก์ท็อปเป็นมุมมองรายละเอียด
หากต้องการเปลี่ยนเป็นมุมมองการแสดงผลให้ใช้ปุ่ม Ctrl + Shift + 6
สลับเป็นมุมมองแบบเรียงต่อกัน
ใช้แป้นพิมพ์ลัด Ctrl + Shift + 7 เพื่อเปลี่ยนไอคอนเดสก์ท็อปเป็นมุมมองไทล์
เปิดใช้งานมุมมองเนื้อหา
สลับไปยังมุมมองเนื้อหาโดยใช้แป้นพิมพ์ลัด Ctrl + Shift + 8
คืนค่ามุมมองไอคอนสื่อเริ่มต้น
หากต้องการคืนค่ามุมมองเริ่มต้นให้คลิกขวาที่พื้นที่ว่างบนเดสก์ท็อปคลิกมุมมองจากนั้นคลิกตัวเลือกไอคอนขนาดกลาง
อย่าลืมตรวจสอบวิธีการเปลี่ยนไอคอนเดสก์ท็อปของเราในคู่มือ Windows 10