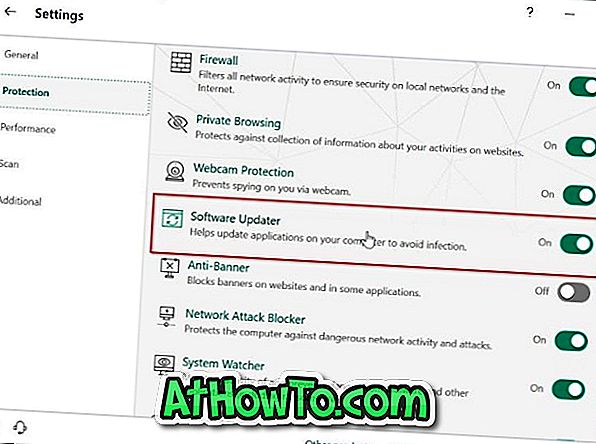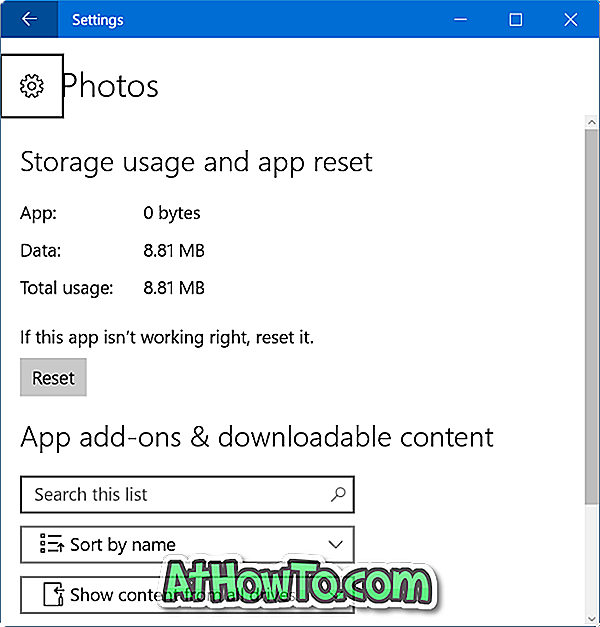UPDATE: คุณสามารถปิดเสียงแท็บ Edge ได้ด้วยคลิกเดียว ไม่จำเป็นต้องทำตามขั้นตอนน่าเบื่อที่ระบุด้านล่าง
หากคุณเคยใช้ Mozilla Firefox หรือเบราว์เซอร์ Google Chrome มาก่อนคุณอาจรู้ว่าเบราว์เซอร์เหล่านี้แสดงไอคอนลำโพงบนแท็บที่กำลังเล่นเสียงหรือวิดีโอ และเบราว์เซอร์เหล่านี้ยังอนุญาตให้คุณปิดเสียงแท็บโดยคลิกที่ระดับเสียงของลำโพง
Microsoft Edge ยังแสดงไอคอนลำโพงบนแท็บที่กำลังเล่นเสียง / วิดีโอ น่าเสียดายที่ Microsoft Edge ไม่มีตัวเลือกในการปิดเสียงแท็บเฉพาะหรือแท็บที่เปิดอยู่ทั้งหมด

ขณะนี้ไม่มีส่วนขยายอยู่ที่นั่นเพื่อช่วยให้คุณปิดเสียงแท็บในเบราว์เซอร์ Edge ได้อย่างรวดเร็ว อย่างไรก็ตามตอนนี้ Windows 10 อนุญาตให้คุณปิดเสียงแท็บในเบราว์เซอร์ Edge โดยใช้ Volume Mixer
ด้วย Windows 10 Fall Builders Update (v1709) Microsoft ได้อัปเดต Volume Mixer เพื่อรองรับแอพที่ทันสมัยเช่น Edge และ Groove Music ก่อนหน้านี้เราต้องถ่ายทอดแอพของบุคคลที่สามอย่าง EarTrumpet เพื่อปรับระดับเสียงสำหรับแต่ละแอพ
Volume Mixer ได้รับการปรับปรุงโดยคำนึงถึงเบราว์เซอร์ Edge ส่วนที่ดีที่สุดคือถ้าแท็บเบราว์เซอร์ Edge หลายตัวกำลังส่งเสียง Volume Mixer จะแสดงรายการแท็บทั้งหมด (พร้อมชื่อ) ที่กำลังเล่นเสียงเพื่อให้คุณสามารถปิดเสียงแท็บที่คุณต้องการปิดเสียงได้อย่างง่ายดาย สำหรับผู้ที่ไม่รู้ Volume Mixer เป็นคุณสมบัติในตัวที่ออกแบบมาเพื่อให้คุณควบคุมระดับเสียงของแต่ละแอพและโปรแกรมของคุณ
โปรดจำไว้ว่าเบราว์เซอร์ Edge นั้นพร้อมใช้งานสำหรับ iOS และ Android แล้ว แต่ไม่มีวิธีปิดเสียงแท็บในรุ่นสมาร์ทโฟน
ปิดเสียงแท็บเฉพาะใน Microsoft Edge ใน Windows 10
นี่คือวิธีปิดเสียงแท็บทั้งหมดในเบราว์เซอร์ Edge ใน Windows 10
หมายเหตุ: คุณต้องใช้งาน Windows 10 Fall Builders Update (v1709) หากต้องการตรวจสอบให้พิมพ์ Winver.exe ในการค้นหาเริ่ม / ทาสก์บาร์แล้วกด Enter หากคุณกำลังใช้งาน Fall Builders Update คุณจะเห็นเวอร์ชั่น 1709
ขั้นตอนที่ 1: เปิดตัวปรับระดับเสียง หากต้องการเปิดคลิกขวาที่ไอคอนระดับเสียงในซิสเต็มเทรย์แล้วคลิกตัวเลือกเปิดตัวปรับระดับเสียง คุณยังสามารถใช้การค้นหาเริ่ม / ทาสก์บาร์เพื่อเปิดตัวปรับแต่งเสียง

หมายเหตุ: หากไอคอนระดับเสียงหายไปโปรดดูที่ไอคอนแก้ไขเสียงของเราที่ขาดหายไปในคู่มือแถบงาน Windows 10 เพื่อเรียกคืน
ขั้นตอนที่ 2: ในกล่องโต้ตอบ Volume Mixer ในส่วนแอปพลิเคชันจะแสดงแท็บทั้งหมดของเบราว์เซอร์ Edge ที่กำลังเล่นเพลงหรือวิดีโอ อย่างที่คุณเห็นในภาพ Volume Mixer จะแสดงชื่อแท็บเพื่อระบุตัวตนได้ง่าย

ขั้นตอนที่ 3: คลิกที่ไอคอนระดับเสียงด้านล่างแท็บเพื่อปิดเสียงแท็บเฉพาะ หากคุณมีแท็บ Edge หลายแท็บที่เล่นเสียงหรือวิดีโอคุณจะต้องคลิกที่ไอคอนระดับเสียงด้านล่างแต่ละไอคอนของ Edge เพื่อปิดเสียงทั้งหมด

แน่นอนคุณสามารถลดหรือเพิ่มระดับเสียงของแท็บที่ต้องการได้โดยเลื่อนตัวเลื่อนขึ้นหรือลง
หากต้องการปิดเสียงแท็บทั้งหมดในเบราว์เซอร์ Microsoft Edge
ขั้นตอนที่ 1: เรียกใช้เบราว์เซอร์ Edge แต่อย่าเพิ่งเปิดวิดีโอหรือเสียงเลย
ขั้นตอนที่ 2: เปิดตัวปรับระดับเสียงโดย คลิกขวา ที่ไอคอนระดับเสียงในถาดระบบแล้วคลิก เปิดตัวปรับระดับ เสียง

ขั้นตอนที่ 3: คุณควรเห็นไอคอนขอบ คลิกที่ไอคอนลำโพงในคอลัมน์ขอบเพื่อปิดเสียงแท็บทั้งหมดที่คุณเปิดในอนาคตโดยอัตโนมัติ