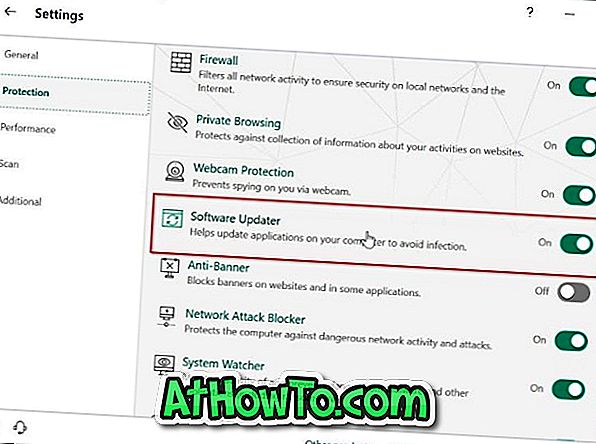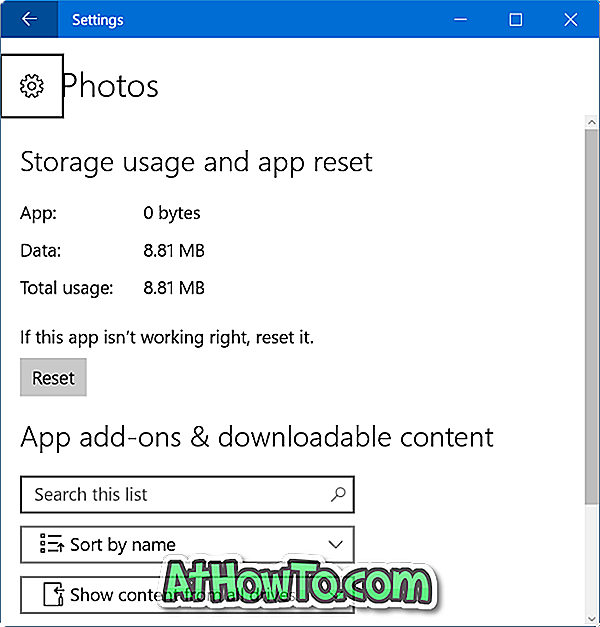บางครั้งคุณอาจเห็น“ ไดรเวอร์การแสดงผลไม่สามารถเริ่มต้นได้ ไดรเวอร์จอแสดงผลไม่สามารถเริ่มทำงานได้ ใช้ไดรเวอร์การแสดงผลพื้นฐานของ Microsoft แทน ตรวจสอบการ แจ้งเตือน Windows Update สำหรับไดรเวอร์จอแสดงผลที่ใหม่กว่า ” Windows 10
ข้อความแสดงข้อผิดพลาด“ ไดรเวอร์การแสดงผลล้มเหลวในการเริ่มต้น” ปรากฏขึ้นเมื่อไดรเวอร์กราฟิกของคุณติดตั้งไว้สำหรับออนบอร์ดหรือการ์ดกราฟิกเฉพาะของคุณไม่สามารถเริ่มทำงานได้ตามปกติ

หากข้อผิดพลาดปรากฏขึ้นเป็นครั้งแรกคุณสามารถเพิกเฉยต่อข้อผิดพลาดและใช้ Windows 10 ต่อไป แต่หากข้อความแสดงข้อผิดพลาดปรากฏขึ้นบ่อยครั้งคุณต้องทำตามคำแนะนำด้านล่างเพื่ออัพเดทไดรเวอร์กราฟิกใน Windows 10
แก้ไขข้อผิดพลาด "ไดรเวอร์จอแสดงผลไม่สามารถเริ่มต้น" ใน Windows 10
วิธีการ 1 จาก 4
อัพเดทไดรเวอร์การแสดงผลใน Windows 10
ขั้นตอนที่ 1: เปิดตัวจัดการอุปกรณ์โดยคลิกขวาที่ปุ่มเมนูเริ่มแล้วคลิกตัวจัดการอุปกรณ์

ขั้นตอนที่ 2: เมื่อ Device Manager เปิดขึ้นให้ขยาย Display Adapters คลิกขวาที่รายการออนบอร์ดหรือการ์ดกราฟิกเฉพาะของคุณจากนั้นคลิก Update Driver Software นี่จะเป็นการเปิด Update Software Wizard

ขั้นตอนที่ 3: คลิกตัวเลือกแรกชื่อ ค้นหาโดยอัตโนมัติสำหรับซอฟต์แวร์ไดรเวอร์ที่อัปเดต เพื่อให้ Windows 10 ค้นหาการอัปเดตไดรเวอร์โดยอัตโนมัติและติดตั้งเหมือนกันหากมี


เมื่อติดตั้งแล้วคุณจะเห็นข้อความ“ Windows อัปเดตซอฟต์แวร์ไดรเวอร์ของคุณสำเร็จ” หากไม่มีการอัปเดตคุณจะเห็นข้อความ“ ไม่พบการอัปเดต”
โปรดทราบว่าการอัพเดทเป็นไดรเวอร์เวอร์ชั่นล่าสุดอาจไม่สามารถแก้ไขปัญหาได้ในบางกรณี กล่าวอีกนัยหนึ่งคุณอาจเห็นข้อผิดพลาดแม้ว่าคุณกำลังเรียกใช้ไดรเวอร์การแสดงผลเวอร์ชันล่าสุด หากการอัปเดตไดรเวอร์ไม่ได้ช่วยโปรดลองวิธีแก้ปัญหาต่อไปนี้
วิธีการ 2 จาก 4
ติดตั้งไดรเวอร์การแสดงผลอีกครั้งใน Windows 10
หากไม่มีการอัพเดตสำหรับไดรเวอร์การแสดงผลของคุณการติดตั้งไดรเวอร์การแสดงผลใหม่อาจแก้ไขปัญหาได้ นี่คือวิธีการติดตั้งไดรเวอร์กราฟิกใน Windows 10 ใหม่
ขั้นตอนที่ 1: เปิดตัวจัดการอุปกรณ์ (อ้างอิงถึงคำแนะนำในวิธีที่ 1) ขยาย การ์ดแสดงผล คลิกขวาที่ชื่อฮาร์ดแวร์กราฟิกแล้วคลิกตัวเลือก ถอนการติดตั้ง

หมายเหตุ: หากคุณได้รับข้อผิดพลาดหรือมีปัญหาในการถอนการติดตั้งไดรเวอร์โปรดใช้ซอฟต์แวร์ Display Driver Uninstaller นี้โดยเฉพาะ
ขั้นตอนที่ 2: คลิกปุ่ม ตกลง เมื่อคุณเห็นกล่องโต้ตอบการยืนยัน หากคุณถูกขอให้รีบูทให้รีสตาร์ทพีซีหนึ่งครั้งเพื่อให้กระบวนการถอนการติดตั้งเสร็จสมบูรณ์
ขั้นตอนที่ 3: ดาวน์โหลดเวอร์ชั่นล่าสุดของไดรเวอร์จอแสดงผลจากเว็บไซต์ของผู้ผลิตพีซีหรือฮาร์ดแวร์กราฟิกเรียกใช้ตัวติดตั้งและทำตามคำแนะนำบนหน้าจอเพื่อติดตั้งไดรเวอร์
วิธีการ 3 จาก 4
ติดต่อฝ่ายสนับสนุนของ Microsoft
คุณสามารถติดต่อฝ่ายสนับสนุนของ Microsoft โดยใช้ฝ่ายสนับสนุนติดต่อในตัวเพื่อรับความช่วยเหลือจากทีมสนับสนุน คุณสามารถกำหนดเวลาโทรกลับจากฝ่ายสนับสนุนของ Microsoft
หรือสนทนากับทีมสนับสนุนของ Microsoft เพื่อแก้ไขปัญหาได้ทันที
แอพ Contact Support สามารถเปิดใช้งานได้โดยพิมพ์ Contact Support ในช่องค้นหาจากนั้นกดปุ่ม Enter
วิธีการ 4 จาก 4
ติดตั้ง Windows 10 ใหม่โดยไม่ทำให้ข้อมูลสูญหาย
หากวิธีการข้างต้นไม่สามารถแก้ไขข้อผิดพลาดได้คุณสามารถลองติดตั้ง Windows 10 ใหม่ได้คุณสามารถทำการติดตั้งใหม่หรือติดตั้ง Windows 10 ใหม่โดยไม่ทำให้ข้อมูลของคุณสูญหาย

หวังว่านี่จะช่วยได้!