ด้วยการอัปเดต Windows 10 ตุลาคม 2018 (รุ่น 1809) Microsoft ได้เปิดตัวเครื่องมือใหม่ที่เรียกว่า Snip & Sketch เพื่อจับภาพหน้าจอใน Windows 10 เครื่องมือ Snip & Sketch ไม่เพียง แต่ช่วยคุณจับภาพหน้าจอเท่านั้น
Microsoft วางแผนที่จะออกเครื่องมือ Snipping เก่าในการอัปเดตคุณสมบัติ
ตามการตั้งค่าเริ่มต้น Snip & Sketch สามารถเปิดใช้งานได้โดยคลิกที่ไทล์ Snip & Sketch ในศูนย์ปฏิบัติการหรือกดโลโก้ Windows + Shift + S พร้อมกัน

ผู้ใช้พีซีที่ชื่นชอบการใช้แป้นพิมพ์ลัดอาจพบว่าโลโก้ Windows + Shift + S เริ่มต้นนั้นไม่สะดวกอย่างมากเนื่องจากเราต้องกดสามปุ่มพร้อมกัน มันจะไม่ดีถ้าเราสามารถเปิด Snip & Sketch โดยใช้ PrtScn หรือปุ่ม Print Screen
อย่างที่คุณทราบเมื่อใช้การตั้งค่าเริ่มต้นเมื่อคุณกดปุ่ม Print Screen หรือ PrtScn บนแป้นพิมพ์หน้าจอจะถูกคัดลอกไปยังคลิปบอร์ด หน้าจอที่คัดลอกสามารถวางลงใน 'ระบายสี' หรือโปรแกรมประมวลผลรูปภาพอื่น ๆ เพื่อบันทึกได้ เนื่องจากเราสามารถคว้าหน้าจอด้วย Snip & Sketch ได้จึงเหมาะสมที่จะใช้ปุ่ม PrtScn เพื่อเปิดยูทิลิตี้ Snip & Sketch
ใน 1809 และรุ่นที่ใหม่กว่า Windows 10 มีตัวเลือกในการกำหนดค่าหน้าจอการพิมพ์หรือ PrtScn เพื่อเริ่มเครื่องมือ Snip & Sketch ใหม่ ด้วยการทำเช่นนี้คุณไม่เพียง แต่สามารถเปิดใช้งาน Snip & Sketch อย่างรวดเร็วเท่านั้น
เคล็ดลับ: คุณสามารถสร้างทางลัดบนเดสก์ท็อปสำหรับ Snip & Sketch snip
เปิด Snip & Sketch ด้วย Print Screen ใน Windows 10
ทำตามคำแนะนำด้านล่างเพื่อกำหนดค่าหน้าจอการพิมพ์เพื่อเปิด Snip & Sketch ใน Windows 10
ขั้นตอนที่ 1: เปิดแอพการตั้งค่า นำทางไปยัง ความง่ายในการเข้าถึง > คีย์บอร์ด
ขั้นตอนที่ 2: ในส่วน ทางลัด ของ Print Screen ให้เปิด ใช้ปุ่ม PrtScn เพื่อเปิดหน้าจอ ตัวเลือก snipping เพื่อให้ Windows 10 เปิด Screen Sketch เมื่อคุณกดปุ่ม PrtScn
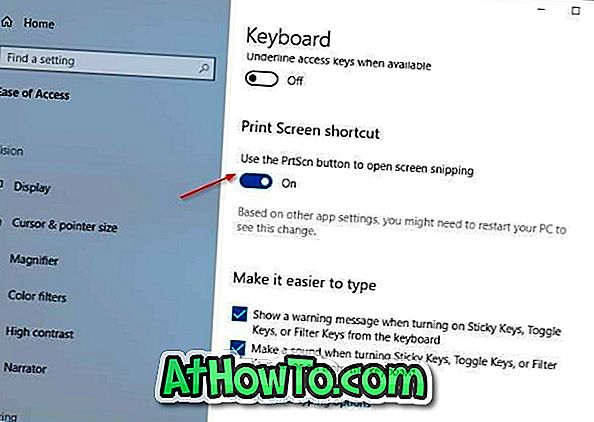
หากคุณไม่พบปุ่ม Use PrtScn เพื่อเปิดตัวเลือก snipping หน้าจอแสดงว่าคุณกำลังใช้งาน Windows 10 รุ่น 1803 หรือ Windows รุ่นก่อนหน้า
เคล็ดลับ: หากกดปุ่มพิมพ์หน้าจอไม่เปิด Snip & Sketch เป็นไปได้ว่าอาจเป็นเพราะเครื่องมือของบุคคลที่สามกำลังใช้ปุ่มพิมพ์หน้าจอ เปลี่ยนการตั้งค่าเครื่องมือจับภาพหน้าจอของบุคคลที่สามเพื่อหยุดไม่ให้ใช้ปุ่มพิมพ์หน้าจอ
วิธีการแมปคู่มือคีย์บอร์ด Windows 10 อาจสนใจคุณเช่นกัน














