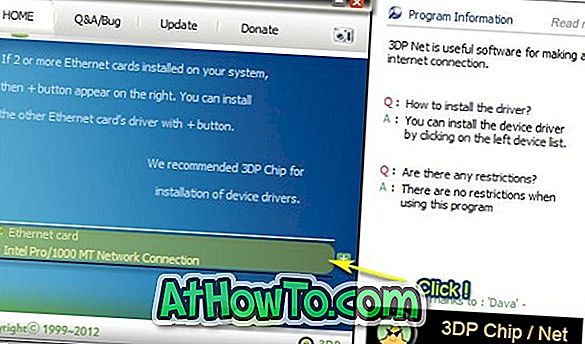การฟอร์แมตแฟลชไดรฟ์ USB เป็นงานที่ตรงไปตรงมาในระบบปฏิบัติการ Windows ใน File Explorer คลิกขวาที่ไดรฟ์ USB คลิกรูปแบบเลือกระบบไฟล์สำหรับไดรฟ์แล้วคลิกปุ่มรูปแบบเพื่อจัดรูปแบบไดรฟ์ USB
บางครั้งคุณอาจไม่สามารถฟอร์แมตไดรฟ์ USB ได้โดยทำตามคำแนะนำด้านบน คุณอาจได้รับข้อความ“ Windows ไม่สามารถทำการฟอร์แมตได้”

หากคุณได้รับข้อผิดพลาดขณะฟอร์แมตไดรฟ์หรือหากไดรฟ์ไม่สามารถแสดงใน File Explorer ได้แม้หลังจากกำหนดอักษรชื่อไดรฟ์แล้วคุณสามารถใช้พรอมต์คำสั่งเพื่อฟอร์แมตไดรฟ์ USB
ทำตามคำแนะนำด้านล่างเพื่อฟอร์แมตไดรฟ์ USB ผ่านทางพรอมต์คำสั่งใน Windows 10
สำคัญ: การฟอร์แมตไดรฟ์ USB จะลบข้อมูลทั้งหมดในนั้น ดังนั้นหากข้อมูลมีความสำคัญโปรดย้ายข้อมูลทั้งหมดไปยังตำแหน่งที่ปลอดภัยก่อนดำเนินการเพิ่มเติม
ฟอร์แมตไดรฟ์ปากกา USB ผ่าน Command Prompt ใน Windows 10
ขั้นตอนที่ 1: เรียกใช้ Command Prompt ในฐานะผู้ดูแลระบบ เมื่อต้องการทำเช่นนั้นให้พิมพ์ CMD ในกล่องเริ่ม / ทาสก์บาร์ คลิกขวาที่ รายการพร้อมรับคำสั่งในผลลัพธ์การค้นหาแล้วคลิก เรียกใช้ในฐานะผู้ดูแลระบบ
คลิกปุ่ม ใช่ เมื่อคุณได้รับหน้าจอการควบคุมบัญชีผู้ใช้เพื่อดำเนินการต่อ
ขั้นตอนที่ 2: ใน Command Prompt ให้ดำเนินการคำสั่งต่อไปนี้ทีละคำสั่ง
Diskpart
กดปุ่ม Enter เพื่อเรียกใช้เครื่องมือ Diskpart
รายการดิสก์
กดปุ่ม Enter ตอนนี้เครื่องมือ DiskPart จะแสดงรายการไดรฟ์ทั้งหมดที่เชื่อมต่อกับพีซีของคุณรวมถึงไดรฟ์ภายในของคุณ ระบุไดรฟ์ USB ที่คุณต้องการจัดรูปแบบและจดบันทึกหมายเลขดิสก์ ตัวอย่างเช่นอย่างที่คุณเห็นในภาพหมายเลขดิสก์ของไดรฟ์ USB ของฉันคือ 1

หากคุณไม่แน่ใจให้ถอดไดรฟ์ USB ออกให้รันคำสั่ง Diskpart และแสดงรายการดิสก์ คุณสามารถรับทราบจำนวนไดรฟ์ก่อนและหลังการเชื่อมต่อไดรฟ์ USB
ขั้นตอนที่ 4: ดำเนินการคำสั่งต่อไปนี้ทันที
เลือกดิสก์ X
ในคำสั่งด้านบนให้แทนที่“ X” ด้วยหมายเลขดิสก์ของไดรฟ์ USB ที่คุณได้รับในขั้นตอนที่ 2
สะอาด
กดปุ่ม Enter
สร้างพาร์ติชันหลัก
กดปุ่ม Enter
ฟอร์แมต fs = NTFS ด่วน
กดปุ่ม Enter นี่จะฟอร์แมตไดรฟ์ด้วยระบบไฟล์ NTFS หากคุณต้องการใช้ระบบไฟล์ FAT32 แทน NTFS กรุณาใช้ Format fs = FAT32 คำสั่งด่วน
กำหนด
กดปุ่ม Enter เพื่อกำหนดอักษรชื่อไดรฟ์ให้กับไดรฟ์
ทางออก

คุณสามารถปิดหน้าต่างพรอมต์คำสั่งได้ทันที ไดรฟ์ USB ควรปรากฏในพีซีนี้
คุณอาจต้องการอ่านวิธีสร้างพาร์ติชันบนไดรฟ์ USB โดยใช้เครื่องมือ Disk Management ในบทความ Windows 10