เมนูส่งไปที่ซึ่งปรากฏขึ้นเมื่อคุณคลิกขวาที่ไฟล์หรือโฟลเดอร์จากนั้นเลือกตัวเลือกส่งไปยังผู้ใช้พีซีมักจะใช้เพื่อสร้างทางลัดบนเดสก์ท็อปไปยังไฟล์และโปรแกรมต่างๆและส่งไฟล์ไปยังไดรฟ์ภายนอก
ด้วยการตั้งค่าเริ่มต้นเมนูส่งไปที่มีเพียงไม่กี่ตัวเลือก หากคุณต้องการให้เมนูส่งไปที่มีประโยชน์มากขึ้นคุณสามารถเพิ่มที่ตั้งใหม่ลงในเมนูส่งไปที่ ตัวอย่างเช่นคุณสามารถเพิ่มโฟลเดอร์รูปภาพหรือโฟลเดอร์ที่คุณมักใช้บันทึกไฟล์เพื่อถ่ายโอนไฟล์ไปยังโฟลเดอร์นั้นได้อย่างรวดเร็ว

นอกจากนี้คุณยังสามารถเพิ่มโปรแกรมที่คุณชื่นชอบลงในเมนูส่งไปยังไฟล์ได้อย่างรวดเร็ว ตัวอย่างเช่นหากคุณเพิ่ม Paint.ne (ทางเลือกที่ดีที่สุดในทางลัดโปรแกรม Paint) ลงในรายการเมนูส่งไปที่คุณสามารถเปิดไฟล์ภาพได้อย่างรวดเร็วโดยคลิกขวาที่ไฟล์คลิกส่งไปที่แล้วคลิกทาสี ตัวเลือก. net แน่นอนคุณสามารถใช้ตัวเลือกเปิดด้วยเพื่อเปิดไฟล์ด้วยโปรแกรมอื่นนอกเหนือจากตัวเลือกเริ่มต้น
หากคุณต้องการปรับแต่งเมนูส่งไปที่โดยการเพิ่มตำแหน่งใหม่หรือลบที่มีอยู่นี่คือวิธีการทำ
ปรับแต่งเมนูส่งไปที่ใน Windows 10
ขั้นตอนที่ 1: นำทางไปยังโฟลเดอร์หรือโปรแกรมที่คุณต้องการเพิ่มไปยังเมนูส่งไปที่
ขั้นตอนที่ 2: คลิกขวา ที่โฟลเดอร์หรือไฟล์โปรแกรมคลิก ส่ง ไปที่แล้วคลิกตัวเลือกเดสก์ท็อป (สร้างทางลัด) สิ่งนี้จะสร้างโฟลเดอร์หรือทางลัดโปรแกรมบนเดสก์ท็อปของคุณ

หากคุณต้องการเพิ่มแอพไปยังเมนูส่งไปที่อ้างอิงถึงวิธีสร้างทางลัดบนเดสก์ท็อปสำหรับแอพในคู่มือ Windows 10 เพื่อสร้างทางลัดแอพบนเดสก์ท็อป
ขั้นตอนที่ 3: เปิดกล่องคำสั่ง เรียก ใช้โดยใช้โลโก้ Windows + R พิมพ์ Shell: sendto แล้วกดปุ่ม Enter เพื่อเปิดโฟลเดอร์ Sendto
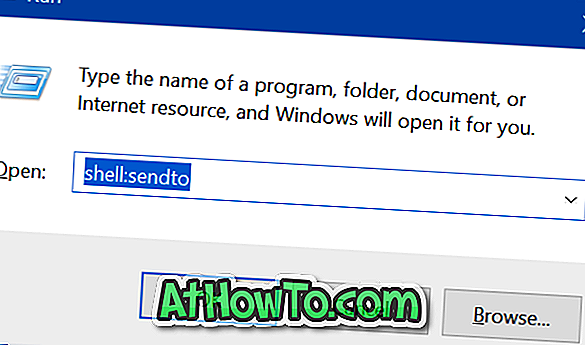
ขั้นตอนที่ 4: คัดลอกและวางโฟลเดอร์หรือทางลัดโปรแกรมที่คุณสร้างบนเดสก์ท็อปของคุณไปยังโฟลเดอร์ Sendto นี้เพื่อเพิ่มลงในเมนูส่งไปยัง
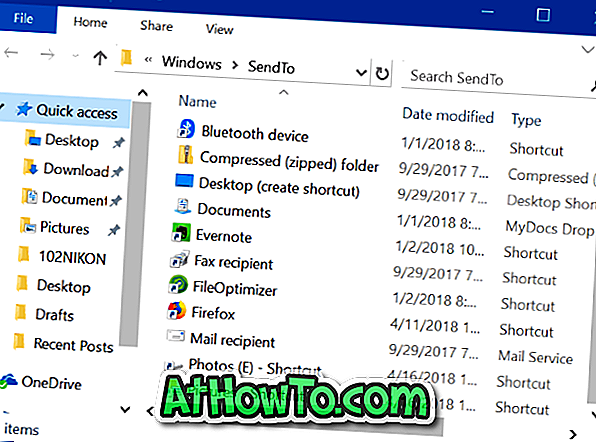
ง่ายเหมือนที่!
เมื่อคุณคลิกขวาที่ไฟล์หรือโฟลเดอร์แล้วคลิกตัวเลือกส่งไปที่ตอนนี้คุณควรเห็นตัวเลือกที่เพิ่มเข้ามาใหม่













