ด้วยการตั้งค่าเริ่มต้น Windows 10 ใช้สีดำสำหรับเมนูเริ่มแถบงานและศูนย์ปฏิบัติการ ในขณะที่สีดำเริ่มต้นดูดีและเข้ากันได้ดีกับรูปพื้นหลังเริ่มต้นหลังจากใช้ Windows 10 มาระยะหนึ่งคุณอาจต้องการเปลี่ยนสีแถบงานเป็นสีที่คุณต้องการ
Microsoft ได้รวมการตั้งค่าจำนวนมากเพื่อปรับแต่งแถบงานและเมนูเริ่มใน Windows 10 คุณสามารถทำให้เมนูเริ่มและแถบงานโปร่งใสเพิ่มหรือลบช่องค้นหาจากแถบงานและกำหนดค่าแถบงานเพื่อใช้สีพื้นหลังของเดสก์ทอปหรือตั้งค่าของคุณเอง สีที่กำหนดเอง

ดังนั้นใน Windows 10 หากคุณเบื่อกับแถบสีดำเริ่มต้นคุณสามารถตั้งค่าสีที่คุณเลือกหรือกำหนดค่าแถบงานให้ใช้สีเพื่อให้ตรงกับวอลล์เปเปอร์
สิ่งที่จับได้เพียงอย่างเดียวคือคุณไม่สามารถตั้งค่าสีที่แตกต่างกันสำหรับแถบงานศูนย์ปฏิบัติการและเมนูเริ่มใน Windows 10 และยิ่งกว่านั้นสีของแถบงานและเมนูเริ่มจะเป็นสีที่เน้นและตรงกันข้าม สำหรับผู้ที่ไม่ได้ฝึกหัดสีที่ถูกเน้นคือสีใด ๆ นอกจากสีที่ใช้ในแอพการตั้งค่าไทล์บางอันบนเริ่มและส่วนอื่น ๆ ของ Windows 10 สีที่เน้นคือสีของขอบหน้าต่าง
ในการเปลี่ยนสีของทาสก์บาร์ใน Windows 10 ให้ทำตามคำแนะนำที่ระบุไว้ในวิธีใดวิธีหนึ่งจากทั้งสองวิธีดังต่อไปนี้
วิธีการ 1 จาก 2
เปลี่ยนสีของทาสก์บาร์ผ่านการตั้งค่า
ขั้นตอนที่ 1: คลิกขวา บนเดสก์ท็อปจากนั้นคลิกตัวเลือกปรับให้เป็นส่วนตัวในส่วนการตั้งค่าส่วนบุคคลของแอพการตั้งค่า
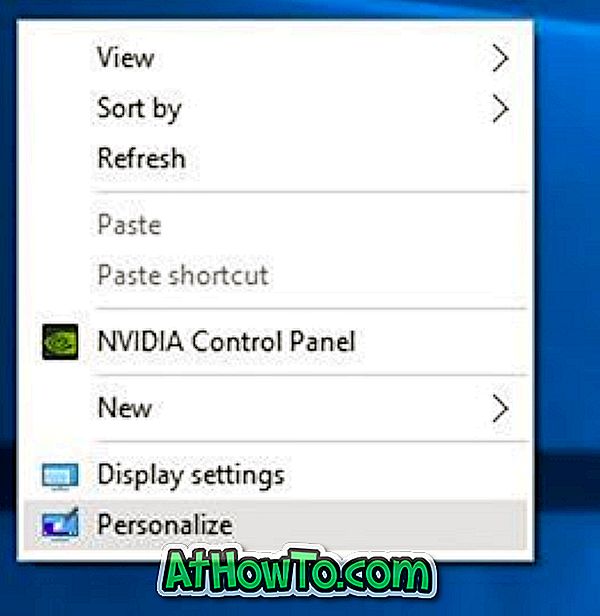
ขั้นตอนที่ 2: ในบานหน้าต่างด้านซ้ายคลิก สี เพื่อดูการตั้งค่าต่างๆทางด้านขวา

ขั้นตอนที่ 3: ทางด้านขวาให้เปิดตัวเลือกที่มีข้อความ แสดงสีบนเริ่มแถบงานและศูนย์ปฏิบัติการ ตรวจสอบให้แน่ใจว่าตัวเลือกแรกที่มีข้อความกำกับว่า เลือกสีที่ถูกเน้นโดยอัตโนมัติจากพื้นหลังของฉัน ถูก ปิด

ขั้นตอนที่ 4: ตอนนี้ภายใต้เลือกสีที่ถูกเน้นของคุณคลิกบนไทล์เพื่อเลือกและตั้งเป็นสีสำหรับทาสก์บาร์ของคุณเมนู Start และศูนย์ปฏิบัติการ
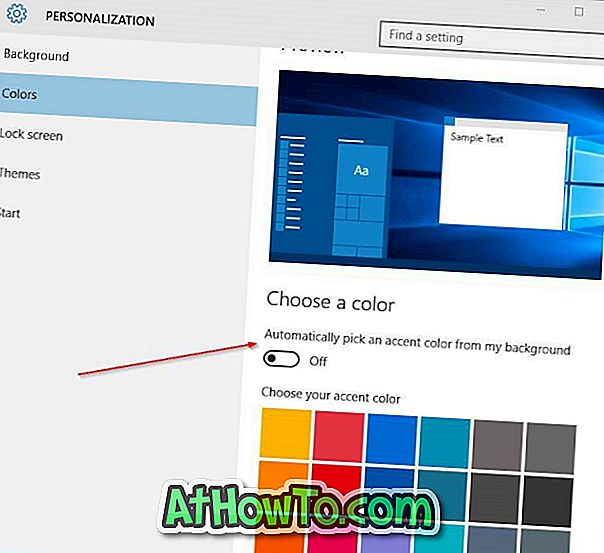
วิธีการ 2 จาก 2
เปลี่ยนสีของทาสก์บาร์เพื่อจับคู่พื้นหลังของเดสก์ท็อป
ขั้นตอนที่ 1: เปิดส่วนการตั้งค่าส่วนบุคคลของแอพการตั้งค่า โดย คลิกขวา ที่เดสก์ท็อปแล้วคลิกตั้งค่า ส่วนบุคคล
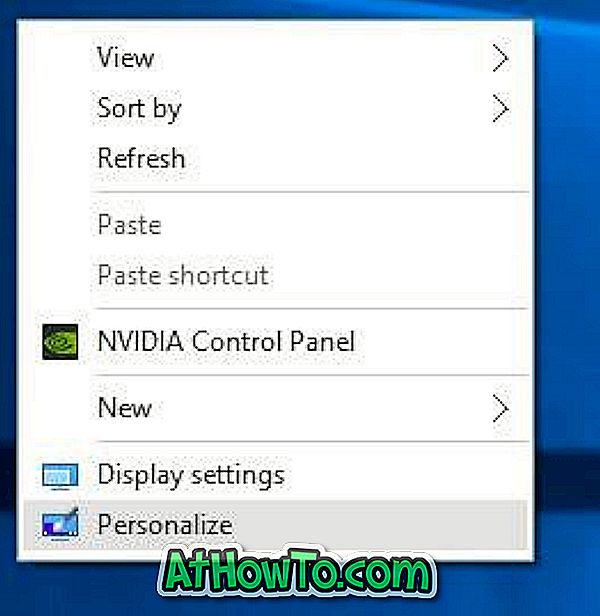
ขั้นตอนที่ 2: ทางด้านซ้ายให้คลิก สี
ขั้นตอนที่ 3: ตอนนี้ทางด้านขวาให้เปิดตัวเลือกต่อไปนี้:
# เลือกสีที่ถูกเน้นโดยอัตโนมัติจากพื้นหลังของฉัน
# แสดงสีที่หน้าจอเริ่มแถบงานและศูนย์ปฏิบัติการ
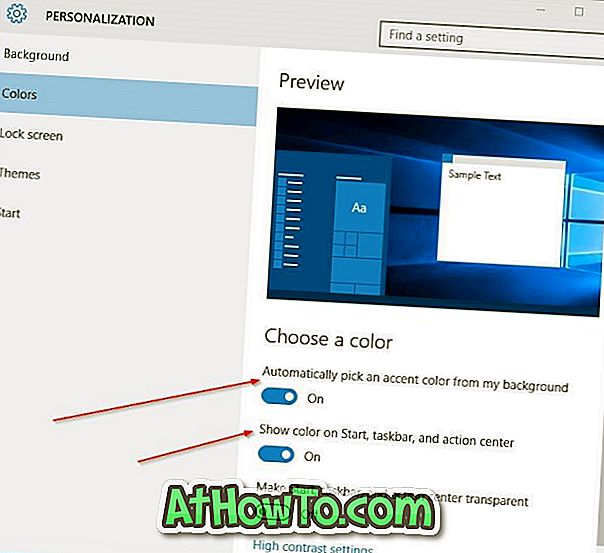
แค่นั้นแหละ! จากที่นี่เป็นต้นไปทุกครั้งที่คุณเปลี่ยนพื้นหลังของเดสก์ท็อปและสีของแถบงานและเมนูเริ่มก็จะเปลี่ยนโดยอัตโนมัติ
หมายเหตุ: ณ ตอนนี้ไม่มีซอฟต์แวร์ให้ตั้งค่าสีที่แตกต่างกันสำหรับเมนู Start และทาสก์บาร์ใน Windows 10 เราจะอัปเดตบทความนี้หากผู้พัฒนาซอฟต์แวร์มาพร้อมกับซอฟต์แวร์เพื่อตั้งค่าสีแยกต่างหากสำหรับทาสก์บาร์และเมนู Start ใน Windows 10 .
แจ้งให้เราทราบหากคุณไม่สามารถเปลี่ยนสีทาสก์บาร์เริ่มต้นใน Windows 10














