ด้วยการตั้งค่าเริ่มต้น Microsoft Edge ไม่อนุญาตให้คุณใช้ส่วนขยายเมื่ออยู่ในโหมด InPrivate นี่เป็นเพราะโหมด InPrivate มีวัตถุประสงค์เพื่อเรียกดูเว็บโดยไม่ทิ้งข้อมูลการท่องเว็บและ Edge ไม่สามารถรับประกันได้ว่าส่วนขยายจะไม่รวบรวมข้อมูล
แต่ถ้าคุณใช้โหมด InPrivate บ่อยครั้งใน Edge และต้องการใช้ส่วนขยายอย่างน้อยหนึ่งส่วนในโหมด InPrivate คุณสามารถกำหนดค่าเบราว์เซอร์ Edge เพื่ออนุญาตส่วนขยายที่คุณต้องการใช้ในโหมด InPrivate

ความสามารถในการเปิดใช้งานส่วนขยายในโหมด InPrivate ไม่มีให้ใน Windows 10 Fall Builders Update (1709) หรือรุ่นก่อนหน้า คุณต้องใช้งานการอัปเดต Windows 10 เมษายน 2018 (รุ่น 1803) ขึ้นไปเพื่อเปิดใช้งานส่วนขยายในโหมด InPrivate
คุณสามารถเปิดใช้งานเฉพาะส่วนขยายที่คุณใช้ในโหมด InPrivate เพื่อให้สามารถใช้ได้ในโหมดนั้น
เปิดใช้งานส่วนขยายสำหรับโหมด InPrivate ใน Edge
นี่คือวิธีการเปิดใช้งานส่วนขยายในโหมด InPrivate ใน Edge
ขั้นตอนที่ 1: เปิดเบราว์เซอร์ Edge คลิกที่ไอคอนจุด สาม จุดจากนั้นคลิก ส่วนขยาย เพื่อดูส่วนขยายที่ติดตั้งทั้งหมด

ขั้นตอนที่ 2: ตรวจสอบให้แน่ใจว่าส่วนขยายที่คุณวางแผนที่จะใช้ในโหมด InPrivate เปิดอยู่ วางเคอร์เซอร์ของเมาส์เหนือชื่อส่วนขยายที่คุณต้องการเปิดใช้งานในโหมด InPrivate เพื่อดูไอคอนรูปเฟือง / การตั้งค่า คลิกที่ไอคอนการตั้งค่า / เกียร์
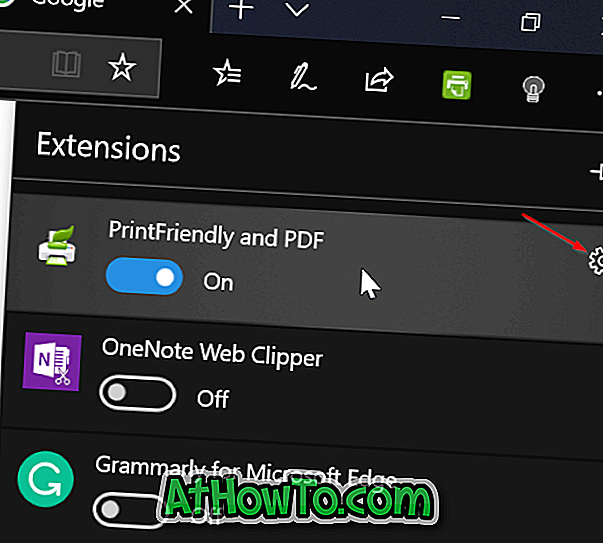
ขั้นตอนที่ 3: เลือกตัวเลือก อนุญาตให้ใช้การเรียกดูแบบ InPrivate เพื่อเปิดใช้งานส่วนขยายในโหมด InPrivate หากตัวเลือกเป็นสีเทาอาจเป็นเพราะส่วนขยายที่เลือกถูกปิด เปิดส่วนขยายก่อน
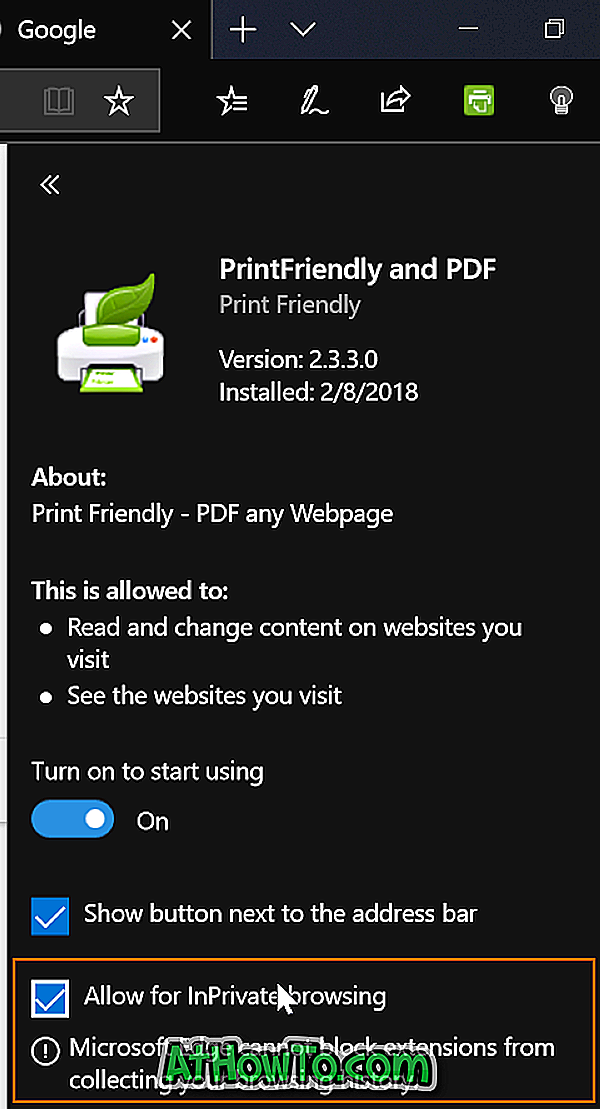
ตอนนี้คุณสามารถเรียกใช้ Edge ในโหมด InPrivate เพื่อตรวจสอบว่าส่วนขยายที่เปิดใช้งานนั้นมีอยู่ในโหมด InPrivate หรือไม่
โปรดทราบว่าคุณต้องปฏิบัติตามคำแนะนำเหล่านี้สำหรับส่วนขยายทั้งหมดที่คุณต้องการใช้ในโหมด InPrivate
คุณอาจต้องการทราบวิธีการรีเซ็ตเบราว์เซอร์ Edge และวิธีการซ่อมแซม Edge














