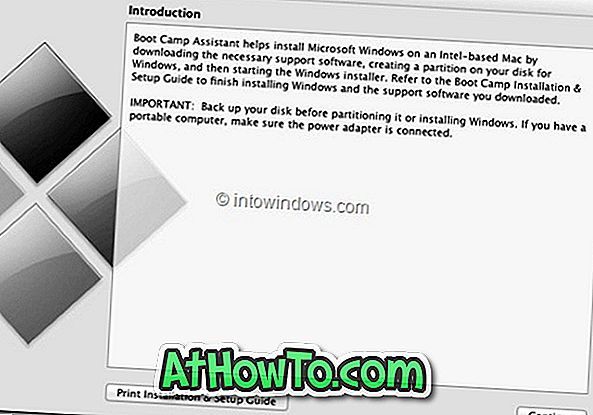ในที่สุด Windows 8.1 Update ได้รับการเผยแพร่ผ่าน Windows Update สำหรับผู้ใช้ Windows 8.1 ที่มีอยู่ทั้งหมดและเป็นการปรับปรุงที่จำเป็น ผู้ใช้พีซีที่ใช้ Windows 8.1 จะสามารถรับการอัปเดตที่สำคัญผ่านทาง Windows Update หรือโดยการดาวน์โหลดด้วยตนเอง
อย่างที่คุณทราบนี่คือการอัปเดตฟรีสำหรับ Windows 8.1 และได้รับการออกแบบมาเพื่อแก้ไขประกาศจำนวนมากที่ผู้ใช้แป้นพิมพ์และเมาส์กำลังประสบขณะใช้งาน Windows 8.1

นอกเหนือจากคุณสมบัติใหม่และการปรับแต่งแล้วยังมีการปรับปรุงจำนวนมากภายใต้ประทุนอีกด้วย ด้วยเหตุนี้ผู้ใช้หลายคนต้องการทำการติดตั้ง Windows 8.1 Update ใหม่ทั้งหมดเพื่อรับประโยชน์จาก Windows รุ่นล่าสุด
การดำเนินการติดตั้ง Windows 8.1 Update ใหม่ทั้งหมดนั้นทำได้ง่ายดายเพียงแค่ติดตั้งหรือติดตั้ง Windows รุ่นก่อนหน้าใหม่ คุณเพียงแค่ต้องเตรียม USB / DVD ที่สามารถบู๊ตได้จากนั้นบู๊ตจากสื่อที่สามารถบู๊ตได้เพื่อเริ่มการติดตั้ง วิธีนี้ยังมีประโยชน์เมื่อพีซีของคุณไม่สามารถบูตได้ (ดูวิธีการสำรองข้อมูลจากพีซีที่ไม่สามารถบูตได้) หรือคุณต้องการติดตั้ง Windows 8.1 Update บนคอมพิวเตอร์ที่ประกอบใหม่
แต่ถ้าคุณไม่แน่ใจว่าจะเตรียมไดรฟ์ USB ที่สามารถบู๊ตได้จาก Windows 8.1 Update เพียงทำตามคำแนะนำด้านล่างเพื่อสร้าง USB ที่อัปเดตได้จาก Windows 8.1 Update แล้วทำความสะอาดติดตั้ง Windows 8.1 Update จากไดรฟ์ USB
หากคุณกำลังทำการติดตั้ง Windows 8.1 ใหม่ทั้งหมดโดยการฟอร์แมตไดรฟ์ Windows 8.1 ที่มีอยู่คุณจำเป็นต้องสำรองข้อมูลทั้งหมดก่อนที่จะเริ่มการติดตั้ง Windows 8.1 Update สำรองข้อมูลทั้งหมดไปยังฮาร์ดไดรฟ์ภายนอกหรือไดรฟ์อื่นบนพีซีเครื่องเดียวกัน
ที่สำคัญคุณต้องมีรหัสผลิตภัณฑ์ Windows 8.1 ของคุณเพื่อทำการติดตั้งใหม่ทั้งหมด หากคุณไม่พบรหัสผลิตภัณฑ์โปรดดูวิธีการกู้คืนรหัสผลิตภัณฑ์ Windows 8 / 8.1 หรือวิธีการกู้คืนรหัสผลิตภัณฑ์จากคู่มือพีซีที่ไม่สามารถบูตได้เพื่อให้สามารถเรียกคืนรหัสผลิตภัณฑ์ได้อย่างง่ายดาย
กำลังเตรียม USB 8.1 สำหรับอัพเดต Windows ที่สามารถบูตได้
ในขณะที่เป็นไปได้ในการสร้าง USB ที่สามารถบูตได้ของ Windows 8.1 Update ด้วยความช่วยเหลือของ Command Prompt (ดูวิธีการติดตั้ง Windows 7/8 / 8.1 จากไดรฟ์ USB เพื่อดูวิธี Command Prompt) เราจะใช้เครื่องมือฟรีที่ชื่อว่า รูฟัสเพื่อเตรียม USB ที่สามารถบู๊ตได้เนื่องจากผู้ใช้ Windows ส่วนใหญ่ไม่คุ้นเคยกับ Command Prompt และชอบใช้ซอฟต์แวร์ที่มีอินเตอร์เฟสที่ใช้งานง่าย
ขั้นตอนที่ 1: เชื่อมต่อไดรฟ์ USB ที่คุณต้องการใช้เป็นสื่อที่สามารถบู๊ตได้เพื่อล้างการติดตั้ง Windows 8.1 Update และให้แน่ใจว่าได้สำรองข้อมูลทั้งหมดไปยังตำแหน่งที่ปลอดภัยกว่าเพราะเราต้องฟอร์แมตไดรฟ์เพื่อให้สามารถบู๊ตได้ อย่างไรก็ตามคุณสามารถทำตามวิธีการสร้าง USB ที่สามารถบู๊ตได้โดยไม่ต้องฟอร์แมตไดรฟ์เพื่อเตรียมไดรฟ์โดยไม่ต้องลบข้อมูล
ขั้นตอนที่ 2: ไปที่หน้านี้ของรูฟัส (ฟรี) และดาวน์โหลดซอฟต์แวร์บนพีซีที่ใช้งานได้ คุณสามารถรันรูฟัสบนพีซีที่ใช้ Windows XP หรือ Windows เวอร์ชันที่สูงกว่า
ขั้นตอนที่ 3: เรียกใช้เครื่องมือด้วยสิทธิ์ของผู้ดูแลระบบ โดยคลิกขวาที่ไฟล์ Rufus.exe จากนั้นคลิก Run as administrator options คลิกที่ปุ่มใช่เมื่อคุณเห็นกล่องโต้ตอบ UAC
ขั้นตอนที่ 4: เมื่อรูฟัสทำงานภายใต้หัวข้ออุปกรณ์ให้เลือกไดรฟ์ USB ของคุณ
ขั้นตอนที่ 5: ถัดไปเลือกชุดรูปแบบพาร์ติชันของคุณเป็นรูปแบบพาร์ติชัน MBR สำหรับคอมพิวเตอร์ BIOS หรือ UEFI และเลือกระบบไฟล์เป็น FAT32 เนื่องจาก USB ที่สามารถบูตได้ซึ่งจัดรูปแบบด้วย NTFS ไม่สามารถใช้ติดตั้ง Windows บนคอมพิวเตอร์ที่ใช้ UEFI อย่างไรก็ตามหากคุณแน่ใจว่าพีซีของคุณไม่ใช่ UEFI PC คุณสามารถเลือก NTFS เป็นระบบไฟล์ได้ แต่ถ้าพีซีของคุณคือ UEFI ต้องแน่ใจว่าได้เลือก FAT32

ขั้นตอนที่ 6: คลิกที่ไอคอนซีดี / ดีวีดีขนาดเล็กถัดจากปุ่มภาพ ISO เพื่อเรียกดูไฟล์ภาพ ISO ของ Windows 8.1 Update และเลือกเหมือนกัน
ขั้นตอนที่ 7: ในที่สุดคลิกปุ่มเริ่มแล้วคลิกปุ่มตกลงเมื่อคุณเห็นกล่องยืนยันเพื่อเริ่มเตรียม USB สำหรับบูต Windows 8.1 Update ของคุณ

ขั้นตอนที่ 8: เมื่อ USB ที่สามารถบูตได้ของคุณพร้อมแล้วให้รีสตาร์ท PC ทำการเปลี่ยนแปลงที่จำเป็นในการตั้งค่า BIOS / UEFI เพื่อเปิดใช้งานการบูตจาก USB
ขั้นตอนที่ 9: กดปุ่มใด ๆ เมื่อคุณเห็นกดปุ่มใด ๆ เพื่อบูตจากข้อความ DVD ... บนหน้าจอ
ขั้นตอนที่ 10: เมื่อคุณเห็นหน้าจอติดตั้ง Windows ให้เลือกภาษาแป้นพิมพ์แล้วคลิกปุ่มถัดไปเพื่อดำเนินการต่อ
ขั้นตอนที่ 11: ในหน้าจอถัดไปคลิกปุ่ม ติดตั้ง Windows
ขั้นตอนที่ 12: เมื่อคุณได้รับแจ้งให้ป้อนรหัสผลิตภัณฑ์ให้ป้อนรหัสผลิตภัณฑ์ 25 อักขระที่ถูกต้องจากนั้นคลิกปุ่มถัดไปเพื่อไปยังขั้นตอนถัดไป
ขั้นตอนที่ 13: ที่ คุณต้องการติดตั้ง หน้าจอ Windows ให้เลือกไดรฟ์ Windows 8.1 หรือไดรฟ์อื่นที่คุณต้องการติดตั้ง Windows จัดรูปแบบไดรฟ์ (หากจำเป็น) และสุดท้ายคลิกปุ่มติดตั้งเพื่อเริ่มการติดตั้ง Windows
ขั้นตอนที่ 14: จากที่นี่เป็นต้นไปคุณสามารถทำตามคำแนะนำบนหน้าจอที่แสนง่ายเพื่อลงชื่อเข้าใช้ด้วยบัญชี Microsoft และทำการติดตั้งให้เสร็จสมบูรณ์