ซอฟต์แวร์ Recuva ได้รับการพัฒนาโดยผู้ผลิต CCleaner ซึ่งเป็นซอฟต์แวร์ทำความสะอาด Windows ยอดนิยม Recuva เป็นซอฟต์แวร์ฟรีที่ช่วยคุณกู้คืนไฟล์ที่ถูกลบหรือสูญหายด้วยการคลิกเมาส์เพียงไม่กี่ครั้ง นักพัฒนาของ Recuva เพิ่งปรับปรุงซอฟต์แวร์เพื่อเพิ่มการสนับสนุนเริ่มต้นสำหรับระบบปฏิบัติการ Windows 10 รุ่นต่อไป
Recuva สำหรับ Windows 10
Recuva เป็นซอฟต์แวร์ฟรีที่ออกแบบมาเพื่อกู้คืนไฟล์ที่ถูกลบจากพีซีของคุณ ซอฟต์แวร์สามารถกู้คืนเอกสารรูปภาพไฟล์เพลงและไฟล์อื่น ๆ สิ่งที่ดีที่สุดเกี่ยวกับฟรีแวร์นี้คือมันสามารถกู้คืนไฟล์จากไดรฟ์ USB การ์ดกล้องดิจิตอลและ iPod ได้เช่นกัน
ส่วนต่อประสานของ Recuva นั้นค่อนข้างเข้าใจง่าย ในการเรียกใช้ครั้งแรกคุณจะเห็นตัวช่วยสร้างที่คุณต้องตอบคำถามสองสามข้อเช่นประเภทของไฟล์ที่คุณพยายามกู้คืนและตำแหน่งดั้งเดิมของไฟล์ ผู้ใช้สามารถข้ามตัวช่วยสร้างเพื่อเปิดหน้าจอหลักของ Recuva โดยตรง โหมดตัวช่วยสร้างมีประโยชน์เมื่อคุณพยายามกู้คืนไฟล์บางประเภท

ซอฟต์แวร์มีการสแกนสองระดับ การสแกนเริ่มต้นและการสแกนลึก โดยปกติซอฟต์แวร์จะใช้เวลาไม่นานในการสแกนในโหมดสแกนเริ่มต้น หากไฟล์ที่คุณพยายามค้นหาและกู้คืนเป็นไปไม่ได้ด้วยการสแกนเริ่มต้นคุณสามารถลองสแกนแบบลึกเพื่อค้นหาไฟล์เพิ่มเติม เวลาที่ใช้ในการสแกนอย่างละเอียดอาจแตกต่างกันไปขึ้นอยู่กับขนาดไฟล์และตำแหน่ง
โปรดทราบว่าตามค่าเริ่มต้น Recuva จะไม่แสดงไฟล์ที่พบในไดเรกทอรีระบบที่ซ่อนอยู่ ในการดูไฟล์เหล่านี้คุณจะต้องเปิดใช้งานแสดงไฟล์ที่พบในตัวเลือกของไดเรกทอรีระบบที่ซ่อนอยู่ใต้ตัวเลือก
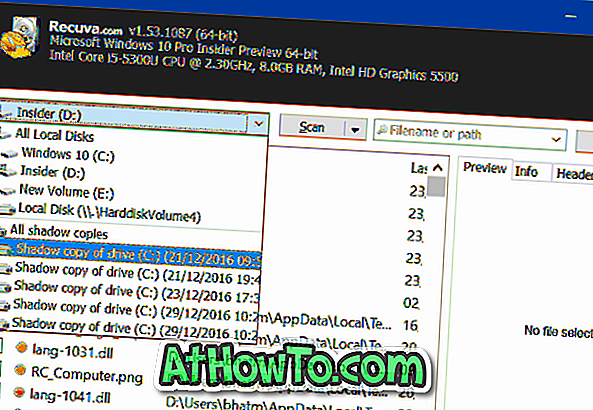
ในการทดสอบกับพีซีที่ใช้ Windows 10 นั้น Recuva ไม่สามารถค้นหาไฟล์บางไฟล์ได้ แต่สามารถกู้คืนไฟล์ส่วนใหญ่ที่ถูกลบออกจาก Recycle Bin ได้ โดยรวมแล้วมันเป็นซอฟต์แวร์ที่ดีสำหรับความต้องการกู้คืนพื้นฐาน
Recuva รองรับระบบปฏิบัติการ Windows ส่วนใหญ่รวมถึง Windows 10 ล่าสุดในขณะที่เราแนะนำให้คุณดาวน์โหลดและติดตั้ง Recuva เพื่อผลลัพธ์ที่ดีที่สุดผู้ใช้ที่ต้องการกู้คืนข้อมูลโดยไม่ต้องติดตั้งซอฟต์แวร์ใด ๆ สามารถเลือก Recuva รุ่นพกพา
การใช้ Recuva เพื่อกู้คืนไฟล์ที่ถูกลบหรือสูญหาย
ขั้นตอนที่ 1: ดาวน์โหลดและติดตั้ง Recuva จากที่นี่
ขั้นตอนที่ 2: เรียกใช้ซอฟต์แวร์ ในการรันครั้งแรกคุณจะเห็นโหมดตัวช่วยสร้าง ใช้ตัวช่วยสร้างหากคุณกำลังมองหาไฟล์บางประเภทในพาร์ติชันหรือไดรฟ์เฉพาะ หากต้องการข้ามตัวช่วยสร้างนี้เพียงคลิกปุ่มยกเลิก
ในการใช้โหมดตัวช่วยสร้างให้คลิกถัดไปเลือกประเภทของไฟล์ที่คุณต้องการกู้คืนจากนั้นเลือกตำแหน่งดั้งเดิมของไฟล์ในหน้าจอถัดไป เมื่อเสร็จแล้วให้คลิกปุ่มเริ่มเพื่อสแกนตำแหน่งที่แนะนำ
ขั้นตอนที่ 3: หากคุณข้ามไปที่หน้าจอหลักของ Recuva ให้เลือกตำแหน่ง (พาร์ติชัน) แล้วคลิกปุ่มสแกน เมื่อเสร็จสิ้นการสแกนให้เลือกไฟล์ที่คุณต้องการกู้คืนโดยทำเครื่องหมายในช่องแล้วกดปุ่มกู้คืน หากต้องการเรียกใช้โหมดตัวช่วยสร้างอีกครั้งให้ไปที่ตัวเลือก> ทั่วไปแล้วคลิกปุ่มเรียกใช้ตัวช่วยสร้าง













