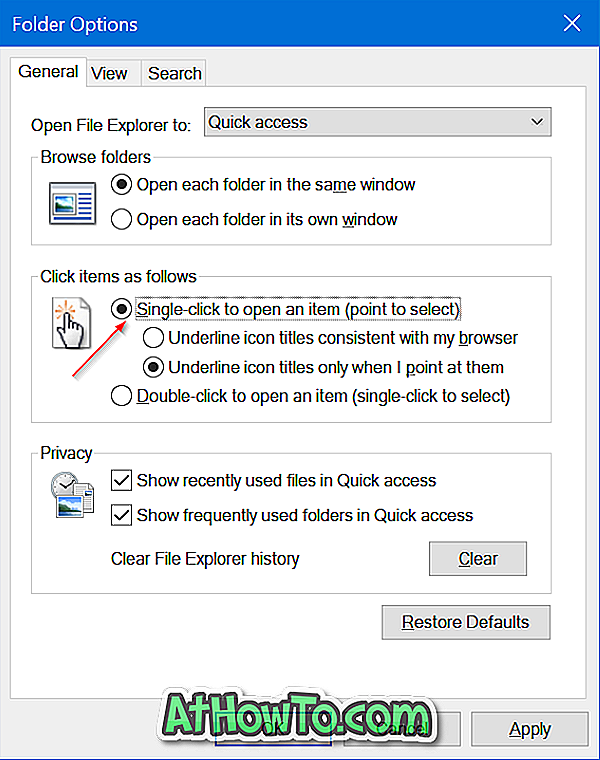ผู้ใช้พีซีจำนวนน้อยได้ติดตั้ง Firefox 64 บิตบน Windows 64 บิต 7/8/10 ตาม Mozilla หากคุณใช้ Windows 10/8/7 64 บิตเป็นความคิดที่ดีที่จะอัพเกรด Firefox 32- บิตเป็น 64- บิตเพื่อประสิทธิภาพที่ดีขึ้น
หากคุณไม่แน่ใจว่าได้ติดตั้ง Firefox 32 หรือ 64 บิตแล้วคุณสามารถตรวจสอบสิ่งเดียวกันได้โดยทำตามคำแนะนำที่ระบุไว้ในวิธีการด้านล่างนี้
ต่อไปนี้เป็นห้าวิธีในการทราบว่าคุณใช้ Firefox แบบ 32 บิตหรือ 64 บิตบน Windows 10/8/7
วิธีการ 1 จาก 5
ตรวจสอบว่าคุณใช้ Firefox 32 หรือ 64 บิต
ขั้นตอนที่ 1: เปิด Firefox กดปุ่ม Alt เพื่อดูเมนู คลิกเมนู วิธี ใช้แล้วคลิก ข้อมูลการแก้ไขปัญหา

ขั้นตอนที่ 2: ในส่วน พื้นฐานแอปพลิเคชัน ของหน้าข้อมูลการแก้ไขปัญหาดูข้อมูล ตัวแทนผู้ใช้ที่ ให้ไว้
ขั้นตอนที่ 3: รายการ WOW64 บ่งชี้ว่าคุณใช้ Firefox แบบ 32 บิต Win64; x64 จะปรากฏขึ้นหากคุณติดตั้ง Firefox 64- บิต

วิธีการ 2 จาก 5
ใช้การตั้งค่าเพื่อตรวจสอบว่าคุณใช้ Firefox 32 หรือ 64 บิต
วิธีนี้ใช้ได้กับ Windows 10 เท่านั้น
ขั้นตอนที่ 1: เปิดการตั้งค่า คลิก ระบบ > แอปและคุณสมบัติ หากคุณอยู่ในการอัปเดต Windows 10 ผู้สร้าง (14997 หรือรุ่นที่สูงกว่า) ให้ไปที่ แอป > แอพและคุณสมบัติ หลังจากเปิดระบบ
ขั้นตอนที่ 2: ค้นหารายการ Mozilla Firefox ดังที่คุณเห็นในภาพด้านล่างประเภท (32 หรือ 64 บิต) ของ Firefox จะปรากฏถัดจากรายการ Mozilla Firefox

วิธีการ 3 จาก 5
ใช้แผงควบคุมเพื่อตรวจสอบว่าคุณใช้ Firefox 32 หรือ 64 บิต
ขั้นตอนที่ 1: พิมพ์ Appwiz.cpl ในฟิลด์ค้นหาเริ่ม / ทาสก์บาร์แล้วกดปุ่ม Enter เพื่อเปิดหน้าต่างโปรแกรมและคุณสมบัติ
ขั้นตอนที่ 2: ค้นหารายการ Mozilla Firefox ชื่อโปรแกรมประกอบด้วยประเภทของ Firefox ดังที่คุณเห็นในภาพด้านล่างฉันกำลังใช้ Firefox รุ่น x86 (32 บิต) บนพีซีของฉัน

วิธีการ 4 จาก 5
ใช้ตัวจัดการงานเพื่อค้นหาว่าคุณใช้ Firefox 32 หรือ 64 บิต
ขั้นตอนที่ 1: เรียกใช้ Mozilla Firefox หากยังไม่ได้เปิดใช้งาน
ขั้นตอนที่ 2: เปิดตัวจัดการงาน ในการทำเช่นนั้นคุณสามารถใช้ปุ่มลัด Ctrl + Shift + Esc หรือคลิกขวาบนพื้นที่ว่างบนแถบงานแล้วคลิกตัวจัดการงาน
ขั้นตอนที่ 3: หากคุณเห็นตัวจัดการงานรุ่นที่เปิดลงมาคลิก รายละเอียดเพิ่มเติม
ขั้นตอนที่ 4: ภายใต้แท็บ กระบวนการ ประเภท (32 บิตหรือ 64 บิต) จะปรากฏขึ้นถัดจากชื่อของ Firefox

วิธีการ 5 จาก 5
ค้นหาว่าคุณใช้ Firefox 32 หรือ 64 บิตโดยใช้ File Explorer หรือไม่
ขั้นตอนที่ 1: เปิดไดรฟ์ที่ติดตั้ง Windows 10 ไดรฟ์ที่ติดตั้ง Windows 10 จะแสดงโลโก้ Windows เพื่อระบุตัวตนได้ง่าย
ขั้นตอนที่ 2: ดับเบิลคลิกที่โฟลเดอร์ Program Files (x86) ตรวจสอบว่าโฟลเดอร์ชื่อโฟลเดอร์ Mozilla Firefox อยู่ภายใต้โฟลเดอร์ Program Files (x86) โฟลเดอร์ Mozilla Firefox ภายใต้ Program Files (x86) บ่งชี้ว่าคุณใช้ Firefox รุ่น 32 บิตยกเว้นว่าคุณติดตั้งทั้งแบบ 32 บิตและ 64 บิต

หวังว่านี่จะช่วยได้!