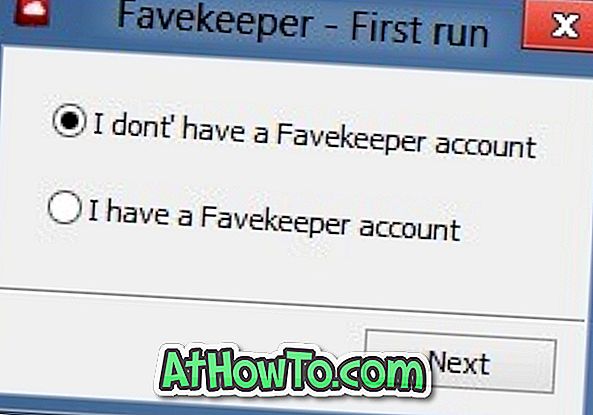ในอดีตเราได้กล่าวถึงวิธีการบูตระบบปฏิบัติการ Windows 7 และ Windows 8 และ Windows XP และ Windows 8 การบูทคู่กับระบบปฏิบัติการ Windows เวอร์ชั่นใหม่กว่าด้วยเวอร์ชั่นก่อนหน้าของ Windows นั้นเป็นงานที่ง่ายเสมอ

บางครั้งผู้ใช้อาจต้องติดตั้ง Ubuntu OS ที่เป็นที่นิยมในแบบคู่กับ Windows 8 ด้วยเหตุผลบางประการ แม้ว่าการบูทคู่ Windows 8 และ Ubuntu (ติดตั้ง Windows 8 ก่อน) ค่อนข้างง่าย แต่การจับเพียงอย่างเดียวคือตัวติดตั้งไม่รู้จักพาร์ติชัน Windows 8 คุณไม่สามารถใช้การติดตั้ง Ubuntu แบบตรงไปตรงมาพร้อมกับตัวเลือก Windows ในระหว่างการติดตั้ง ดังนั้นวิธีการ dual boot Windows 8 และ Ubuntu?
หากคุณกำลังมองหาวิธีง่ายๆในการติดตั้ง Windows 8 ในการบูตคู่กับ Ubuntu (ติดตั้ง Windows 8 ก่อน) ให้ทำตามคำแนะนำทีละขั้นตอนด้านล่าง
หมายเหตุ: เราคิดว่าคุณได้ติดตั้ง Windows 8 ไว้ในคอมพิวเตอร์แล้ว
ขั้นตอน:
ขั้นตอนที่ 1: เปิดพีซีและบู๊ตเป็น Windows 8 สร้างพาร์ติชันใหม่สำหรับการติดตั้ง Ubuntu คุณสามารถสร้างพาร์ติชันใหม่ได้โดยทำตามวิธีการสร้างพาร์ติชันใหม่และวิธีย่อหรือขยายคำแนะนำพาร์ติชัน คุณยังสามารถรับความช่วยเหลือจากซอฟต์แวร์ Partition Wizard (ฟรี) สำหรับงานขั้นสูง
ขั้นตอนที่ 2: ขั้นตอนต่อไปคือดาวน์โหลด Ubuntu จากหน้าเป็นทางการนี้ มีทั้งรุ่น 32 บิตและ 64 บิต หากคุณไม่แน่ใจว่าต้องการดาวน์โหลดไฟล์ใดเพียงดาวน์โหลด Ubuntu แบบ 32 บิต
ขั้นตอนที่ 3: ในการเริ่มการติดตั้งคุณต้องมีสื่อการติดตั้ง นั่นคือคุณต้องเขียน Ubuntu ISO ลงบน DVD หรือสร้าง USB ที่สามารถบู๊ตได้ เราขอแนะนำให้คุณใช้ไดรฟ์ USB (2 GB +) เนื่องจากการติดตั้งจาก USB นั้นเร็วกว่า DVD หากคุณมีไดรฟ์ USB ให้ใช้ ตัวติดตั้ง USB สากล เพื่อสร้าง USB ที่สามารถบู๊ตได้
เชื่อมต่อไดรฟ์ USB เข้ากับพีซีสำรองข้อมูลจากไดรฟ์ USB จากนั้นทำตามขั้นตอนที่ระบุด้านล่างเพื่อสร้าง Ubuntu USB ที่สามารถบู๊ตได้:
ในการสร้าง Ubuntu USB ที่สามารถบู๊ตได้:
ดาวน์โหลด Universal USB Installer ได้จากที่นี่ เรียกใช้ Universal USB Installer (ไม่จำเป็นต้องติดตั้งใด ๆ )
ข คลิกปุ่ม ฉันยอมรับ ในหน้าจอข้อตกลงใบอนุญาตเพื่อดำเนินการในขั้นตอนต่อไป
C. ที่นี่คุณจะถูกขอให้เลือกการกระจาย Linux เลือก Ubuntu จากรายการแบบหล่นลงและคลิกปุ่มเรียกดูเพื่อเรียกดูไฟล์ Ubuntu ISO ที่คุณดาวน์โหลดในขั้นตอนที่ 2 เปิดใช้งานตัวเลือกชื่อ แสดงไดรฟ์ทั้งหมด แล้วเลือกตัวอักษรไดรฟ์ USB อย่างระมัดระวัง สุดท้ายเปิดใช้งานตัวเลือก Format Drive (ลบเนื้อหา) แล้วคลิกปุ่ม สร้าง

d Ubuntu USB ที่สามารถบู๊ตได้ของคุณควรจะพร้อมภายในไม่กี่นาที
ขั้นตอนที่ 4: เมื่อคุณมี USB ที่สามารถบู๊ตได้ให้รีสตาร์ทพีซีของคุณ (ตรวจสอบให้แน่ใจว่า USB นั้นเชื่อมต่อกับพีซีแล้ว) ทำการเปลี่ยนแปลงที่จำเป็นใน BIOS เพื่อเปิดใช้งานการบูท USB จากนั้นรีสตาร์ทพีซีอีกครั้ง คุณจะเห็นตัวเลือกต่อไปนี้:
# เรียกใช้ Ubuntu จาก USB นี้
# ติดตั้ง Ubuntu บนฮาร์ดดิสก์
# ทดสอบหน่วยความจำ
# บูตจากฮาร์ดดิสก์ตัวแรก
# ตัวเลือกขั้นสูง
# ช่วยด้วย
เลือก ติดตั้ง Ubuntu บน ตัวเลือก ฮาร์ดดิสก์ และกดปุ่ม Enter
ขั้นตอนที่ 5: ภายในไม่กี่วินาทีคุณจะได้รับการต้อนรับด้วยหน้าจอต้อนรับที่คุณต้องเลือกภาษาของคุณ เมื่อรับประทานอาหารคลิกที่ปุ่มติดตั้ง Ubuntu

ขั้นตอนที่ 6: ในหน้าจอต่อไปนี้การตั้งค่า Ubuntu นำเสนอตัวเลือกในการดาวน์โหลดการอัพเดต (ขณะติดตั้ง) และติดตั้งปลั๊กอิน MP3 เลือกทั้งสองตัวเลือกแล้วคลิกปุ่มดำเนินการต่อ

ขั้นตอนที่ 7: หากพีซีของคุณไม่ได้เชื่อมต่อกับอินเทอร์เน็ตคุณจะถูกขอให้เลือกเครือข่ายไร้สายหากมี หากคุณไม่มีเครือข่ายไร้สายในสถานที่ของคุณเพียงเลือกฉันไม่ต้องการเชื่อมต่อกับเครือข่าย wi-fi ในตอนนี้ตัวเลือกแล้วคลิกดำเนินการต่อ และถ้าคุณมีเครือข่าย wi-fi ให้เลือกเครือข่ายและคลิกที่ปุ่มดำเนินการต่อ
ขั้นตอนที่ 8: นี่คือขั้นตอนที่สำคัญที่สุดของการติดตั้ง หากคุณได้รับการติดตั้ง Ubuntu พร้อมกับตัวเลือก Windows 8 ให้เลือกตัวเลือกนั้นแล้วคลิกดำเนินการต่อ ในทางกลับกันถ้าคุณได้รับ“ คอมพิวเตอร์เครื่องนี้ไม่มีระบบปฏิบัติการที่ตรวจพบ คุณอยากจะทำอะไร? ” ข้อความเลือกตัวเลือกอย่างอื่นแล้วคลิกดำเนินการต่อเพื่อไปยังหน้าจอประเภทการติดตั้ง

ขั้นตอนที่ 9: ในหน้าจอประเภทการติดตั้งเลือกไดรฟ์ที่คุณสร้างไว้ก่อนหน้านี้สำหรับ Ubuntu และคลิกปุ่มลบ ตอนนี้คุณควรเห็นรายการพื้นที่ว่าง เลือกรายการพื้นที่ว่างและคลิกปุ่มเพิ่มเพื่อสร้างพาร์ติชัน Swap เลือกตำแหน่งของพาร์ติชันใหม่เป็นจุดเริ่มต้นจากนั้นเลือกใช้เป็นสลับ คลิกปุ่มตกลง



ถัดไปในหน้าจอประเภทการติดตั้งให้เลือกอีกครั้งบนพื้นที่ว่างและคลิกปุ่มเพิ่ม เวลานี้เลือกตำแหน่งของพาร์ติชันเป็นเริ่มต้นเลือกใช้เป็นระบบไฟล์เจอร์นัล EXT4 และสุดท้ายเลือกเมานต์พอยต์เป็น“ /” คลิกปุ่มตกลง
ในที่สุดคลิกปุ่ม Install Now เพื่อเริ่มการติดตั้ง Ubuntu
ขั้นตอนที่ 10: ในอีกสองหน้าจอระบบจะขอให้คุณเลือกตำแหน่งและรูปแบบแป้นพิมพ์ ในขั้นตอนสุดท้ายคุณจะถูกขอให้ป้อนรายละเอียดการเข้าสู่ระบบ (ชื่อผู้ใช้และรหัสผ่าน) เมื่อเสร็จแล้วคุณจะถูกขอให้รีสตาร์ทคอมพิวเตอร์


ขั้นตอนที่ 11: รีสตาร์ทคอมพิวเตอร์เพื่อดูหน้าจอต่อไปนี้:

คุณอาจเห็นตัวเลือก Windows Recovery Environment แทนรายการ Microsoft Windows 8 ในเมนูบู๊ตหากคุณติดตั้ง Ubuntu หลังจากเลือกตัวเลือก“ อย่างอื่น” ในขั้นตอนที่ 8 ในคำง่ายๆการตั้งค่า Ubuntu 11.10 ไม่รู้จัก Windows 8 และเพิ่ม Windows 8 รายการเป็นสภาพแวดล้อมการกู้คืนของ Windows (หรืออย่างน้อยนี่คือสิ่งที่ฉันได้รับเมื่อฉันติดตั้ง Ubuntu 11.10 ในบูตคู่ด้วยบิลด์พัฒนาตัวอย่างของนักพัฒนา Windows 8)
เพียงเลือกรายการ Microsoft Windows หรือ Windows Recovery Environment เพื่อบูตเข้าสู่ Windows 8 ในการบูตเข้าสู่ Ubuntu ให้เลือก Ubuntu กับ Linux โชคดี!