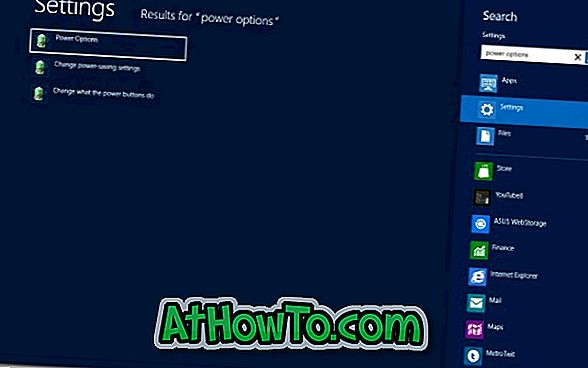อย่างที่คุณทราบจนถึงวันที่ 31 มกราคม 2013 Microsoft อนุญาตให้ผู้ใช้คอมพิวเตอร์อัปเกรดจาก Windows XP, Vista และ Windows 7 เป็น Windows 8 ในราคาเพียง $ 39.99 หากคุณใช้ XP, Vista หรือ Windows 7 ของแท้คุณสามารถทำตามคำแนะนำด้านล่างเพื่อรับสิทธิ์การอัปเกรด Windows 8
อย่างที่คุณอาจทราบว่าคีย์การปรับรุ่นนั้นยังสามารถใช้เพื่อทำการติดตั้ง Windows 8 ใหม่ทั้งหมดโดยลบ Windows 7, Vista หรือ XP
โปรดทราบว่าผู้ใช้ Windows 7 เท่านั้นที่สามารถเก็บไฟล์ส่วนบุคคลแอพและการตั้งค่า Windows ในระหว่างการอัพเกรด ผู้ใช้ Vista สามารถนำไฟล์ส่วนบุคคลและการตั้งค่า Windows มาใช้ได้ในขณะที่ผู้ใช้ XP สามารถเก็บไฟล์ส่วนบุคคลได้เท่านั้น
ในคู่มือนี้เราจะใช้ผู้ช่วยอัพเกรด Windows 8 เพื่อซื้อใบอนุญาตอัพเกรด
ขั้นตอน:
ขั้นตอนที่ 1: ไปที่หน้านี้ดาวน์โหลด Windows 8 Upgrade Assistant
ขั้นตอนที่ 2: เรียกใช้ Upgrade Assistant บนเครื่อง Windows 7 ของคุณที่คุณต้องการอัปเกรดเป็น Windows 8 คลิกใช่เพื่อแจ้ง UAC
ขั้นตอนที่ 3: ผู้ช่วยอัปเกรดจะเริ่มสแกนพีซีของคุณสำหรับโปรแกรมและอุปกรณ์ที่ติดตั้งทั้งหมด ภายในไม่กี่นาทีคุณจะเห็นรายงานความเข้ากันได้ คลิก ดูรายละเอียดความเข้ากันได้ เพื่อดูโปรแกรมและอุปกรณ์ที่เข้ากันได้และเข้ากันไม่ได้ทั้งหมด

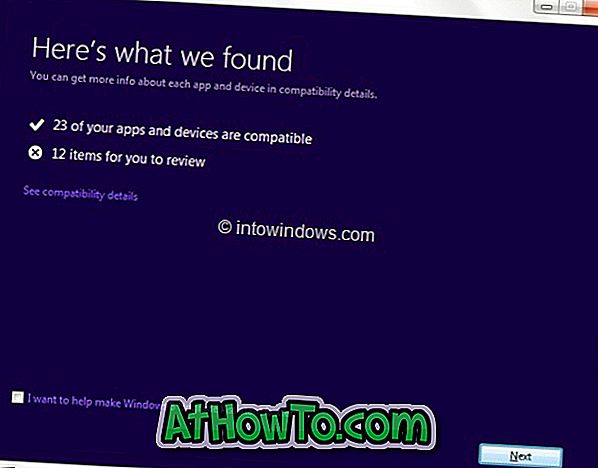
หากคุณถูกขอให้ถอนการติดตั้งโปรแกรมใด ๆ ก่อนที่จะทำการอัพเกรดให้ถอนการติดตั้งโปรแกรมที่จำเป็น ตัวอย่างเช่นซอฟต์แวร์ป้องกันไวรัสบางตัวที่ไม่รองรับ Windows 8 จะต้องถูกถอนการติดตั้งก่อนเริ่มขั้นตอนการอัปเกรด
ขั้นตอนที่ 4: คลิกปุ่ม ถัดไป ที่นี่คุณสามารถเลือกสิ่งที่ต้องเก็บในระหว่างการอัพเกรด หากคุณกำลังอัพเกรดจาก Windows 7 คุณสามารถเก็บโปรแกรมที่ติดตั้งไว้ทั้งหมด (โปรแกรมที่เข้ากันได้) ไฟล์ส่วนบุคคลและการตั้งค่า Windows
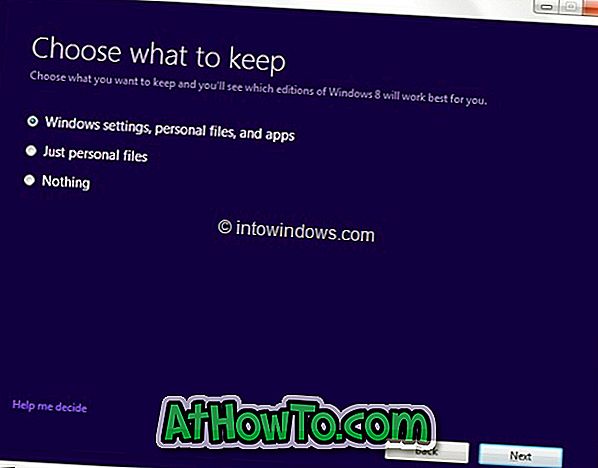
เลือกการตั้งค่า Windows ไฟล์ส่วนบุคคลและแอพจากนั้นคลิกปุ่ม ถัดไป
ขั้นตอนที่ 5: ในหน้าจอต่อไปนี้คุณต้องสั่งซื้อสิทธิ์การใช้งานการอัพเกรด Windows 8 Pro ของคุณ คลิกปุ่ม คำสั่ง เพื่อดำเนินการต่อ
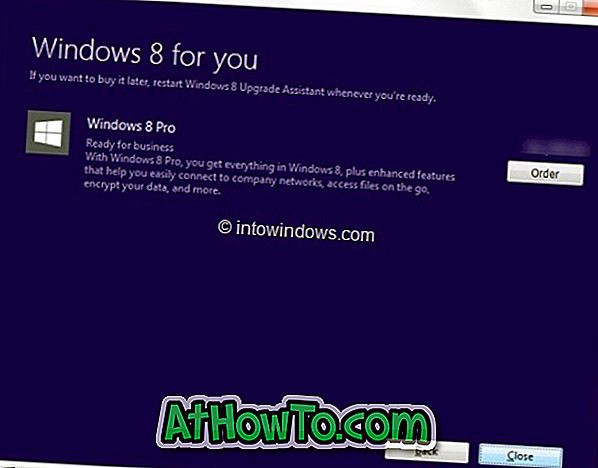
โปรดทราบว่าหากคุณต้องการได้รับดีวีดีอัพเกรด Windows 8 คุณต้องจ่ายเพิ่ม
ขั้นตอนที่ 6: ในหน้าจอต่อไปนี้ให้เลือกตัวเลือก Windows DVD หากคุณต้องการซื้อดีวีดีอัพเกรดโดยการใช้จ่ายเพิ่มเติมหรือคลิกปุ่ม ชำระเงิน เพื่อดำเนินการต่อ
ขั้นตอนที่ 7: ผู้ช่วยอัปเกรดจะเชื่อมต่อกับ Microsoft Store และจะขอให้คุณแจ้งที่อยู่สำหรับการเรียกเก็บเงิน ป้อนชื่อที่อยู่ที่อยู่อีเมลแล้วคลิกปุ่ม ถัดไป ตรวจสอบให้แน่ใจว่าข้อมูลที่คุณให้ที่นี่ตรงกับที่อยู่สำหรับการเรียกเก็บเงินสำหรับวิธีการชำระเงินที่คุณจะใช้
คลิกปุ่ม ถัดไป เพื่อดำเนินการต่อ
ขั้นตอนที่ 8: ในหน้าจอต่อไปนี้เลือกวิธีการชำระเงินป้อนข้อมูลที่ต้องการแล้วคลิกปุ่ม ถัดไป อีกครั้ง
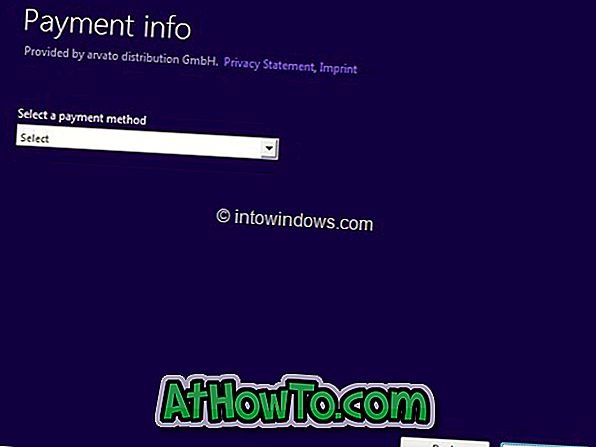
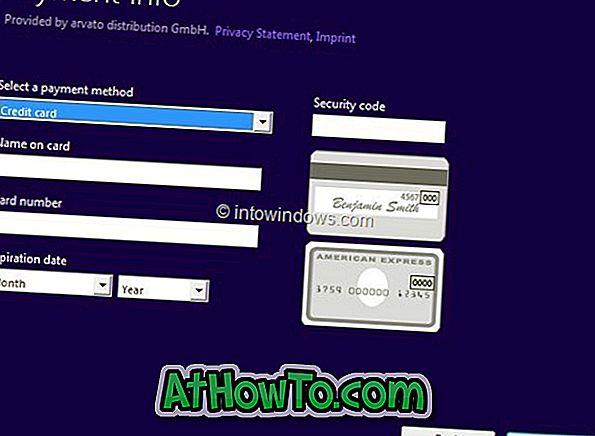
ขั้นตอนที่ 9: ตรวจสอบ ฉันยอมรับ กล่อง ข้อกำหนดและเงื่อนไข ใส่รหัสโปรโมชั่นหากคุณมีแล้วคลิกปุ่ม ซื้อ เพื่อรับรหัสผลิตภัณฑ์อัพเกรด Windows 8 คุณทำเสร็จแล้ว! หากคุณต้องการพิมพ์ใบเสร็จรับเงินเพียงคลิก ดูใบเสร็จ จากนั้นคลิกปุ่มพิมพ์
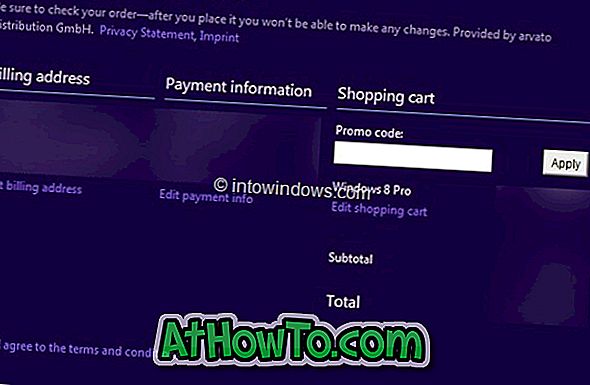
หากต้องการอัปเกรดเป็น Windows 8 ต่อไปให้คลิกปุ่มถัดไป และถ้าคุณมีสื่อการติดตั้ง Windows 8 อยู่แล้วและต้องการทำการติดตั้ง Windows 8 ใหม่ทั้งหมดโดยการลบ Windows 7 เพียงแค่ปิด Upgrade Assistant และใช้หมายเลขผลิตภัณฑ์ในระหว่างการติดตั้ง
ในการดำเนินการอัพเกรดต่อให้คลิกที่ปุ่มถัดไป
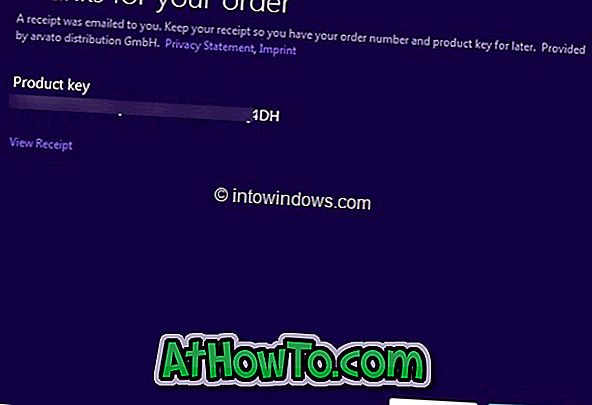
ขั้นตอนที่ 10: อัปเกรดผู้ช่วยจะเริ่มดาวน์โหลดไฟล์ที่ต้องการจากนั้นเริ่มอัปเกรดเป็น Windows 8 ขั้นตอนนี้อาจใช้เวลาสองสามนาทีถึงหลายชั่วโมง
ขั้นตอนที่ 11: จากที่นี่เป็นต้นไปทำตามคำแนะนำบนหน้าจอเพื่อทำกระบวนการอัปเกรดให้เสร็จสมบูรณ์