เราได้เขียนวิธีที่ดีที่สุดในการปรับแต่งระบบปฏิบัติการ Windows 8 ที่เพิ่งเปิดตัวรวมถึงวิธีการเปิดใช้งานเมนู Start, วิธีเปลี่ยนพื้นหลังของหน้าจอล็อค, เปลี่ยนจำนวนแถวที่แสดงในหน้าจอเริ่มเป็นต้น
โดยรู้ว่าคุณอาจปรับเปลี่ยนหน้าจอเริ่มต้นด้วยการปักหมุดแอปพลิเคชันและไฟล์ใหม่ คุณอาจเพิ่มจำนวนแถวที่แสดงในหน้าจอเริ่ม ขณะปรับเปลี่ยนหน้าจอเริ่มต้นคุณอาจถามคำถามด้วยตัวเอง จะเปลี่ยนชื่อหรือลบข้อความ“ เริ่มต้น” ได้อย่างไร? น่าเสียดายที่ Windows 8 ไม่อนุญาตให้คุณปรับแต่งข้อความ“ เริ่มต้น” จากแผงควบคุม
ในการเปลี่ยนชื่อหรือลบข้อความเริ่มต้นคุณต้องแก้ไขไฟล์ระบบ นี่คือวิธีที่จะทำ ขอบคุณที่ debugged สำหรับเคล็ดลับนี้
หมายเหตุ: โปรดสำรองข้อมูลสำคัญทั้งหมดของคุณก่อนเริ่มขั้นตอนนี้ ลองใช้ความเสี่ยงของคุณเอง!
ขั้นตอน:
ขั้นตอนที่ 1: ดาวน์โหลดและติดตั้งเครื่องมือ Resource Tuner บนพีซี Windows 8 ของคุณจากที่นี่ เป็นเครื่องมือที่ช่วยให้คุณแก้ไขไฟล์ระบบได้ Resource Tuner เป็นซอฟต์แวร์ที่ต้องเสียค่าใช้จ่าย ดังนั้นเพียงดาวน์โหลดเวอร์ชันทดลองสำหรับงานนี้ คุณสามารถใช้ทางเลือกฟรีอื่น ๆ เพื่อจุดประสงค์นี้
ขั้นตอนที่ 2: ขั้นตอนถัดไปคือไปที่โฟลเดอร์ระบบต่อไปนี้:
C: \ Windows \ System32 \ en-US
(โดยที่“ C คือตัวอักษรไดรฟ์ Windows 8 ของคุณ)

ขั้นตอนที่ 3: ภายใต้โฟลเดอร์ en-US ค้นหาไฟล์ชื่อ twinui.dll.mui และเป็นเจ้าของไฟล์ โปรดปฏิบัติตามวิธีการเป็นเจ้าของไฟล์หรือโฟลเดอร์ในคู่มือ Windows 8 เพื่อเรียนรู้เพิ่มเติมในสิ่งเดียวกัน
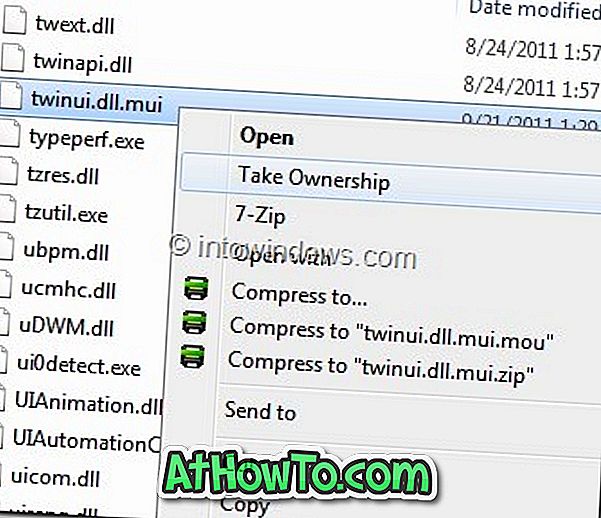
ขั้นตอนที่ 4: เมื่อเสร็จแล้วให้เปิดไฟล์ twinui.dll.mui ด้วยเครื่องมือ Resource Tuner ที่ติดตั้งไว้แล้ว
ขั้นตอนที่ 5: นำทางไปยังตาราง String และย้ายไปที่ 235 ตอนนี้คลิกที่ปุ่ม ตัวแก้ไขทรัพยากร เพื่อเปิดไฟล์ twinui.dll.mui ด้วยตัวแก้ไขทรัพยากร
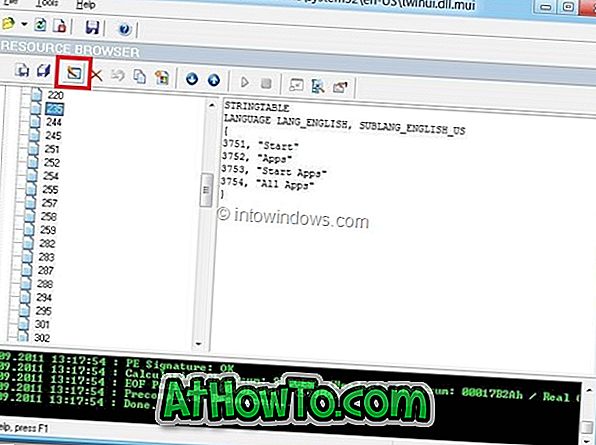
ที่นี่เลือกข้อความ“ เริ่ม ” และเปลี่ยนชื่อ คลิกปุ่ม ตกลง เพื่อบันทึก
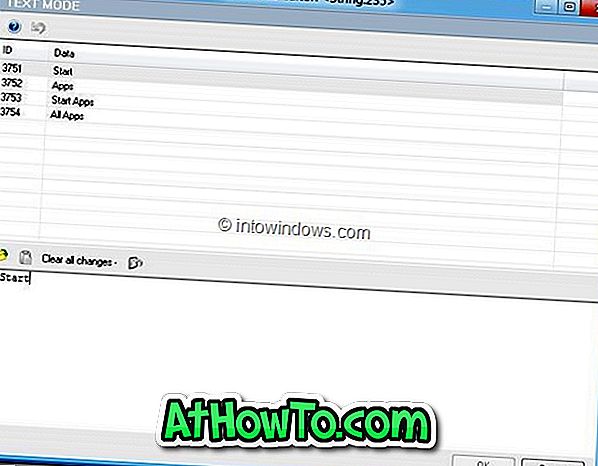
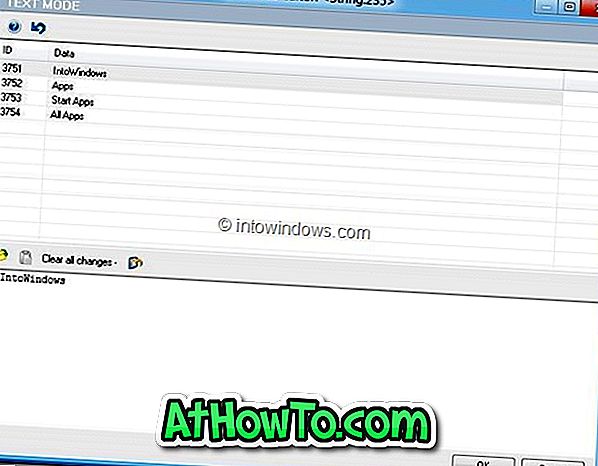
ขั้นตอนที่ 6: ตอนนี้คลิกที่ปุ่ม บันทึกไฟล์เป็น เพื่อบันทึกไฟล์ลงบนเดสก์ท็อปของคุณ ตรวจสอบให้แน่ใจว่าคุณตั้งชื่อไฟล์เป็น twinui.dll.mui แล้วปิด Resource Tuner ก่อนที่จะดำเนินการขั้นตอนถัดไป
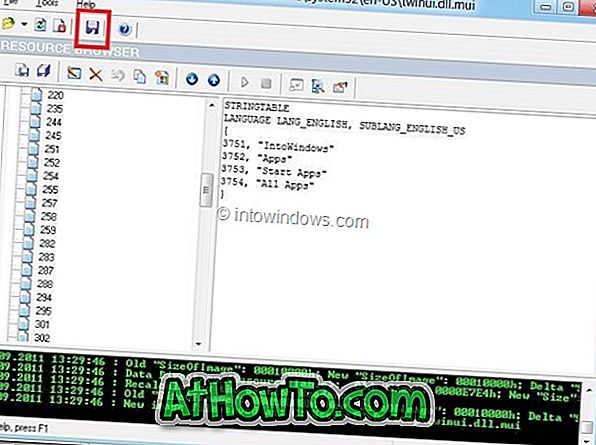
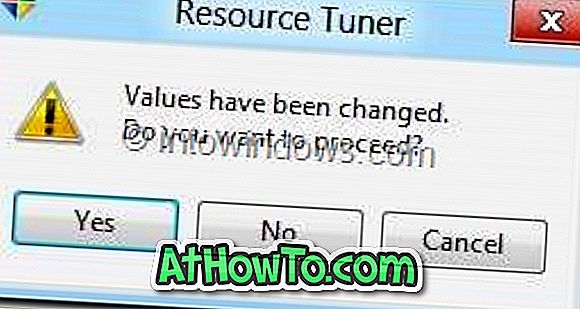
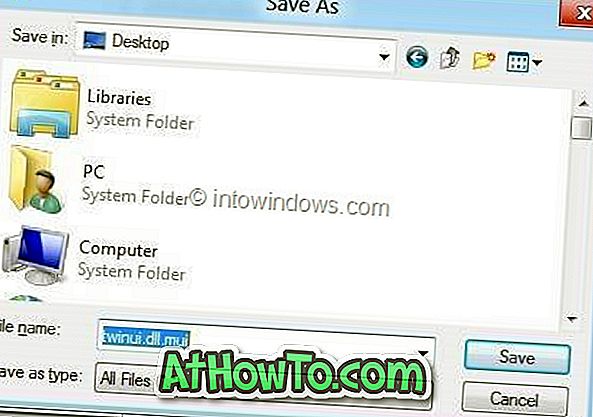
ขั้นตอนที่ 7: เปิด C: \ Windows \ System32 \ th-US และเปลี่ยนชื่อไฟล์ twinui.dll.mui ดั้งเดิมเป็น twinuibackup.dll.mui แล้วย้าย Twinui.dll.mui ใหม่ที่คุณบันทึกไว้บนเดสก์ท็อปไปเป็น C โฟลเดอร์ \ Windows \ System32 \ th-US คลิก ดำเนินการต่อ เพื่อขอการยืนยัน
คุณทำเสร็จแล้ว! รีบูทพีซีของคุณเพื่อดูการเปลี่ยนแปลง













