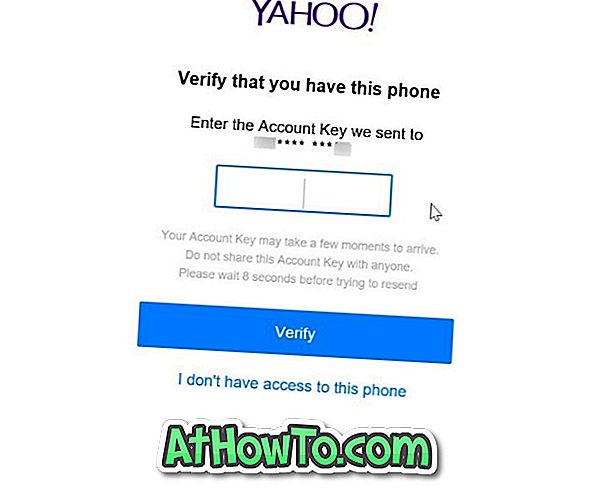หากคุณเป็นเจ้าของแท็บเล็ตหรือโน๊ตบุ๊ค Windows 8 และพื้นที่เก็บข้อมูลหมดคุณสามารถใช้ช่องเสียบการ์ดหน่วยความจำ microSD บนแท็บเล็ต / โน้ตบุ๊กของคุณเพื่อเพิ่มการ์ดหน่วยความจำ microSD แล้วกำหนดค่า Windows เพื่อติดตั้งแอป

ในขณะที่โปรแกรมเดสก์ท็อปส่วนใหญ่มีตัวเลือกให้เลือกไดรฟ์สำหรับการติดตั้งในระหว่างการติดตั้งผลิตภัณฑ์หรือสามารถย้ายโปรแกรมที่ติดตั้งทั้งหมดไปยังไดรฟ์อื่นได้แอปสมัยใหม่ (หรือที่รู้จักกันในชื่อ ไม่อนุญาตให้คุณเลือกตำแหน่งที่กำหนดเองสำหรับการติดตั้งและรับการติดตั้งในโฟลเดอร์ WindowsApps ที่อยู่ใต้ Program Files
เนื่องจาก Windows 8 ไม่อนุญาตให้คุณเลือกตำแหน่งการติดตั้งแบบกำหนดเองสำหรับแอปสมัยใหม่เราจึงต้องแก้ไขรีจิสทรีด้วยตนเองและตั้งค่าการ์ดหน่วยความจำเป็นตำแหน่งการติดตั้งเริ่มต้นสำหรับแอพ Windows Store
ดังที่กล่าวไว้ก่อนหน้านี้ Windows 8 สร้างโฟลเดอร์ชื่อ WindowsApps ภายใต้ไดเรกทอรี Program Files ซึ่งอยู่ในรูทของไดรฟ์การติดตั้ง Windows และติดตั้งแอป Modern ทั้งหมดในตำแหน่งนี้โดยค่าเริ่มต้น
ทำตามคำแนะนำด้านล่างเพื่อตั้งค่าการ์ด SD ของคุณเป็นตำแหน่งการติดตั้งเริ่มต้นสำหรับแอพ Store ใน Windows 8
หมายเหตุ: เราขอแนะนำให้คุณสร้างจุดคืนค่าระบบด้วยตนเองก่อนที่จะเปลี่ยนการตั้งค่าระบบเริ่มต้น
ขั้นตอนที่ 1: เพิ่มการ์ดหน่วยความจำ microSD ของคุณไปยังแท็บเล็ตหรือโน๊ตบุ๊คของคุณ (ดูคู่มือเจ้าของแท็บเล็ตของคุณสำหรับคำแนะนำ) และสำรองเนื้อหาทั้งหมดในการ์ด SD ไปยังตำแหน่งที่ปลอดภัย โปรดทราบว่าแท็บเล็ตบางรุ่นรวมถึง Microsoft Surface อาจไม่รองรับการ์ดหน่วยความจำมากกว่า 64GB
ขั้นตอนที่ 2: ก่อนที่จะแก้ไข Registry เพื่อเปลี่ยนตำแหน่งการติดตั้งเราต้องตรวจสอบให้แน่ใจก่อนว่าการ์ดหน่วยความจำ SD ถูกฟอร์แมตในระบบไฟล์ NTFS หากต้องการทำสิ่งนี้ให้ คลิกขวาที่การ์ด SD ใน My Computer (Computer) แล้วคลิก Properties


หากระบบไฟล์เป็น FAT หรือ FAT32 ให้คลิกขวาที่การ์ด SD อีกครั้งคลิกฟอร์แมตเลือก NTFS เป็นระบบไฟล์แล้วคลิกปุ่มเริ่มเพื่อเริ่มฟอร์แมตการ์ดหน่วยความจำ




โปรดทราบว่าการจัดรูปแบบจะลบข้อมูลทั้งหมดในการ์ด SD โปรดสำรองข้อมูลก่อนฟอร์แมตการ์ดหน่วยความจำ หากการ์ดหน่วยความจำมีอยู่ในระบบไฟล์ NTFS แล้วคุณไม่จำเป็นต้องฟอร์แมต
ขั้นตอนที่ 3: เพื่อให้สามารถเปลี่ยนตำแหน่งการติดตั้งแอพได้เราจำเป็นต้องเป็นเจ้าของ Registry key ที่เราจะทำการแก้ไขด้วยความช่วยเหลือของเครื่องมือ Registry Editor ดั้งเดิม หากคุณพยายามแก้ไขคีย์รีจิสทรีที่ระบุด้านล่างโดยไม่มีการเป็นเจ้าของคุณจะเห็นข้อผิดพลาด“ ไม่สามารถแก้ไข PackageRoot: ข้อผิดพลาดในการเขียนเนื้อหาใหม่ของค่า”

ในขณะที่เป็นไปได้ที่จะเป็นเจ้าของ Registry โดยไม่ต้องใช้เครื่องมือของบุคคลที่สามเราจะใช้เครื่องมือฟรีชื่อ RegOwnershipEx เพื่อให้ขั้นตอนง่ายขึ้น
ดาวน์โหลดไฟล์ zip ของ RegOwnershipEx แยกเนื้อหาไปยังโฟลเดอร์เพื่อดูสองโฟลเดอร์ชื่อ Windows 7 และ Windows 8 เปิดโฟลเดอร์ Windows 8 จากนั้นดับเบิลคลิกที่โฟลเดอร์ x86 หรือ x64 ขึ้นอยู่กับรุ่นของ Windows 8 ที่คุณใช้ รันจากนั้นดับเบิลคลิกที่ไฟล์ RegOwnershipEx.exe เพื่อเปิดใช้งานไฟล์เดิม

ขั้นตอนที่ 4: เมื่อมีการเปิดตัวโปรแกรมให้ป้อนคีย์รีจิสทรีต่อไปนี้ในการ เลือกรีจิสตรีคีย์ คลิกที่ปุ่ม Take Ownership จากนั้นคลิก Open in Registry Editor เพื่อเปิดคีย์ที่ต้องการใน Windows Registry Editor
HKEY_LOCAL_MACHINE \ SOFTWARE \ Microsoft \ Windows \ CurrentVersion \ Appx


ขั้นตอนที่ 5: ทางด้านขวาคลิกสองครั้งบน PackageRoot และเปลี่ยนข้อมูลค่าเริ่มต้นไปยังตำแหน่งของการ์ดหน่วยความจำ SD ของคุณ ตัวอย่างเช่นหากอักษรระบุไดรฟ์ของการ์ด SD ของคุณคือ“ G” ให้ป้อน G: \ ในกล่องข้อมูลค่าแล้วคลิกปุ่มตกลงเพื่อตั้งค่าการ์ด SD ของคุณเป็นตำแหน่งเริ่มต้นสำหรับแอป



เราขอแนะนำให้คุณสร้างโฟลเดอร์ใหม่ภายใต้รูทการ์ด SD ของคุณและป้อนเส้นทางของโฟลเดอร์นั้นเพื่อให้คุณสามารถใช้การ์ด SD เพื่อจัดเก็บไฟล์อื่นได้เช่นกัน นั่นคือสร้างโฟลเดอร์ชื่อ WinApps บนการ์ด SD ให้ป้อน G: \ WinApps (แทนที่“ G” ด้วยตัวอักษรชื่อไดรฟ์ของการ์ด SD) เป็นตำแหน่งในกล่องข้อมูลค่า
แค่นั้นแหละ! ปิดโปรแกรม Registry Editor และ RegOwnershipEx จากนั้นรีบูทพีซีของคุณ นับจากนี้ไปเมื่อใดก็ตามที่คุณติดตั้งแอพใหม่จาก Store Windows 8 จะติดตั้งแอพเหล่านั้นลงในการ์ด SD ของคุณ
โปรดทราบว่าแอพที่ติดตั้งก่อนหน้านี้ทั้งหมดอยู่ในตำแหน่งเดิมและจะทำงานต่อไปได้โดยไม่มีปัญหาใด ๆ