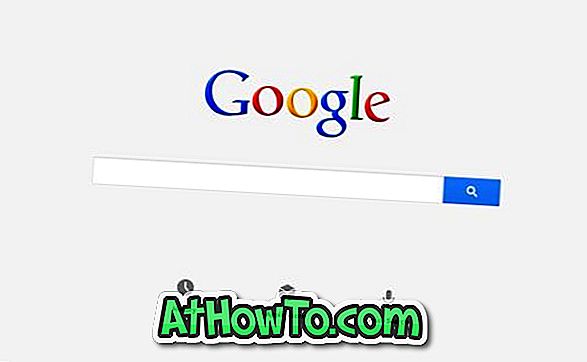Microsoft ได้ปรับปรุงแถบงานกับ Windows ทุกรุ่นเนื่องจากเป็นหนึ่งในพื้นที่ที่คึกคักที่สุดของระบบปฏิบัติการ Windows ใน Windows 10 Microsoft ได้เพิ่มคุณสมบัติใหม่สองสามอย่างไว้ในทาสก์บาร์ แต่ทาสก์บาร์นั้นไม่โปร่งใสด้วยการตั้งค่าเริ่มต้น
พูดคุยเกี่ยวกับคุณสมบัติใหม่บนทาสก์บาร์ประการแรกมีช่องค้นหาขนาดใหญ่บนทาสก์บาร์ใน Windows 10 ช่องค้นหาซึ่งปรากฏทางด้านขวาของปุ่มเริ่มเป็นที่ตั้งของ Cortana ผู้ช่วยส่วนตัวดิจิตอลที่เพิ่งเปิดตัว
ช่องค้นหาบนทาสก์บาร์ไม่เพียงช่วยให้คุณสามารถเปิดไฟล์และโปรแกรมบนพีซีของคุณเท่านั้น แต่ยังช่วยให้คุณค้นหาเว็บโดยใช้ Bing search engine ของ Microsoft ผู้ที่ชื่นชอบการค้นหาของ Google สามารถติดตามวิธีแก้ไขปัญหาของเราเพื่อเปิดใช้งานการค้นหาของ Google ในกล่องค้นหาแถบงาน Windows 10

ประการที่สองพื้นที่ถาดระบบของทาสก์บาร์จะมีไอคอนเพื่อเข้าถึงศูนย์ปฏิบัติการใหม่ flyout วันที่และเวลาใหม่ทั้งหมดเป็นอีกหนึ่งการเพิ่มที่ดีในแถบงานและที่สำคัญกว่านั้นมันไปได้ดีมากกับภาษาการออกแบบใหม่ของ Windows 10
แถบงานโปร่งใสใน Windows 10
ในขณะที่ Windows 10 รองรับความโปร่งใสในเมนูเริ่มแถบงานและศูนย์ปฏิบัติการก็ปิดโดยค่าเริ่มต้น เราได้แสดงวิธีทำให้เมนู Start โปร่งใสใน Windows 10 โดยมีหรือไม่มีเครื่องมือช่วยเหลือจากบุคคลที่สาม ในคู่มือนี้เราจะพูดถึงวิธี ทำให้แถบงานโปร่งใสใน Windows 10 โดยไม่ต้องใช้เครื่องมือของบุคคลที่สาม

หมายเหตุ: ดัง ที่คุณเห็นในภาพด้านบนการเปิดใช้งานความโปร่งใสสำหรับทาสก์บาร์ไม่ได้ทำให้แถบงานโปร่งใสอย่างสมบูรณ์เหมือนใน Windows รุ่นก่อนหน้า คุณสามารถเปิดใช้งานหรือปิดใช้งานความโปร่งใสเท่านั้น แต่ไม่สามารถเปลี่ยนระดับความโปร่งใสใน Windows 10 เพื่อที่คุณจะต้องใช้ยูทิลิตีของบุคคลที่สาม
IMP: หากต้องการทำให้แถบงานโปร่งใสอย่างสมบูรณ์ (100%) โปรดดูวิธีการทำให้แถบงาน Windows 10 โปร่งใสอย่างสมบูรณ์
ทำให้ทาสก์บาร์ของ Windows 10 โปร่งใส
ขั้นตอนที่ 1: ขั้นตอนแรกคือเปิดแอปการตั้งค่าเนื่องจากเมนูเริ่มและการตั้งค่าแถบงานมีให้เฉพาะในแอปการตั้งค่า
หากต้องการเปิดแอปการตั้งค่าให้เปิดเมนูเริ่มคลิกไอคอนการตั้งค่า (ดูรูปด้านล่าง) หรือคุณสามารถเปิดแอปการตั้งค่าได้อย่างรวดเร็วโดยใช้แป้นพิมพ์ลัด Windows + I
ขั้นตอนที่ 2: เมื่อเปิดใช้งานแอปการตั้งค่าให้คลิกการตั้งค่า ส่วนบุคคล
ขั้นตอนที่ 3: ทางด้านซ้ายให้คลิกตัวเลือกสี ทางด้านขวาให้เปิดตัวเลือกที่ชื่อว่า Make Start, taskbar และ action center โปร่งใส
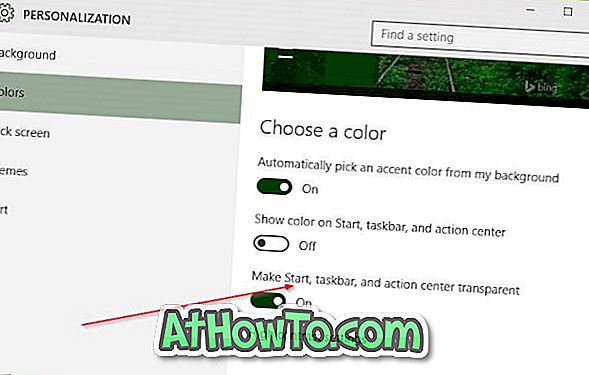
หมายเหตุ: อย่างที่คุณอาจสังเกตเห็นการเปิดใช้งานความโปร่งใสสำหรับแถบงานทำให้เมนูเริ่มและศูนย์ปฏิบัติการโปร่งใส สำหรับตอนนี้ไม่มีซอฟต์แวร์ที่สามารถเปิดใช้งานความโปร่งใสสำหรับแถบงานใน Windows 10 เท่านั้นเราจะแจ้งให้เราทราบพร้อมคำแนะนำใหม่รวมถึงอัปเดตคำแนะนำนี้หากมีซอฟต์แวร์ที่ต้องทำ