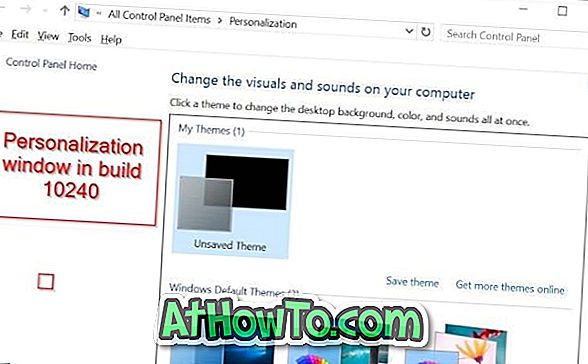หากคุณไม่เปลี่ยนการตั้งค่าเริ่มต้นของ Windows Update Windows 10 จะดาวน์โหลดและติดตั้งการปรับปรุงที่มีให้โดยอัตโนมัติ หลังจากติดตั้งการอัปเดต Windows 10 อาจต้องรีบูตเครื่องพีซีของคุณเพื่อให้การติดตั้งการอัปเดตเสร็จสมบูรณ์
ไม่เหมือนกับใน Windows รุ่นก่อน ๆ มีคุณสมบัติที่ดีใน Windows 10 เพื่อช่วยให้ผู้ใช้หยุด Windows 10 จากการรีบูตเครื่อง PC โดยอัตโนมัติเพื่อสิ้นสุดการติดตั้งการอัปเดต นั่นคือคุณสามารถหยุดไม่ให้ Windows 10 รีสตาร์ทโดยอัตโนมัติเมื่อคุณใช้งานโดยกำหนดค่าเวลาทำงานอย่างเหมาะสม
ใช้เวลาทำงานเพื่อหยุด Windows 10 จากการรีสตาร์ทอัตโนมัติเพื่อติดตั้งการปรับปรุง
ชั่วโมงที่ใช้งานอยู่ จะเป็นเพียงช่วงเวลาของวันที่คุณไม่ต้องการให้ Windows 10 รีสตาร์ทโดยอัตโนมัติเพื่อติดตั้งการปรับปรุง ฟีเจอร์ Active Hours ให้คุณกำหนดชั่วโมงแอคทีฟได้สูงสุด 18 ชั่วโมง (12 ชั่วโมงในการอัปเดตวันครบรอบและบิลด์ก่อนหน้า) ตัวอย่างเช่นหากคุณตั้งเวลาทำงานตั้งแต่ 6 โมงเช้าถึง 23.00 น. Windows 10 จะไม่รีสตาร์ทเครื่อง PC ในช่วงเวลานั้นเพื่อติดตั้งการอัปเดตให้เสร็จ
และในกรณีที่คุณใช้พีซีนอกเวลาทำงาน Windows 10 จะแสดงการแจ้งเตือนก่อนที่จะรีสตาร์ทพีซีเพื่อให้คุณสามารถบันทึกงานของคุณได้ถ้ามี
สุดท้ายคุณสามารถไปที่การตั้งค่า> อัปเดตและความปลอดภัย> Windows Update เพื่อตรวจสอบว่ามีการรีสตาร์ทตามกำหนดเวลานอกเวลาทำงานหรือไม่ และถ้าคุณต้องการติดตั้งการอัปเดตในช่วงเวลาที่ใช้งานอยู่ให้คลิกปุ่มรีสตาร์ททันที

ตั้งเวลาทำงานใน Windows 10
นี่คือวิธีการตั้งค่าชั่วโมงที่ใช้งานอยู่ใน Windows 10 เพื่อหยุดไม่ให้ Windows 10 คืนค่าพีซีของคุณโดยอัตโนมัติเพื่อให้การติดตั้งการอัปเดตเสร็จสมบูรณ์ในระหว่างชั่วโมงการทำงานของคุณ
ขั้นตอนที่ 1: เปิดแอปการตั้งค่าและไปที่ อัปเดตและความปลอดภัย > Windows Update
ขั้นตอนที่ 2: ใน ส่วน การตั้งค่าอัปเดต คลิกลิงก์ เปลี่ยนชั่วโมงการ ทำงาน

ขั้นตอนที่ 3: เลือก เวลาเริ่มต้น และ เวลาสิ้นสุด สุดท้ายให้คลิกปุ่ม บันทึก

ตัวอย่างเช่นหากคุณไม่ต้องการให้ Windows 10 เริ่มต้นใหม่ระหว่าง 8.00 น. ถึง 21.00 น. ให้เลือก 9 เป็นเวลาเริ่มต้นและ 21 เป็นเวลาสิ้นสุด
และหาก Windows 10 ได้ติดตั้งการอัปเดตและการเริ่มระบบใหม่มีกำหนดเวลาเพื่อให้การติดตั้งการอัปเดตเสร็จสมบูรณ์คุณสามารถใช้ตัวเลือกการเริ่มต้น Windows Update เพื่อแทนที่ชั่วโมงที่ใช้งานชั่วคราวและกำหนดเวลาที่กำหนดเอง
กำหนดเวลาที่กำหนดเองเพื่อเริ่มและติดตั้งการปรับปรุง
ขั้นตอนที่ 1: แอปเปิดการตั้งค่า นำทางไปยัง Update & security > Windows Update
ขั้นตอนที่ 2: ภายใต้การตั้งค่าอัปเดตคลิก ตัวเลือกรีสตาร์ท

ขั้นตอนที่ 3: เปิดการรีสตาร์ทแบบกำหนดเองและตั้งเวลาและวัน แค่นั้นแหละ!

โชคดี!
หากคุณมีปัญหาในการดาวน์โหลดหรือติดตั้งการอัปเดตให้ใช้ตัวแก้ไขปัญหา Windows Update