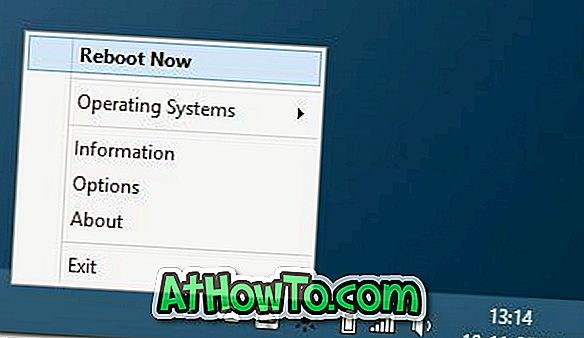ผู้อ่านของเราสองคนรายงานเกี่ยวกับปัญหาทัชแพดที่พวกเขาประสบหลังจากอัปเกรดเป็น Windows 10 ผู้ใช้หนึ่งไม่สามารถเปิดใช้งานและใช้ท่าทางทัชแพดหลังจากอัปเกรดเป็น Windows 10 จาก Windows 8.1 ในขณะที่ทัชแพดเองไม่ทำงานสำหรับผู้ใช้รายอื่น .
ในบทความนี้เราจะพูดถึงวิธีการทั้งหมดเพื่อแก้ไขปัญหาทัชแพดใน Windows 10
วิธีการ 1 จาก 7
รีสตาร์ทพีซีของคุณ
นี่อาจฟังดูงี่เง่า แต่ปัญหาของ Windows ส่วนใหญ่หายไปหลังจากรีบูตเครื่อง ดังนั้นให้รีสตาร์ท Windows 10 PC ของคุณหนึ่งครั้งจากนั้นตรวจสอบว่าทัชแพดทำงานหรือไม่
และหากคุณสงสัยว่าจะรีสตาร์ทโน้ตบุ๊กด้วยทัชแพดที่ตายแล้วให้กดโลโก้ Windows และปุ่ม X เพื่อเปิดเมนูผู้ใช้ไฟฟ้ากดปุ่ม U บนแป้นพิมพ์จากนั้นกดปุ่ม R เพื่อเริ่มการทำงานใหม่

วิธีการ 2 จาก 7
ตรวจสอบการตั้งค่าทัชแพดและเปิดฮอตคีย์
แล็ปท็อปบางเครื่องมีปุ่มลัดเฉพาะบนคีย์บอร์ดเพื่อเปิดหรือปิดทัชแพด ตรวจสอบให้แน่ใจว่าไม่ได้ปิดทัชแพดโดยใช้ปุ่มลัด
ตรวจสอบการตั้งค่าทัชแพด
คุณรู้หรือไม่ว่าไดรเวอร์ทัชแพดส่วนใหญ่มีตัวเลือกให้ปิดหรือปิดการใช้งานทัชแพด ตัวอย่างเช่นสำหรับทัชแพด Synaptics ของฉันใน ThinkPad T450s มีตัวเลือกภายใต้คุณสมบัติของเมาส์เพื่อปิดทัชแพดและ trackpoint
คุณสามารถเปิดคุณสมบัติของเมาส์ได้โดยพิมพ์ Main.cpl ในกล่องค้นหาเมนูเริ่มแล้วกด Enter สำหรับโน้ตบุ๊คหรือทัชแพดบางตัวเลือกในการเปิดหรือปิดทัชแพดอาจอยู่ภายใต้แผงควบคุมทัชแพด (เช่นแผงควบคุม Synaptics)

โปรดตรวจสอบอีกครั้งว่ามีสวิตช์จริงหรือไม่ที่จะปิดทัชแพด
วิธีการ 3 จาก 7
ตรวจสอบให้แน่ใจว่าได้ติดตั้งไดรเวอร์ทัชแพดแล้ว
แม้ว่าทัชแพดบางตัวจะทำงานนอกกรอบโดยไม่ต้องใช้ไดรเวอร์เพิ่มเติมหากทัชแพดหรือท่าทางทัชแพดไม่ทำงานโปรดตรวจสอบให้แน่ใจว่าติดตั้งไดรเวอร์ทัชแพดรุ่นล่าสุดในโน้ตบุ๊ก Windows 10 ของคุณแล้ว โดยให้ตรวจสอบไดรเวอร์รุ่นปัจจุบันที่ติดตั้งบนพีซี Windows 10 ของคุณก่อนจากนั้นไปที่เว็บไซต์ของผู้ผลิตเพื่อตรวจสอบหมายเลขรุ่น
เยี่ยมชมเว็บไซต์ของผู้ผลิตแล็ปท็อปของคุณดาวน์โหลดและติดตั้งไดรเวอร์ที่เข้ากันได้กับ Windows 10 หากผู้ผลิตโน้ตบุ๊คของคุณไม่ได้เสนอไดรเวอร์ทัชแพดสำหรับ Windows 10 ให้ลองดาวน์โหลดและติดตั้งไดรเวอร์ที่เข้ากันได้กับ Windows 8.1 และ
วิธีการ 4 จาก 7
ติดตั้งไดรเวอร์อีกครั้ง
หากทัชแพดไม่ทำงานและคุณแน่ใจว่าติดตั้งไดรเวอร์รุ่นใหม่ล่าสุดแล้ว (ดูวิธีตรวจสอบเวอร์ชั่นไดรเวอร์) ให้ลองติดตั้งไดรเวอร์อีกครั้ง ในการทำเช่นนั้นคุณจะต้องถอนการติดตั้งไดรเวอร์ปัจจุบันก่อนดาวน์โหลดเวอร์ชันล่าสุดของไดรเวอร์จากนั้นติดตั้งไดรเวอร์ใหม่
วิธีการ 5 จาก 7
ย้อนกลับไดรเวอร์
ผู้ใช้หลายคนมักประสบปัญหาหลังจากอัปเดตไดรเวอร์ทัชแพดเวอร์ชันใหม่ หากคุณเพิ่งอัปเดตไดรเวอร์เป็นเวอร์ชันล่าสุด (หรือไดรฟ์ได้รับการอัปเดตอัตโนมัติโดย Windows 10) และทัชแพดหยุดทำงานหรือไม่ทำงานตั้งแต่นั้นมาคุณสามารถย้อนกลับไปเป็นไดร์เวอร์เวอร์ชั่นก่อนหน้า โปรดอ้างอิงถึงวิธีย้อนกลับไปยังไดรเวอร์รุ่นก่อนหน้าสำหรับคำแนะนำทีละขั้นตอน

วิธีการ 6 จาก 7
คืนค่า Windows 10 เป็นวันก่อนหน้า
หากทัชแพดทำงานได้ดีในสองสามวันที่ผ่านมาและคุณไม่แน่ใจว่าเกิดอะไรขึ้นคุณสามารถใช้คุณสมบัติจุดคืนค่าเพื่อคืนค่าพีซีของคุณให้เป็นวันก่อนหน้า โปรดอ่านวิธีการคืนค่าพีซี Windows 10 ของคุณไปยังคู่มือวันที่ก่อนหน้าสำหรับคำแนะนำทีละขั้นตอน

วิธีการ 7 จาก 7
ตรวจสอบว่ามีการเปิดใช้งานการปิดอัตโนมัติหรือไม่
หากคุณเชื่อมต่อเมาส์กับแล็ปท็อปโปรดยกเลิกการเชื่อมต่อเมาส์จากนั้นตรวจสอบว่าทัชแพดหรือแทร็กแพดทำงานได้หรือไม่เพราะเป็นไปได้ที่จะกำหนดค่า Windows 10 ให้ปิดทัชแพดโดยอัตโนมัติเมื่อเชื่อมต่อเมาส์ โปรดอ้างอิงถึงวิธีการปิดทัชแพดของเราโดยอัตโนมัติเมื่อเมาส์เชื่อมต่อกับบทความเพื่อดูข้อมูลโดยละเอียด
หากวิธีการข้างต้นไม่ได้ผลสำหรับคุณให้แชทกับฝ่ายสนับสนุนของ Microsoft โดยใช้แอพติดต่อฝ่ายสนับสนุนในตัวฟรี