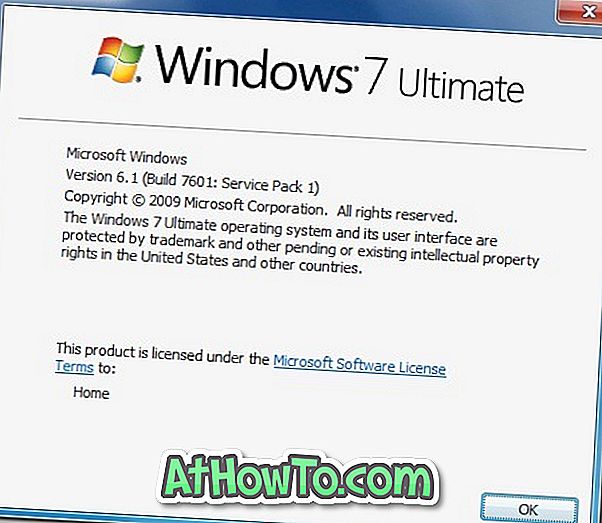คุณต้องการอัพเกรดจาก Windows 10 Home edition เป็น Windows 10 Pro edition หรือไม่ ต้องการซื้อใบอนุญาตของ Pro และอัปเกรดเป็นรุ่นเดียวกันจาก Windows 10 Home edition หรือไม่ คุณต้องการอัปเกรดจาก Windows 10 Home edition เป็น Pro โดยไม่ต้องใช้รหัสผลิตภัณฑ์หรือไม่ ในบทความนี้เราจะดูวิธีการอัปเกรดจาก Windows 10 Home เป็น Pro อย่างง่ายดาย
ความแตกต่างระหว่าง Windows 10 Home และ Pro
Windows 10 รุ่น Home ถูกออกแบบมาสำหรับผู้ใช้ตามบ้านและเหมาะสำหรับผู้ใช้ส่วนใหญ่ที่ไม่ต้องการความปลอดภัยขั้นสูงและคุณสมบัติทางธุรกิจที่มีอยู่ในรุ่น Pro รุ่น Pro มีคุณสมบัติขั้นสูงเช่น BitLocker นโยบายกลุ่มการเข้าร่วมโดเมนเดสก์ท็อประยะไกล Hyper-V และ Azure Active Directory อ่านความแตกต่างระหว่าง Windows 10 Home และรุ่น Pro สำหรับข้อมูลรายละเอียด
ฉันสามารถอัพเกรดจาก Windows 10 Home เป็น Pro ได้ฟรีหรือไม่
ในขณะที่คุณสามารถอัพเกรดการติดตั้ง Windows 10 Home edition ที่ไม่เปิดใช้งานเป็นรุ่น Pro ได้คุณจะต้อง เปิดใช้งานการติดตั้ง เพื่อใช้งาน Windows 10 Pro ต่อไปหลังจากระยะเวลาทดลองใช้ 30 วันเริ่มต้น
อัปเกรดจาก Windows 10 Home edition เป็น Pro edition ไม่ฟรี กล่าวอีกนัยหนึ่งถึงแม้ว่าคุณมี Windows 10 Home edition ที่เปิดใช้งานคุณต้องซื้อสิทธิ์การใช้งานการอัปเกรดและเปิดใช้งานการติดตั้งก่อนหรือหลังการอัพเกรดเป็นรุ่น Pro
การอัพเกรด Windows 10 Home เป็น Pro edition
นี่คือวิธีการอัปเกรดจาก Windows 10 Home edition เป็น Pro edition ด้วยการคลิกเมาส์เพียงไม่กี่ครั้ง
ขั้นตอนที่ 1: เปิดแอพ การตั้งค่า โดยการคลิกที่ไอคอนการตั้งค่าทางด้านซ้ายของเมนูเริ่มหรือใช้โลโก้ Windows + I ฮอต

ขั้นตอนที่ 2: เมื่อเปิดแอปการตั้งค่าคลิก อัปเดตและความปลอดภัย
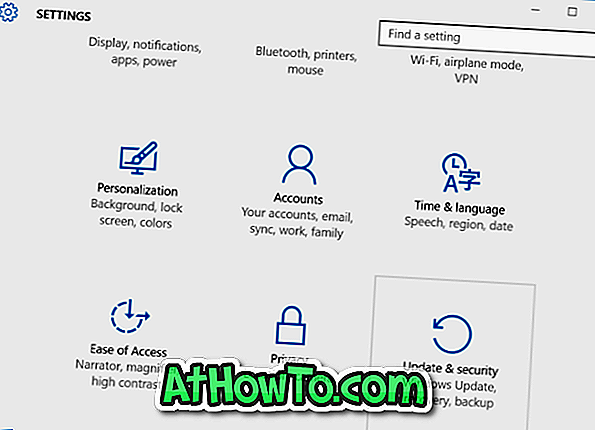
ขั้นตอนที่ 3: คลิก Activation เพื่อดูสถานะการเปิดใช้งานปัจจุบันของการติดตั้ง Windows 10 Home edition ของคุณ
ดังที่คุณเห็นในภาพด้านล่างเรากำลังอัปเกรดจากการติดตั้ง Windows 10 Home เป็น Windows 10 Pro edition โดยไม่เปิดใช้งานโดยไม่ต้องป้อนรหัสผลิตภัณฑ์ ดังนั้นคุณไม่จำเป็นต้องติดตั้ง Windows 10 Home ที่เปิดใช้งานเพื่ออัปเกรดเป็น Windows 10 Pro edition
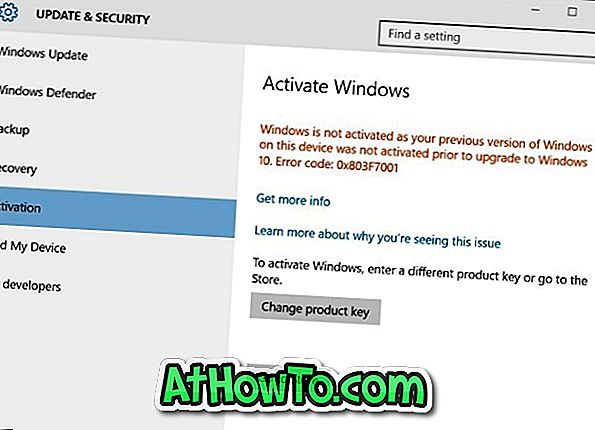
ขั้นตอนที่ 4: คลิกปุ่มชื่อ ไปที่ร้านค้า เพื่อเปิดแอพสโตร์
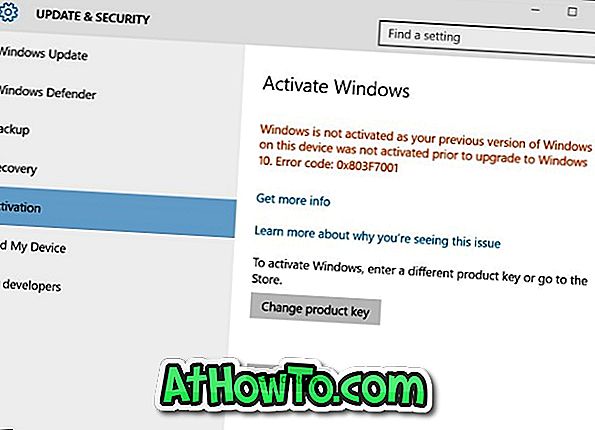
ขั้นตอนที่ 5: คลิกที่ปุ่มไปที่ร้านค้าจะเปิดหน้าต่อไปของแอพ Store หากต้องการอัปเกรดจาก Home edition เป็น Pro edition ให้คลิกปุ่ม อัพเกรดเป็น Pro
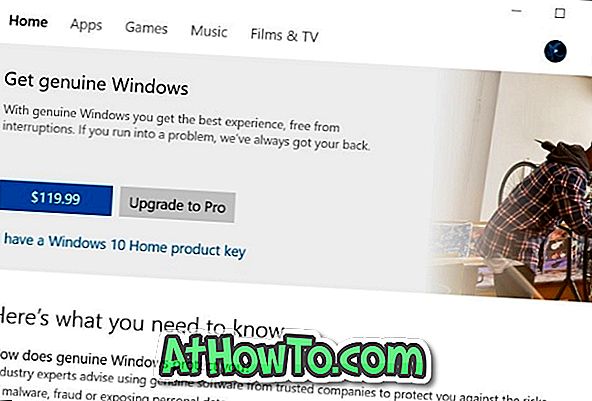
หากคุณต้องการซื้อลิขสิทธิ์รุ่น Pro ให้คลิกปุ่ม $ 99.99 หรือ $ 119.99 ก่อนปุ่มอัพเกรดเป็น Pro ปุ่ม $ 99.99 จะปรากฏขึ้นเมื่อคุณพยายามอัพเกรดเป็นรุ่น Pro ในการติดตั้ง Windows 10 Home edition ที่เปิดใช้งาน ปุ่ม $ 119.99 จะปรากฏขึ้นเมื่อคุณอัปเกรด Windows 10 รุ่นที่ไม่ได้เปิดใช้งานเป็นรุ่น Professional (ที่นี่คุณจะซื้อรุ่น Pro ไม่ได้เป็นเพียงใบอนุญาตอัพเกรด)
โปรดทราบว่าคุณสามารถอัพเกรดเป็นรุ่น Pro ได้โดยไม่ต้องมีรหัสหรือลิขสิทธิ์ หากคุณชอบรุ่น Pro หลังจากลองใช้คุณสมบัติที่มีให้คุณสามารถซื้อรหัสได้ในภายหลังโดยทำตามคำแนะนำที่กล่าวมาข้างต้นอีกครั้ง
ในขณะที่ซื้อ Professional Edition จาก Store คุณจะต้องให้รายละเอียดบัญชี Microsoft ของคุณ
ขั้นตอนที่ 6: ในที่สุดคุณจะเห็นหน้าต่อไปนี้พร้อมข้อมูลเกี่ยวกับคุณสมบัติที่คุณจะได้รับจากการอัพเกรดเป็นรุ่น Pro

ตามที่กล่าวไว้ก่อนหน้าการตั้งค่าจะไม่ลบไฟล์และโปรแกรมของคุณในขณะที่อัพเกรดจาก Windows 10 Home Edition เป็น Pro edition ดังกล่าวเป็นความคิดที่ดีที่จะสำรองไฟล์สำคัญก่อนทำการเปลี่ยนแปลงที่สำคัญกับระบบปฏิบัติการของคุณ
ขั้นตอนที่ 7: คลิกปุ่ม เริ่มการอัปเกรด จากนั้นคลิก ใช่เราจะไปที่ ปุ่มเมื่อคุณเห็นกล่องโต้ตอบการยืนยันด้วยข้อความ "คุณบันทึกไฟล์ทั้งหมดของคุณแล้วหรือยัง?" เพื่อเริ่มอัปเกรด Windows 10 Home Edition เป็น Pro edition
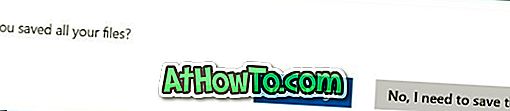
พีซีของคุณอาจถูกรีสตาร์ทในระหว่างกระบวนการอัพเกรด แต่การอัพเกรดจะทำในพีซีส่วนใหญ่โดยไม่ต้องรีสตาร์ท
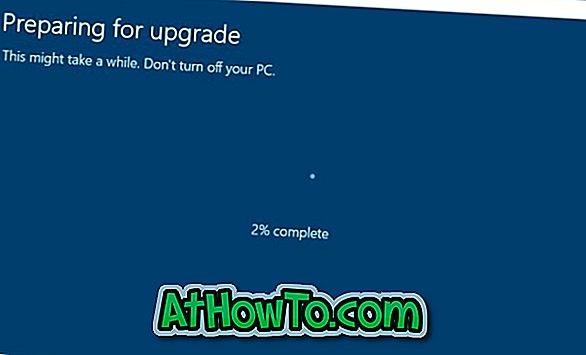
กระบวนการอัปเกรดอาจใช้เวลาไม่กี่นาทีถึงชั่วโมงทั้งนี้ขึ้นอยู่กับการกำหนดค่าพีซีของคุณ สำหรับพีซีส่วนใหญ่กระบวนการอัปเกรดควรทำในเวลาไม่ถึง 30 นาที
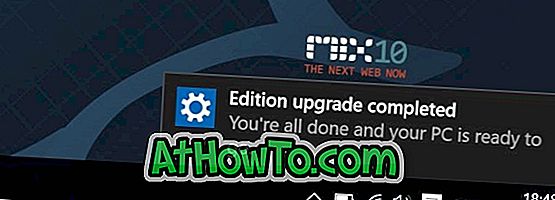
เมื่ออัพเกรด Windows 10 Home Pro edition เสร็จแล้วคุณจะเห็นการแจ้งเตือนการอัปเกรด Edition ที่เสร็จสมบูรณ์ นั่นคือทั้งหมด! ตอนนี้คุณสามารถเริ่มต้นค้นหาคุณสมบัติใหม่ของ Windows 10 Pro edition
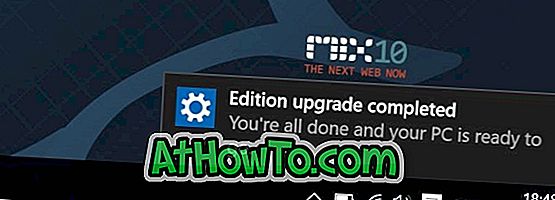
หากคุณได้อัพเกรด Windows 10 Home edition ที่ไม่เปิดใช้งานเป็น Windows 10 Pro edition ตอนนี้คุณสามารถเปิดใช้งานการติดตั้ง Windows 10 ของคุณได้แล้ว หากคุณต้องการทราบสถานะการเปิดใช้งานโปรดดูการตรวจสอบของเราว่าการติดตั้ง Windows 10 ของคุณเป็นบทความที่เปิดใช้งานหรือไม่