แอพการตั้งค่าใน Windows 10 เป็นคุณสมบัติของแผงควบคุมแบบคลาสสิกที่เราทุกคนคุ้นเคย Microsoft ตั้งใจจะยกเลิกการควบคุมแผงเมื่อการตั้งค่าทั้งหมดถูกย้ายไปยังแอพการตั้งค่าใหม่และนี่คือเหตุผลที่ Microsoft ย้ายการตั้งค่าและตัวเลือกมากมายจากแผงควบคุมแบบคลาสสิกไปยังแอพการตั้งค่าใหม่ใน Windows 10
การตั้งค่าเป็นการปรับปรุงแผงควบคุมอย่างแน่นอนเนื่องจากการออกแบบมีความชัดเจนและการตั้งค่าถูกวางไว้อย่างดี การตั้งค่าส่วนใหญ่สามารถเข้าถึงได้ง่ายโดยเฉพาะแอปการตั้งค่าใหม่นั้นใช้งานง่ายบนอุปกรณ์ระบบสัมผัส

มีหลายวิธีในการเปิดแอปการตั้งค่าใน Windows 10 วิธีที่ง่ายที่สุดคือใช้ฮอตคีย์ Windows + I ที่กล่าวว่าผู้ใช้พีซีบางคนอาจต้องการทางลัดสำหรับแอปการตั้งค่าบนเดสก์ท็อปเพื่อการเข้าถึงที่รวดเร็ว
Windows 10 ไม่มีวิธีง่ายในการสร้างทางลัดของแอพการตั้งค่าบนเดสก์ท็อป เมื่อคุณคลิกขวาที่ไอคอนการตั้งค่าบนเมนูเริ่มคุณจะได้รับตัวเลือก Pin to Start และ Pin to taskbar เท่านั้น
หากคุณชอบที่จะมีทางลัดบนเดสก์ท็อปสำหรับแอพตั้งค่านี่คือวิธีสร้างทางลัดแอพตั้งค่าบนเดสก์ท็อปใน Windows 10
เพื่อสร้างทางลัดบนเดสก์ท็อปสำหรับแอพการตั้งค่า
วิธีที่ 1
ขั้นตอนที่ 1: เปิดเมนูเริ่ม
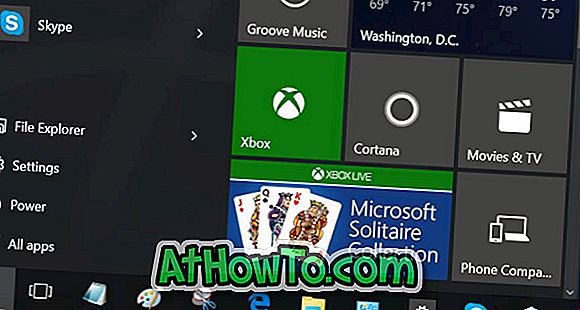
ขั้นตอนที่ 2: ลากและวางไอคอนการตั้งค่าจากเมนูเริ่มไปที่เดสก์ท็อปเพื่อสร้างทางลัดการตั้งค่าบนเดสก์ท็อป

วิธีที่ 2 เพื่อสร้างทางลัดแอพการตั้งค่าบนเดสก์ท็อป Windows 10
ขั้นตอนที่ 1: คลิกขวา ที่เดสก์ท็อปคลิก ใหม่ แล้วคลิก ทางลัด เพื่อเปิดตัวช่วยสร้างสร้างทางลัด
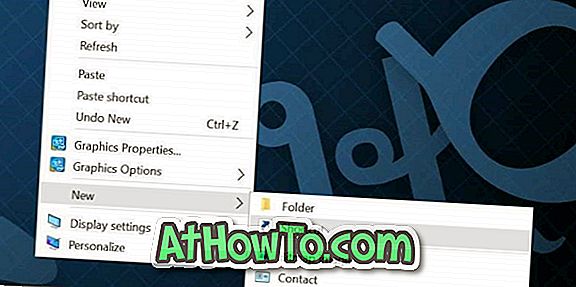
ขั้นตอนที่ 2: ในกล่องพิมพ์ตำแหน่งที่ตั้งของรายการพิมพ์หรือวางเส้นทางต่อไปนี้:
MS-การตั้งค่า:
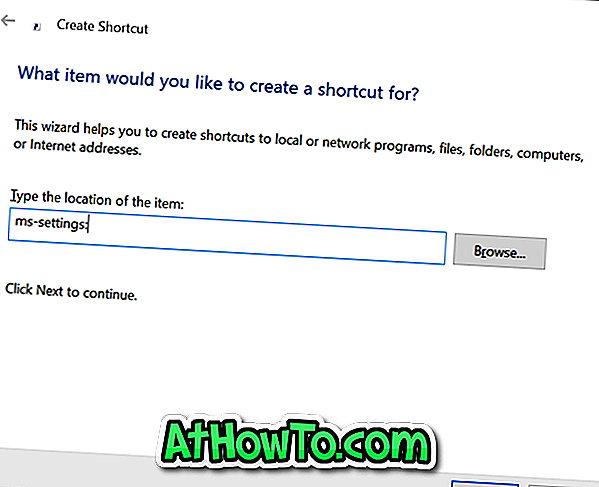
คลิกปุ่ม ถัดไป
ขั้นตอนที่ 3: สุดท้ายในฟิลด์พิมพ์ชื่อสำหรับทางลัดนี้ให้พิมพ์การตั้งค่าแอพหรือเพียงแค่การตั้งค่าจากนั้นคลิกปุ่มเสร็จสิ้นเพื่อออกจากตัวช่วยสร้างและสร้างทางลัด

ตอนนี้คุณควรมีทางลัดสำหรับแอพการตั้งค่าบนเดสก์ท็อป Windows 10 ของคุณ คลิกที่ทางลัดที่สร้างขึ้นใหม่จะเปิดแอปการตั้งค่า
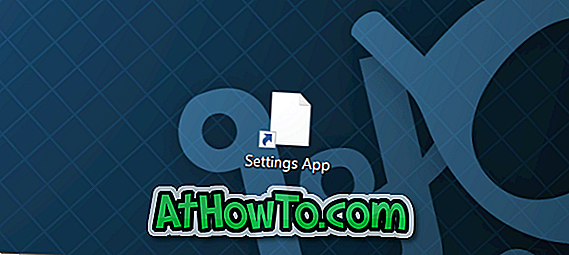
เพื่อเปลี่ยนไอคอน
เนื่องจากทางลัดที่สร้างขึ้นใหม่ไม่แสดงไอคอนแฟนซีคุณอาจต้องการใช้ไอคอนที่ดีขึ้นหรือไอคอนที่แน่นอนของแอพการตั้งค่า หากต้องการเปลี่ยนไอคอนให้ทำตามสามขั้นตอนถัดไป
ขั้นตอนที่ 1: คลิกขวาที่ทางลัดแอพการตั้งค่าที่สร้างขึ้นใหม่และคลิกคุณสมบัติเพื่อเปิดคุณสมบัติ
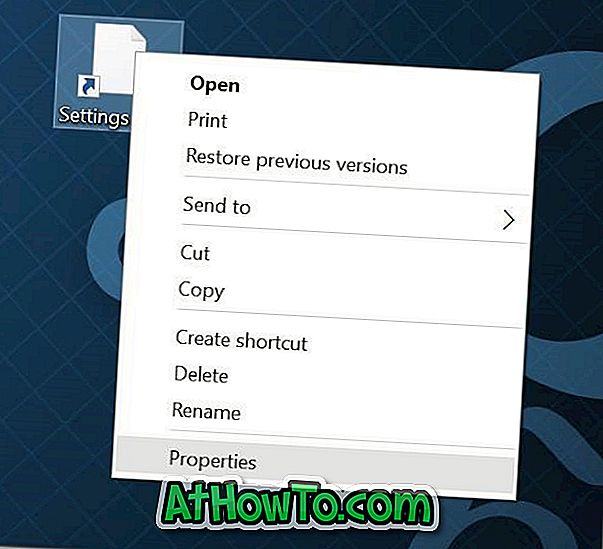
ขั้นตอนที่ 2: ที่ นี่ภายใต้แท็บ เอกสารเว็บ คุณจะเห็นปุ่ม เปลี่ยนไอคอน คลิกที่เดียวกันเพื่อเลือกหนึ่งในไอคอนที่มาพร้อมกับ Windows 10 คลิกตกลงแล้วคลิกนำไปใช้
หากคุณต้องการใช้ไอคอนที่คุณดาวน์โหลดจากอินเทอร์เน็ตโปรดคลิกปุ่มเรียกดูเรียกดูไฟล์ไอคอนเลือกไฟล์ไอคอนแล้วคลิกปุ่มเปิด
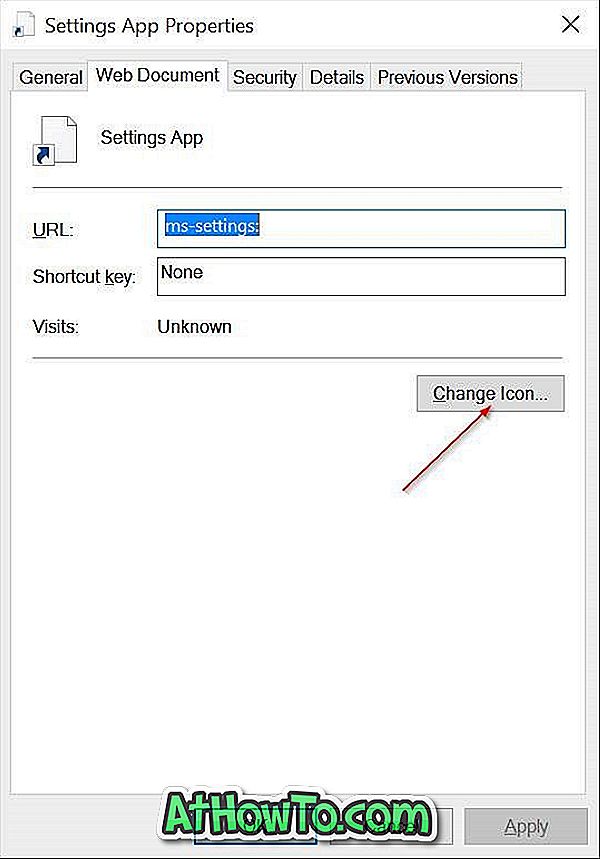
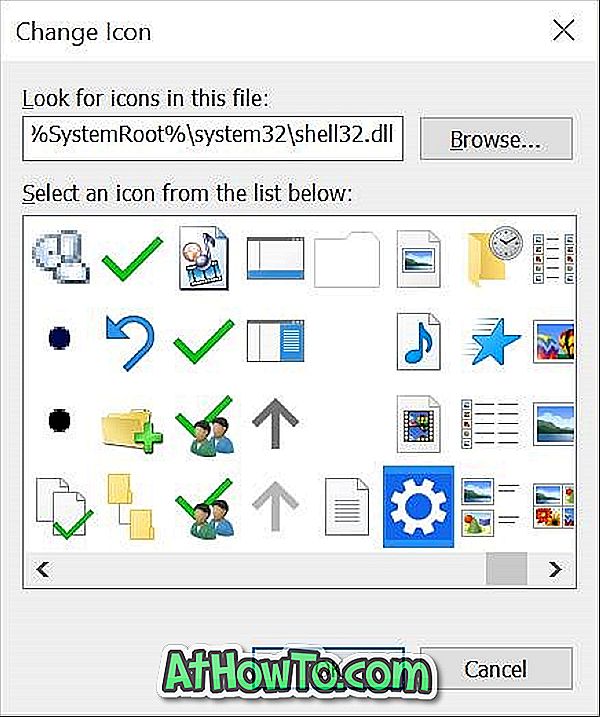
โปรดทราบว่าไฟล์ไอคอนจะต้องอยู่ในรูปแบบ. ico เพื่อใช้งานบน Windows 10 และหากแอปการตั้งค่าล้มเหลวในการเปิดให้ทำตามโปรแกรมแก้ไขการตั้งค่าที่ไม่เปิดหรือทำงานในคู่มือ Windows 10
คุณได้สร้างทางลัดแอพการตั้งค่าบนเดสก์ท็อป Windows 10 ของคุณหรือไม่













