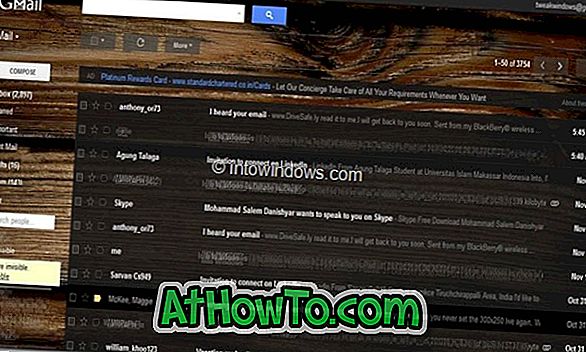เมื่อคุณติดตั้งหรือตั้งค่า Windows 10 ระบบจะขอให้คุณเลือกภูมิภาคหรือประเทศที่คุณอยู่ในขณะนี้แอพ Windows Store จะแสดงแอพและราคาแอพสำหรับตำแหน่งที่ตั้งหรือประเทศที่เลือก
ตัวอย่างเช่นหากคุณเลือกสหรัฐอเมริกาเป็นตำแหน่งที่ตั้งปัจจุบันของคุณ Windows Store จะแสดงแอพที่มีให้สำหรับการติดตั้งหรือซื้อในสหรัฐอเมริกาเท่านั้น ในการซื้อแอปคุณต้องใช้วิธีการชำระเงินวิธีใดวิธีหนึ่งที่มีให้สำหรับสถานที่หรือประเทศที่เลือกเท่านั้น

หากแอพ Store แสดงราคาแอพในสกุลเงินที่แตกต่างจากที่คุณคุ้นเคยหรือหากคุณต้องการติดตั้งแอพที่ไม่พร้อมใช้งานสำหรับประเทศหรือภูมิภาคของคุณคุณต้องเปลี่ยนประเทศหรือภูมิภาคของ Windows Store
หมายเหตุ: การเปลี่ยนประเทศหรือภูมิภาคของ Windows Store จะมีผลกับระบบปฏิบัติการ Windows 10 เช่นกัน
ทำตามคำแนะนำด้านล่างเพื่อเปลี่ยนภูมิภาค Windows Store ใน Windows 10
วิธีการ 1 จาก 2
เปลี่ยนภูมิภาคหรือประเทศของ Store โดยใช้การตั้งค่า
ขั้นตอนที่ 1: เปิดแอพ การตั้งค่า ที่สามารถเปิดได้โดยคลิกหรือแตะที่รายการการตั้งค่าในบานหน้าต่างด้านซ้ายของเมนูเริ่มหรือกดโลโก้ Windows และปุ่ม R บนแป้นพิมพ์พร้อมกัน

ขั้นตอนที่ 2: เมื่อเปิดแอพการตั้งค่าคลิกหรือกดเลือกไอคอน เวลาและภาษา

ขั้นตอนที่ 3: คลิกหรือกดเลือก ภูมิภาคและภาษา ภายใต้ประเทศหรือภูมิภาคให้เลือกประเทศหรือภูมิภาคจากกล่องแบบเลื่อนลง แค่นั้นแหละ!

รีสตาร์ทแอพ Store เพื่อใช้ตำแหน่งใหม่ หากการรีสตาร์ทแอพ Store ไม่ทำงานโปรดออกจากระบบบัญชีและลงชื่อเข้าใช้อีกครั้ง
วิธีการ 2 จาก 2
เปลี่ยนประเทศหรือภูมิภาคของ Store ผ่านแผงควบคุม
ขั้นตอนที่ 1: เปิดแผงควบคุมโดยพิมพ์ แผงควบคุม ในกล่องค้นหาเมนูเริ่มแล้วกดปุ่ม Enter

หากการค้นหาเมนูเริ่มไม่ทำงานด้วยเหตุผลบางประการให้เปิดกล่องคำสั่งเรียกใช้โดยกดโลโก้ Windows และปุ่ม R พิมพ์การควบคุมแล้วกด Enter เพื่อเปิดแผงควบคุม

ขั้นตอนที่ 2: เมื่อแผงควบคุมเปิดขึ้นให้เปลี่ยน ไอคอน ดู เป็น เล็ก แล้วคลิก ภูมิภาค เพื่อเปิดกล่องโต้ตอบภูมิภาค

ขั้นตอนที่ 3: คลิก ที่ แท็บ ที่ตั้ง เพื่อสลับเป็นเหมือนเดิม
ขั้นตอนที่ 4: ที่ นี่ภายใต้ส่วน ตำแหน่งบ้าน เลือกภูมิภาคหรือประเทศจากกล่องดรอปดาวน์จากนั้นคลิกปุ่ม ใช้

รีสตาร์ทแอพ Store หากใช้งานอยู่ หาก Store กำลังใช้ตำแหน่งเดิมแม้หลังจากรีสตาร์ทแอพแล้วโปรดรีบูตพีซีของคุณอีกครั้ง
วิธีออกจากระบบ Windows Store ในคู่มือ Windows 10 อาจทำให้คุณสนใจ