ตามค่าเริ่มต้นไทล์ส่วนใหญ่ในเมนูเริ่มของ Windows 10 จะแสดงชื่อของแอพหรือโปรแกรมที่มีไอคอน แอพบางตัวรองรับคุณสมบัติไทล์สดและรีเฟรชไทล์บนเมนูเริ่มเพื่อแสดงเนื้อหาล่าสุด
เช่นเดียวกับคุณสมบัติใหม่อื่น ๆ เมนู Start ใน Windows 10 ไม่ได้เป็นปัญหา ผู้ใช้ส่วนใหญ่ที่ใช้ Windows 10 ตั้งแต่รุ่นวางจำหน่ายมีปัญหากับเมนู Start อย่างน้อยหนึ่งครั้ง
ไทล์ว่างในเมนูเริ่มของ Windows 10

ไทล์เปล่าเป็นหนึ่งในปัญหาทั่วไปของ Windows 10 ในบางครั้งในขณะที่ใช้เมนู Start ใน Windows 10 คุณอาจสังเกตเห็นว่าไทล์บางอันในเมนู Start ว่างเปล่าและไม่แสดงอะไรเลย
หากมีไทล์ตั้งแต่หนึ่งรายการขึ้นไปในเมนูเริ่มว่างคุณสามารถทำตามคำแนะนำด้านล่างเพื่อแก้ไขปัญหาได้อย่างรวดเร็ว
วิธีการ 1 จาก 3
รีสตาร์ท Windows Explorer
ขั้นตอนที่ 1: เปิดพีซีนี้การเข้าถึงด่วนหรือโฟลเดอร์อื่น ๆ ที่อยู่ที่ใดก็ได้ใน Windows 10 PC ของคุณ
ขั้นตอนที่ 2: เปิดตัวจัดการงาน มีวิธีมากมายในการเปิดตัวจัดการงานใน Windows 10 แต่วิธีที่ง่ายที่สุดคือ คลิกขวา ที่ปุ่มเริ่มแล้วคลิก ตัวจัดการงาน
ขั้นตอนที่ 3: เมื่อเปิดตัวจัดการงานให้คลิกปุ่ม รายละเอียดเพิ่มเติม เพื่อดูตัวจัดการงานเวอร์ชันเต็ม
ขั้นตอนที่ 4: สลับไปที่แท็บ กระบวนการ คลิกขวา บน Windows Explorer จากนั้นคลิกตัวเลือกรีสตาร์ทเพื่อรีสตาร์ท File Explorer เช่นเดียวกับเมนูเริ่ม
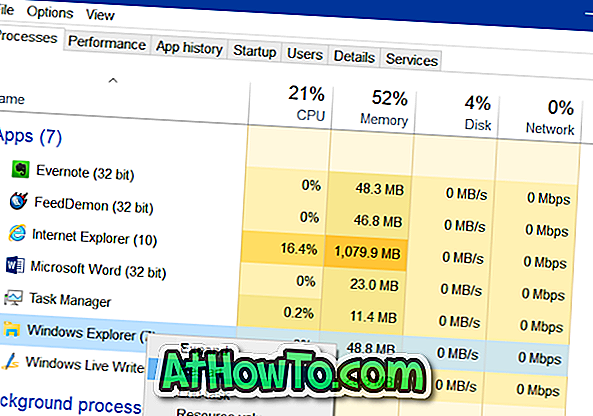
เมนูเริ่มควรแสดงข้อมูลด้วยไทล์แทนไทล์เปล่า
วิธีการ 2 จาก 3
ใช้เครื่องมือแก้ไขปัญหาเมนูเริ่มอย่างเป็นทางการ
มีเครื่องมือซ่อมแซมเมนูเริ่มอย่างเป็นทางการ (ตัวแก้ไขปัญหา) สำหรับ Windows 10 เพื่อแก้ไขปัญหาและแก้ไขปัญหาเมนู Start หลากหลายประเภทรวมถึงไทล์เปล่า
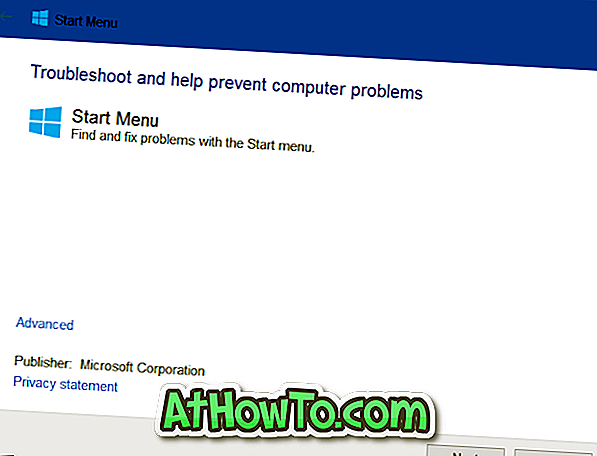
หากการรีสตาร์ท Windows Explorer (ที่กล่าวถึงในวิธีการด้านบน) ไม่ได้ช่วยคุณสามารถลองใช้เครื่องมือแก้ปัญหาเมนูเริ่มอย่างเป็นทางการ เยี่ยมชมเครื่องมือซ่อมแซมเมนู Start สำหรับ Windows 10 เพื่อดาวน์โหลดเครื่องมือแก้ไขปัญหา สามารถใช้ตัวแก้ไขปัญหาได้หากเมนู Start ไม่สามารถเปิดหรือเปิดไม่ถูกต้อง
วิธีการ 3 จาก 3
เลิกตรึงและปักไทล์ของแอปใหม่ลงในเมนูเริ่ม
หากวิธีการข้างต้นไม่ได้ช่วยให้คุณแก้ไขปัญหาได้คุณสามารถเลิกตรึงไทล์ได้จากหน้าจอเริ่มต้นแล้วตรึงอีกอันเพื่อแก้ไขปัญหาไทล์เปล่า สามารถยกเลิกการตรึงไทล์โดยคลิกขวาที่ไทล์แล้วคลิก เลิกตรึงจาก ตัวเลือก เริ่ม ในการปักหมุดไทล์คลิกขวาที่แอพในเมนู Start หรือค้นหาเมนู Start จากนั้นคลิกตัวเลือก Pin to Start
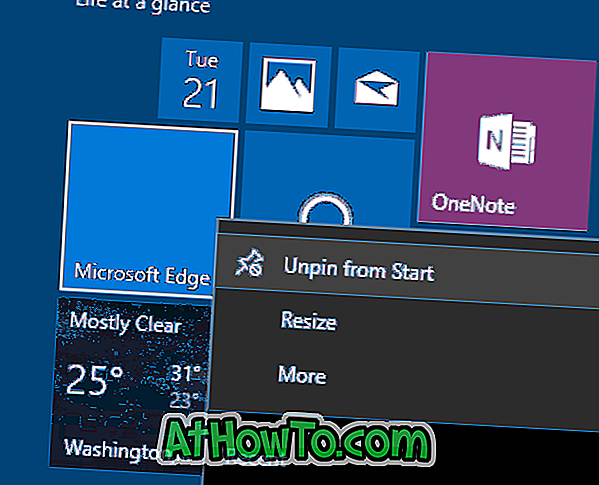
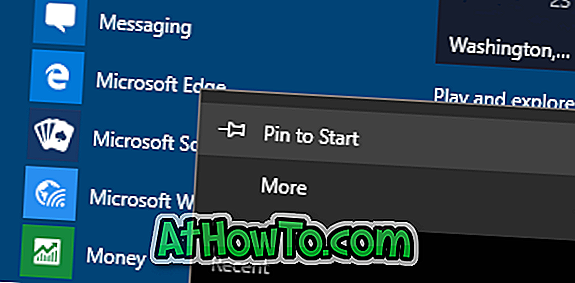
โปรดแจ้งให้เราทราบหากคุณสามารถแก้ไขไทล์เมนูเริ่มว่างได้โดยทำตามวิธีใดวิธีหนึ่งต่อไปนี้
วิธีปักหมุดแผงควบคุมของเรากับคู่มือเมนูเริ่มของ Windows 10 อาจเป็นที่สนใจของคุณเช่นกัน













