ในขณะที่ผู้ใช้ Windows ส่วนใหญ่คุ้นเคยกับการติดตั้ง Windows แต่มีส่วนหนึ่งของผู้ใช้ที่ไม่ทราบวิธีการติดตั้ง Windows Vista / 7 บนระบบของพวกเขาเนื่องจากพวกเขาใช้ Windows ที่โหลดไว้ล่วงหน้าในพีซี

ดังนั้นฉันจึงคิดที่จะเขียนคำแนะนำง่ายๆเพื่อครอบคลุมขั้นตอนการติดตั้ง Windows 7 ก่อนที่เราจะเข้าสู่การติดตั้งคุณต้องอ่านบทความด้านล่างเพื่อทำความคุ้นเคยกับ Windows 7
* 10 สิ่งที่ควรจดจำก่อนติดตั้ง Windows 7
* การติดตั้ง Windows 7 โดยใช้ Virtual PC
* การติดตั้ง Windows 7 โดยใช้ไดรฟ์ USB
ที่นี่ฉันคิดว่าคุณมี Windows 7 DVD หรือ USB ที่สามารถบู๊ตได้และคุณได้เก็บพาร์ติชันไว้แล้ว (ขั้นต่ำ 16GB) เพื่อติดตั้ง Windows 7 ฉันคิดว่าคุณได้ทำการเปลี่ยนแปลง BIOS ที่จำเป็นเพื่อให้คุณสามารถบูตจาก DVD / USB ได้
1. บูตพีซีของคุณโดยใช้ไดรฟ์ Windows 7 DVD / USB และกดปุ่มใดก็ได้หากคุณเห็น“ กดปุ่มใด ๆ เพื่อดำเนินการต่อข้อความ”
2. ถัดไปเลือกภาษารูปแบบแป้นพิมพ์ (โดยทั่วไปคือสหรัฐอเมริกา) และรูปแบบเวลาของคุณ
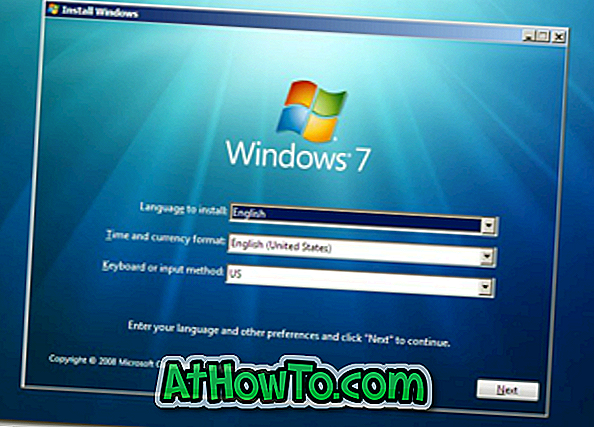
3. คลิกปุ่มติดตั้ง
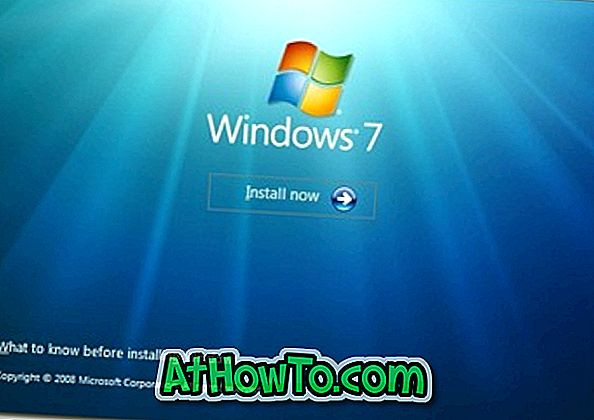
4. คลิกกล่องที่มีข้อความ“ ฉันเห็นด้วยกับข้อกำหนดสิทธิ์ใช้งาน” และคลิกถัดไปเพื่อดำเนินการต่อไป
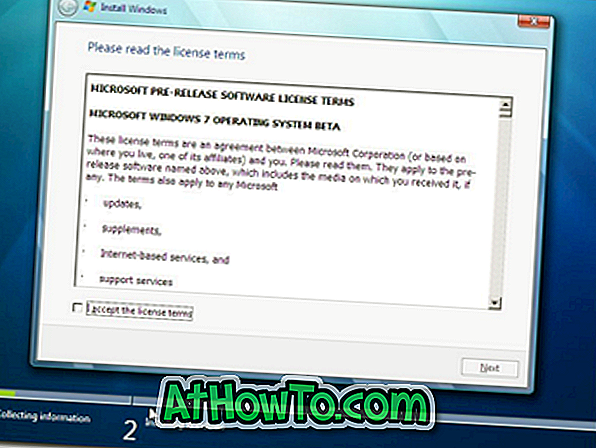
5. ในหน้าจอถัดไปคลิกที่ตัวเลือกกำหนดเอง (ขั้นสูง) ฉันหวังว่าคุณจะไม่อัปเกรดที่นี่ หากคุณทำการอัปเกรดแล้วเพียงคลิกที่ตัวเลือกอัปเกรด
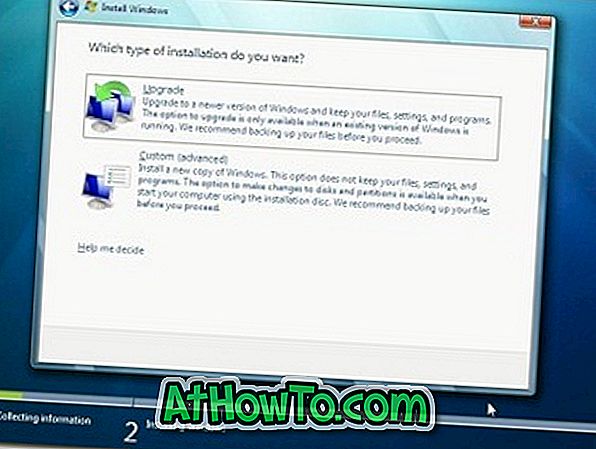
6. นี่เป็นขั้นตอนสำคัญในการเลือกไดรฟ์ที่คุณได้เตรียมไว้สำหรับการติดตั้ง Windows 7 โปรดทราบว่าการเลือกพาร์ติชันที่ไม่ถูกต้องจะเป็นการลบข้อมูล โปรดทราบด้วยว่า Windows 7 จะสร้างพาร์ติชันขนาดเล็กอีก 200 MB หากคุณติดตั้ง Windows 7 บนฮาร์ดไดรฟ์เปล่า ไม่ต้องกังวลเพราะพาร์ติชั่น 200MB จะไม่ปรากฏใน explorer
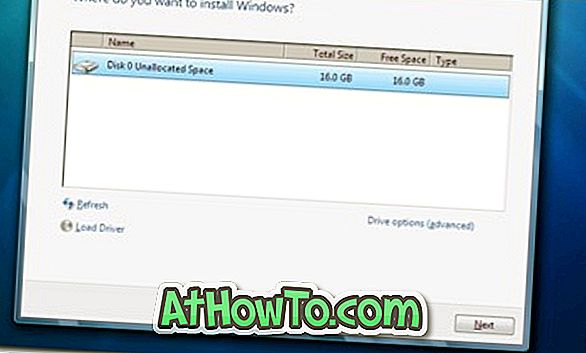
7. คุณสามารถฟอร์แมตพาร์ติชันที่เลือกโดยเปิดตัวเลือกไดรฟ์แล้วเลือกตัวเลือกรูปแบบ
8. คลิกที่ปุ่มถัดไปเพื่อเริ่มการติดตั้ง Windows 7 Windows อาจเริ่มต้นใหม่หลายครั้งระหว่างการติดตั้งและคุณไม่จำเป็นต้องกังวลเกี่ยวกับเรื่องนั้น
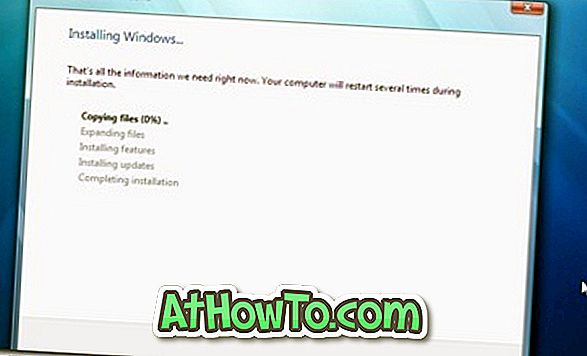
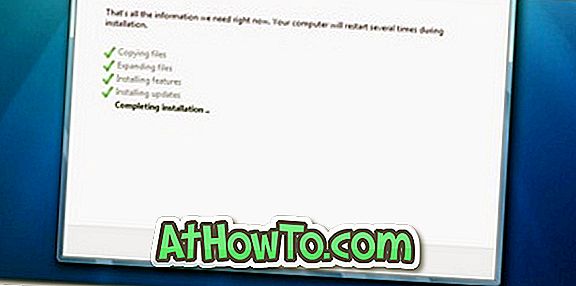
9. หลังจากเสร็จสิ้นการติดตั้ง Windows จะให้หน้าจอด้านล่างเพื่อป้อนชื่อผู้ใช้และรหัสผ่านของคุณ
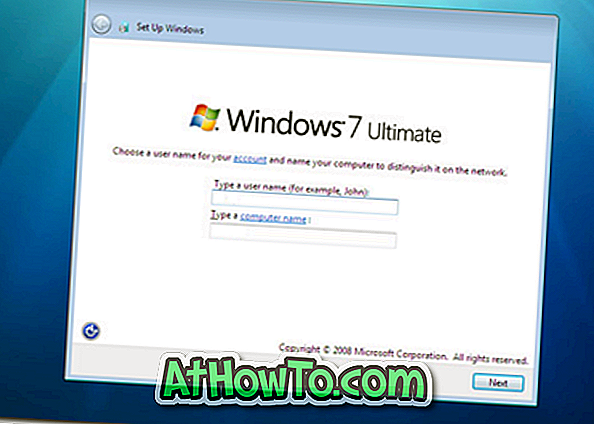
10. ในขั้นตอนถัดไปคุณจะถูกขอให้ป้อนรหัสผลิตภัณฑ์ ป้อนรหัสที่คุณได้รับและคลิกปุ่มถัดไป
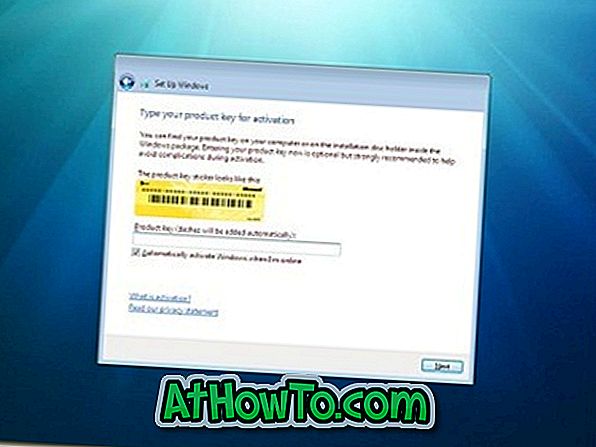
11. ที่นี่คุณต้องเลือกตัวเลือกการอัพเดต Windows 7 คลิก“ ใช้การตั้งค่าที่แนะนำ”
9. เลือกเขตเวลาวันที่และเวลาและคลิกถัดไป
10. ในหน้าจอถัดไปคุณต้องเลือกประเภทของเครือข่าย นั่นคือเลือกระหว่างเครือข่ายในบ้าน, เครือข่ายทำงานและเครือข่ายสาธารณะ
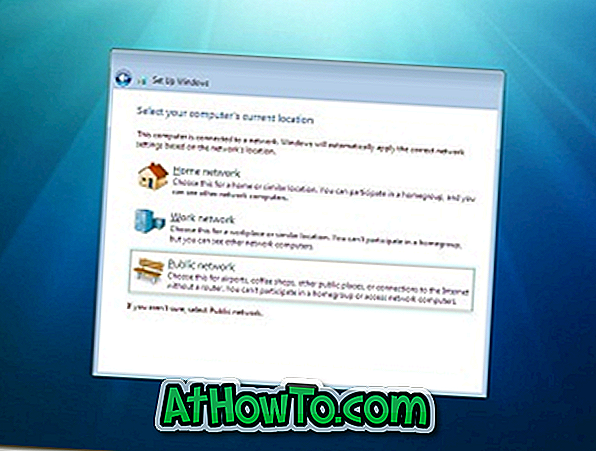
11. ในที่สุด Windows จะขอให้คุณสร้างกลุ่มขึ้นอยู่กับประเภทของเครือข่ายที่คุณเลือก หากคุณไม่แน่ใจให้ข้ามไปทีหลังก็ได้
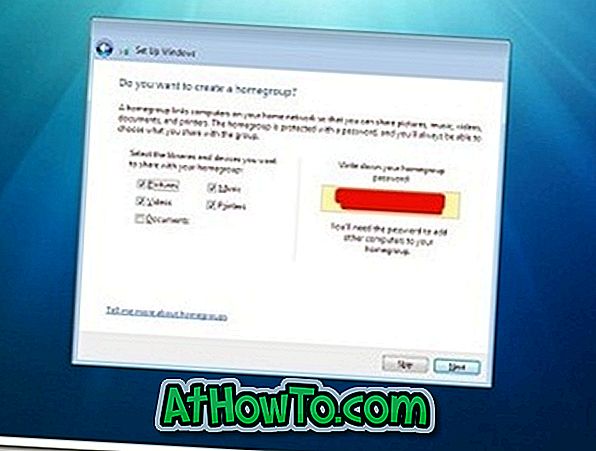
12. คุณจะเห็นเดสก์ท็อป Windows 7 นั่นคือคุณได้ติดตั้ง Windows 7 บนพีซีของคุณสำเร็จแล้ว
13. อย่าลืมอ่าน“ 10 สิ่งที่ต้องทำหลังจากติดตั้ง Windows 7” เพื่อให้ Windows 7 ของคุณปลอดภัย
14. ขอให้โชคดี!













