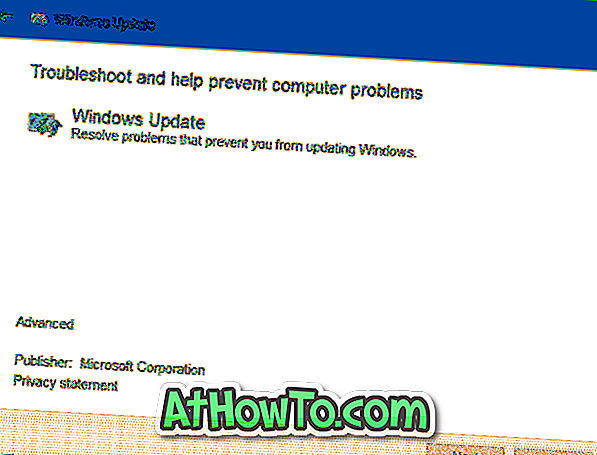เราทุกคนรู้ว่าเมื่อใดก็ตามที่มีการอัพเดต Windows 10 จะดาวน์โหลดและติดตั้งการอัปเดตโดยอัตโนมัติในพื้นหลัง หากการอัปเดตจำเป็นต้องรีบูตระบบ Windows 10 จะกำหนดเวลาการรีสตาร์ทโดยอัตโนมัตินอกเวลาที่ใช้งานอยู่
ด้วยการตั้งค่าเริ่มต้น Windows 10 จะตรวจสอบการอัปเดตและดาวน์โหลดโดยอัตโนมัติเมื่อมี ปัญหาเกี่ยวกับพฤติกรรมเริ่มต้นนี้คือคุณอาจเห็นหน้าเว็บเปิดช้าลงในขณะที่มีการดาวน์โหลดการอัปเดตจำนวนมาก
ผู้ใช้ที่มีการเชื่อมต่ออินเทอร์เน็ตความเร็วสูงอาจไม่ประสบปัญหาในการท่องเว็บช้า แต่ผู้ใช้ที่เชื่อมต่ออินเทอร์เน็ตช้ามักจะบ่นเกี่ยวกับปัญหานี้

มันจะไม่สะดวกถ้ามีตัวเลือกให้หยุดการดาวน์โหลด Windows Update ชั่วคราว? มันจะไม่ดีถ้ามีตัวเลือกที่ง่ายในการหยุด Windows Update ชั่วคราวหรือไม่
ณ ตอนนี้ Windows 10 ไม่มีปุ่มหยุดชั่วคราวหรือตัวเลือกภายใต้การตั้งค่า Windows Update แต่คุณสามารถหยุดการดาวน์โหลด Windows Update อย่างต่อเนื่องโดยหยุด Windows Update หยุดการถ่ายโอนอัจฉริยะและการเพิ่มประสิทธิภาพการจัดส่ง
เนื่องจากไม่มีวิธีที่เป็นทางการในการหยุดการดาวน์โหลด Windows Update ชั่วคราวบางครั้ง Windows Update อาจเริ่มดาวน์โหลดการอัปเดตใหม่อีกครั้งโดยการข้ามหรือลบไฟล์อัพเดตที่ดาวน์โหลดแล้วหรือบางส่วน
หากด้วยเหตุผลบางอย่างคุณต้องการหยุดการดาวน์โหลด Windows Update ชั่วคราวในขณะนั้นหรือถาวรคุณสามารถใช้คำแนะนำด้านล่าง
สำคัญ: เราขอแนะนำให้ติดตั้งการอัปเดตเสมอและเมื่อมีให้ใช้งาน Windows 10 ได้รับการแก้ไขและคุณสมบัติใหม่ผ่านทาง Windows Update และไม่แนะนำให้หยุดชั่วคราวหรือหยุด Windows Update เว้นแต่คุณต้องการหยุด Windows Update ชั่วคราว
วิธีการ 1 จาก 5
หยุดการอัปเดต Windows ชั่วคราวผ่านแอปตั้งค่า
สำคัญ: ฟีเจอร์นี้มีให้ใน Windows 10 build 14997 หรือ บิวด์ที่ ใหม่กว่าเท่านั้น
ขั้นตอนที่ 1: แอปเปิดการตั้งค่า คลิก อัปเดตและความปลอดภัย คลิก Windows Update
ขั้นตอนที่ 2: ใน หน้าอัปเดตการตั้งค่าคุณควรเห็นลิงก์ ตัวเลือกขั้นสูง คลิกลิงก์ ตัวเลือกขั้นสูง เพื่อเปิดหน้าการตั้งค่าการอัพเดทขั้นสูง

ขั้นตอนที่ 3: ที่ นี่เปิด Pause Updates เพื่อหยุดการปรับปรุงชั่วคราวที่กำลังดาวน์โหลด เมื่อคุณเปิดใช้งานการปรับปรุงการหยุดชั่วคราว Windows 10 จะหยุดการปรับปรุงชั่วคราวที่มีอยู่ในปัจจุบันนานถึง 35 วัน

วิธีการ 2 จาก 5
หยุดการดาวน์โหลด Windows Update ชั่วคราวด้วยพรอมต์คำสั่ง
ขั้นตอนที่ 1: เปิดพร้อมรับคำสั่งในฐานะผู้ดูแล โดยคลิกขวาที่ปุ่ม Start บนทาสก์บาร์แล้วคลิก Command Prompt (Admin) คลิกปุ่มใช่เมื่อคุณเห็นพรอมต์การควบคุมบัญชีผู้ใช้

ขั้นตอนที่ 2: พิมพ์คำสั่งต่อไปนี้ทีละคำสั่งและอย่าลืมกดปุ่ม Enter หลังจากกดแต่ละคำสั่ง
หยุดสุทธิ
อาจใช้เวลาสักครู่เพื่อหยุดบริการ Windows Update
บิตหยุดสุทธิ
หยุดบริการพื้นหลังการถ่ายโอนอัจฉริยะ
dosvc หยุดสุทธิ
หยุดบริการเพิ่มประสิทธิภาพการจัดส่ง

ขั้นตอนที่ 3: Windows Update ควรหยุดชั่วคราว
ทำการดาวน์โหลด Windows Update ต่อ
ขั้นตอนที่ 1: เปิดพร้อมรับคำสั่งด้วยสิทธิ์ของผู้ดูแลระบบ
ขั้นตอนที่ 2: ดำเนินการคำสั่งต่อไปนี้เพื่อเริ่มบริการที่หยุดทั้งหมดและดาวน์โหลด Windows Update ต่อ
เริ่มต้นสุทธิ
(กดปุ่ม Enter)
บิตเริ่มต้นสุทธิ
(กดปุ่ม Enter)
สุทธิเริ่มต้น dosvc
(กดปุ่ม Enter)
ขั้นตอนที่ 3: ไปที่แอพ การตั้งค่า > อัปเดต & ความปลอดภัย > Windows Update คุณควรเห็น Windows Update ดำเนินการดาวน์โหลดต่อ ถ้าไม่ใช่ให้รอสักครู่
หาก Windows Update ไม่ตรวจสอบการอัปเดตหลังจากกลับมาทำงาน Windows Update ต่อคุณอาจต้องล้างแคช Windows Update เพื่อให้ Windows Update ตรวจสอบการอัปเดตอีกครั้งและเริ่มดาวน์โหลดการอัปเดตที่มีอยู่ทั้งหมดอีกครั้ง
ใช้เครื่องมือแก้ไขปัญหา Windows Update ในตัวเพื่อแก้ไขปัญหาที่เกี่ยวข้องกับ Windows Update
วิธีการ 3 จาก 5
ทำให้ Windows 10 แจ้งเตือนคุณก่อนดาวน์โหลดการอัพเดต
หากคุณควบคุม Windows Update และต้องการหยุด Windows Update ไม่ให้ดาวน์โหลดการปรับปรุงที่มีให้โดยอัตโนมัติคุณสามารถทำได้ด้วยความช่วยเหลือของนโยบายกลุ่ม (ต้องใช้รุ่น Pro)
ขั้นตอนที่ 1: พิมพ์ Gpedit.msc ในเริ่มหรือค้นหาแถบงานแล้วกดปุ่ม Enter
ขั้นตอนที่ 2: ไปที่การ กำหนดค่าคอมพิวเตอร์ > เทมเพลตการดูแล > ส่วนประกอบ Windows > Windows Update
ขั้นตอนที่ 3: ดับเบิลคลิกที่ Configure Automatic Updates

ขั้นตอนที่ 4: เลือก เปิดใช้งาน แล้วเลือก แจ้งเตือนสำหรับการดาวน์โหลดและแจ้งเตือนสำหรับการติดตั้ง คลิก นำ ไป ใช้

วิธีการ 4 จาก 5
เปิดการเชื่อมต่อแบบมิเตอร์
เนื่องจาก Windows 10 ไม่ดาวน์โหลดการอัปเดตเมื่อใช้เครือข่ายแบบมิเตอร์คุณสามารถตั้งค่าเครือข่ายปัจจุบันของคุณเป็นแบบมิเตอร์เพื่อหยุดการดาวน์โหลด Windows Update ชั่วคราว ไปที่แอพ การตั้งค่า > เครือข่ายและอินเทอร์เน็ต > Wi-Fi คลิกที่เครือข่าย Wi-Fi ปัจจุบันแล้วเปิดการ ตั้งค่าเป็นการเชื่อมต่อแบบมิเตอร์

วิธีการ 5 จาก 5
เปิดโหมดเครื่องบิน
ตัวเลือกอื่นคือเปิดโหมดเครื่องบินอย่างรวดเร็ว การเปิดโหมดเครื่องบินปิดการสื่อสารไร้สายทั้งหมด สิ่งนี้อาจไม่ทำงานสำหรับผู้ใช้ที่ใช้การเชื่อมต่อแบบมีสาย

เพลิดเพลินกับ Windows 10!
อย่าลืมตรวจสอบวิธีการเลื่อนหรือเลื่อนการอัพเดท Windows ในคู่มือ Windows 10 ของเรา