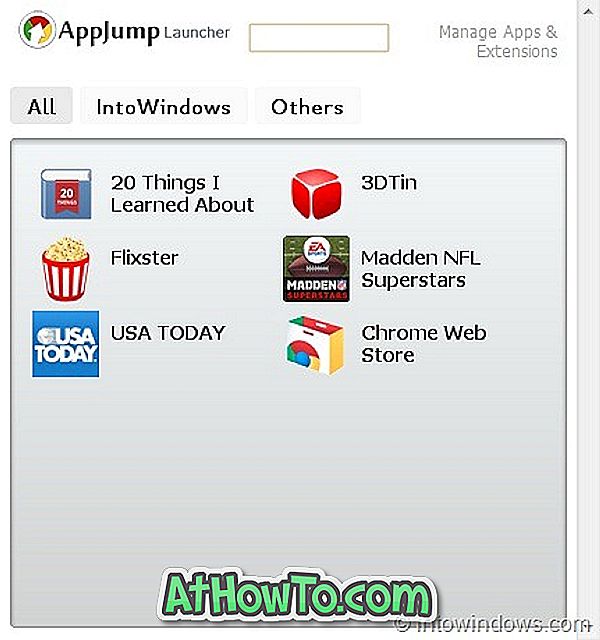ใน Windows 10 และรุ่นก่อนหน้าไอคอนไร้สายจะปรากฏในซิสเต็มเทรย์ของทาสก์บาร์เมื่อพีซีของคุณเชื่อมต่อกับเครือข่าย Wi-Fi ในทำนองเดียวกันไอคอนอีเธอร์เน็ตจะปรากฏขึ้นเมื่อพีซีของคุณเชื่อมต่อกับอินเทอร์เน็ตผ่านสายอีเธอร์เน็ต
อย่างไรก็ตามในบางครั้ง Windows 10 อาจแสดงไอคอนอีเธอร์เน็ตแทนไอคอน Wi-Fi แม้ว่าพีซีของคุณจะเชื่อมต่อกับเครือข่าย Wi-Fi ดังที่คุณเห็นในภาพด้านล่างการคลิกที่ไอคอนอีเธอร์เน็ตเผยให้เห็นเครือข่าย flyout ซึ่งแสดงให้เห็นอย่างชัดเจนว่าพีซีเชื่อมต่อกับเครือข่าย Wi-Fi (Office Wi-Fi ในกรณีนี้)
หาก Windows 10 แสดงไอคอนอีเธอร์เน็ตแทน Wi-Fi หรือกลับกันคุณสามารถใช้วิธีแก้ไขปัญหาต่อไปนี้เพื่อแก้ไขปัญหา
รีสตาร์ท Windows Explorer (File Explorer)
การเริ่ม Windows Explorer ใหม่มักจะแก้ไขปัญหาที่เกี่ยวข้องกับทาสก์บาร์และ File Explorer นี่คือวิธีการรีสตาร์ท Windows Explorer
ขั้นตอนที่ 1: เปิดตัวจัดการงานโดย คลิกขวา บนพื้นที่ว่างบนแถบงานแล้วคลิกตัวเลือกตัว จัดการงาน คุณยังสามารถใช้ Ctrl + Shift + Esc เพื่อเปิดใช้งานอย่างรวดเร็ว
ขั้นตอนที่ 2: สลับไปที่เวอร์ชันเต็มของตัวจัดการงานหากคุณมีตัวเล็ก ๆ
ขั้นตอนที่ 3: ภายใต้แท็บ กระบวนการ คลิกขวา ที่รายการ Windows Explorer จากนั้นคลิกตัวเลือกรีสตาร์ทเพื่อรีสตาร์ท File Explorer และทาสก์บาร์ หากรายการ Windows Explorer ไม่แสดงขึ้นมาโปรดเปิดโฟลเดอร์ที่อยู่ที่ใดก็ได้บนพีซีของคุณเพื่อเริ่มกระบวนการ Windows Explorer
ตรวจสอบว่า Windows 10 แสดงไอคอนเครือข่ายที่ถูกต้องในทาสก์บาร์หรือไม่
ปิดและเปิด Wi-Fi
ขั้นตอนที่ 1: ไปที่แอพ การตั้งค่า > เครือข่ายและอินเทอร์เน็ต > Wi-Fi
ขั้นตอนที่ 2: ปิด Wi-Fi โดยเลื่อนแถบเลื่อนไปที่ตำแหน่ง Off หลังจากนั้นสองสามวินาทีให้ย้ายกลับไป ที่ ตำแหน่งเปิดเพื่อเปิด Wi-Fi
ลบแล้วเพิ่มไอคอน Wi-Fi / เครือข่าย
ขั้นตอนที่ 1: ไปที่แอพ การตั้งค่า > การตั้งค่า ส่วนบุคคล > แถบงาน ในพื้นที่แจ้งเตือนให้คลิก เลือกไอคอนที่จะปรากฏบน ลิงค์ ทาสก์บาร์
ขั้นตอนที่ 2: ปิดไอคอน เครือข่าย เพื่อลบไอคอน Wi-Fi / อีเธอร์เน็ตออกจากทาสก์บาร์ เปิดใหม่อีกครั้งหลังจากสองสามวินาทีเพื่อเพิ่มไอคอนกลับไปที่แถบงาน
รีสตาร์ทคอมพิวเตอร์ของคุณ
หากวิธีการข้างต้นไม่สามารถช่วยคุณแก้ไขปัญหาได้ให้บันทึกงานของคุณปิดโปรแกรมที่ทำงานอยู่ทั้งหมดจากนั้นรีบูทพีซีของคุณอีกครั้ง การดำเนินการนี้ควรนำไอคอน Wi-Fi กลับมา
ติดตั้งไดรเวอร์ Wi-Fi อีกครั้ง
เป็นทางเลือกสุดท้ายคุณสามารถติดตั้งไดรเวอร์ Wi-Fi อีกครั้งและจะแก้ไขปัญหาได้อย่างแน่นอน ในการติดตั้งไดรเวอร์ Wi-Fi ใหม่อีกครั้งคุณควรทราบรุ่นของอะแดปเตอร์ Wi-Fi จากนั้นทำตามคำแนะนำในวิธีการติดตั้งไดรเวอร์ Wi-Fi ในคู่มือ Windows 10 ใหม่สำหรับคำแนะนำทีละขั้น
โซลูชันใดช่วยคุณแก้ไขปัญหาบนพีซีของคุณ แจ้งให้เราทราบโดยแสดงความคิดเห็นด้านล่าง