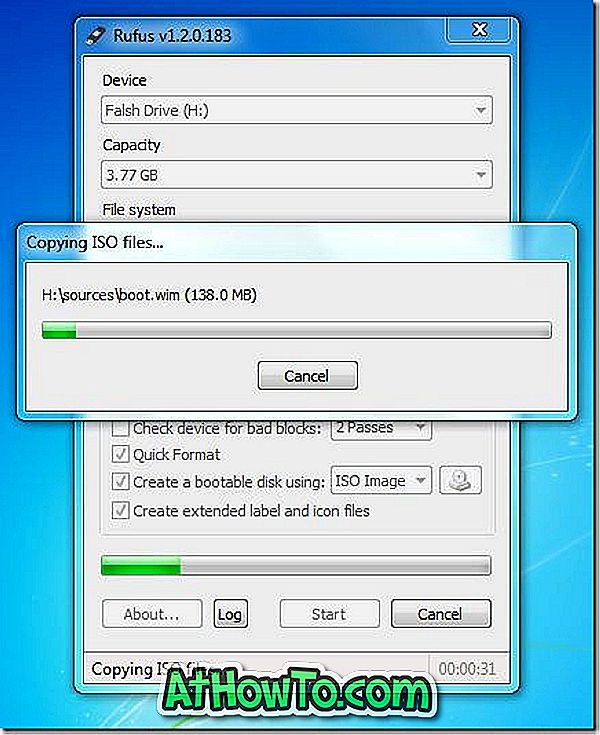หากคุณเคยพยายามติดตั้ง Windows จากแฟลชไดรฟ์ USB คุณอาจทราบว่าเป็นวิธีที่ดีที่สุดและเร็วที่สุดในการติดตั้ง Windows ขณะนี้ Microsoft เปิดตัว Windows 8 อย่างเป็นทางการแล้วพวกคุณหลายคนอาจรอที่จะติดตั้งระบบปฏิบัติการ Windows รุ่นต่อไปอย่างกระตือรือร้น
ในขณะที่มีเครื่องมือฟรีมากมายให้สร้าง USB ที่สามารถบู๊ตได้และติดตั้ง Windows จากแฟลชไดรฟ์ผู้ใช้ที่ลองใช้เครื่องมือเหล่านี้ทั้งหมดอาจเห็นด้วยว่าวิธีการใช้บรรทัดคำสั่งดีที่สุด แม้ว่าการสร้าง USB ที่สามารถบูตได้จากบรรทัดคำสั่งเป็นงานที่น่าเบื่อ แต่คุณก็ยังได้ผลลัพธ์ที่ดี
และถ้าคุณไม่ต้องการสัมผัสบรรทัดคำสั่งเราแนะนำให้คุณใช้ Rufus หรือ Microsoft DVD / USB Tool เพื่อสร้างไดรฟ์ USB ที่สามารถบู๊ตได้
ในคู่มือนี้เราจะแสดงวิธีสร้าง USB สำหรับบูต Windows 8 โดยใช้ทั้ง Command Prompt (ใช้งานได้ 100%) และ Rufus
วิธีที่ 1: วิธีการพรอมต์คำสั่ง
วิธีที่ 2: สร้าง USB ที่ใช้บู๊ตได้โดยใช้เครื่องมือ Rufus
สิ่งที่คุณต้องการ:
# DVD 8 หรือไฟล์ ISO ของ Windows
# แฟลชไดรฟ์ USB 4GB
# คอมพิวเตอร์ที่ใช้ Vista หรือ Windows 7
(หากคุณใช้ Windows XP เราขอแนะนำให้คุณทำตามวิธีที่ 2)
วิธีที่ 1: วิธีการพรอมต์คำสั่ง
ขั้นตอนที่ 1: เชื่อมต่อแฟลชไดรฟ์ USB ของคุณกับเครื่อง Vista หรือ Windows 7 ของคุณและสำรองข้อมูลทั้งหมดจากแฟลชไดรฟ์
ขั้นตอนที่ 2: เปิดพร้อมรับคำสั่งในฐานะผู้ดูแล เมื่อต้องการทำสิ่งนี้ให้ไปที่เมนูเริ่มโปรแกรมทั้งหมดอุปกรณ์เสริมคลิกขวาที่รายการพร้อมรับคำสั่งแล้วคลิกเรียกใช้ในฐานะผู้ดูแลระบบ คลิกใช่เมื่อคุณเห็นพรอมต์ UAC หากคุณถูกขอให้ป้อนรหัสผ่านของผู้ดูแลโปรดทำเช่นนั้น

ขั้นตอนที่ 3: ในพร้อมรับคำสั่งพิมพ์ DISKPART แล้วกดปุ่ม Enter
ขั้นตอนที่ 4: ถัดไปพิมพ์ LIST DISK แล้วกดปุ่ม Enter อีกครั้ง จดบันทึกหมายเลขแฟลชไดรฟ์ USB ของคุณ ตัวอย่างเช่นในภาพด้านล่างหมายเลขดิสก์ของแฟลชไดรฟ์ USB ของฉันคือดิสก์ 1 และหากคุณไม่เห็นไดรฟ์ USB ในรายการให้เชื่อมต่อไดรฟ์อีกครั้งแล้วลองอีกครั้ง

ขั้นตอนที่ 5: พิมพ์คำสั่งที่ระบุด้านล่างทีละรายการแล้วกดปุ่ม Enter หลังจากป้อนแต่ละคำสั่ง
เลือกดิสก์ 1
(ป้อนหมายเลขดิสก์ที่คุณได้รับในขั้นตอนที่ 4)
สะอาด
สร้างพาร์ติชันหลัก
เลือกพาร์ติชัน 1
คล่องแคล่ว
รูปแบบ FS = NTFS ด่วน
กำหนด
ทางออก
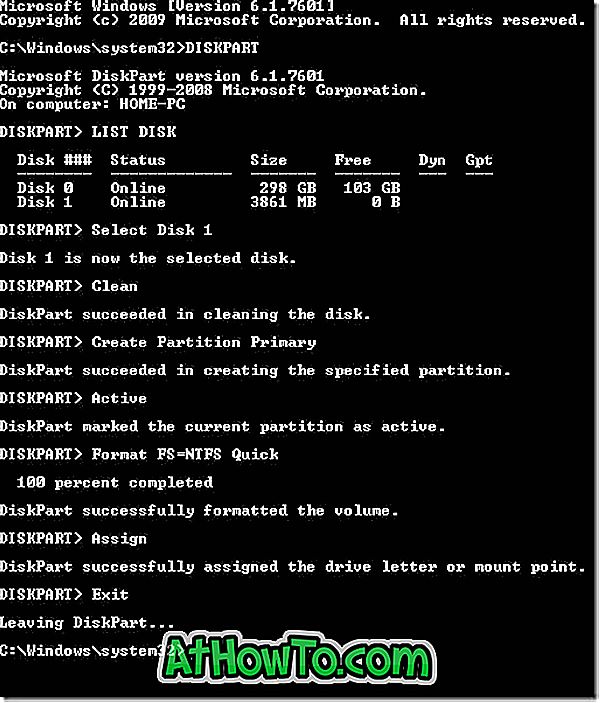
กรุณาอย่าปิดพรอมต์คำสั่ง เพียงแค่ย่อให้เล็กสุดแล้วตอนนี้
ขั้นตอนที่ 6: ใส่แผ่นดีวีดี Windows 8 ของคุณลงในออปติคัลไดรฟ์และจดอักษรชื่อไดรฟ์ของออปติคัลไดรฟ์ อย่างที่คุณเห็น“ G” คือหมายเลขไดรฟ์ดีวีดีของฉัน
และ ถ้าคุณมีไฟล์ ISO ของ Windows 8 คุณจะต้องติดตั้งไฟล์ ISO ในการทำเช่นนั้นเราขอแนะนำให้คุณตรวจสอบวิธีการเมานท์ไฟล์ ISO ในคู่มือ Windows 7 เมื่อคุณเมานต์ไฟล์ ISO โดยใช้คำแนะนำที่กล่าวถึงในคู่มือของเราคุณจะได้รับอักษรระบุไดรฟ์สำหรับออปติคัลไดรฟ์ที่ติดตั้ง เพียงสังเกตตัวอักษรไดรฟ์นั้นแล้วดำเนินการในขั้นตอนต่อไป ตัวอย่างเช่นในภาพด้านล่าง“ J” เป็นอักษรชื่อไดรฟ์ของไฟล์ ISO ที่ฉันติดตั้ง
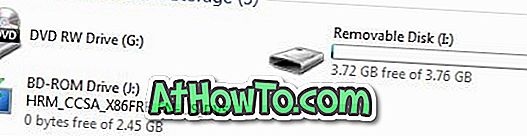
ขั้นตอนที่ 7: เพิ่ม Command Prompt ให้สูงสุดและดำเนินการคำสั่งต่อไปนี้
J: ซีดีบูต
(แทนที่“ J” ด้วย DVD ของคุณหรืออักษรระบุไดรฟ์ ISO ที่เมาท์)
บูตซีดี
ขั้นตอนที่ 8: ถัดไปเราต้องอัปเดตแฟลชไดรฟ์ USB ด้วยรหัสที่เข้ากันได้กับ BOOTMGR ในการทำเช่นนั้นให้พิมพ์คำสั่งที่ระบุไว้ด้านล่างและกดปุ่ม Enter
Bootsect.exe / NT60 I:
(แทนที่“ I” ด้วยอักษรชื่อไดรฟ์ USB แฟลชไดรฟ์ของคุณ)
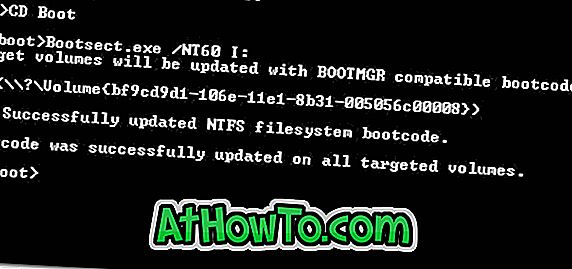
ขั้นตอนที่ 9: เราเกือบเสร็จแล้ว! เปิดไดรฟ์ DVD หรือไดรฟ์ ISO ที่เมาท์แล้วคัดลอกไฟล์ทั้งหมดไปยังแฟลชไดรฟ์ USB แค่นั้นแหละ! คุณพร้อมที่จะติดตั้ง Windows 8 จาก USB แฟลชไดรฟ์แล้ว
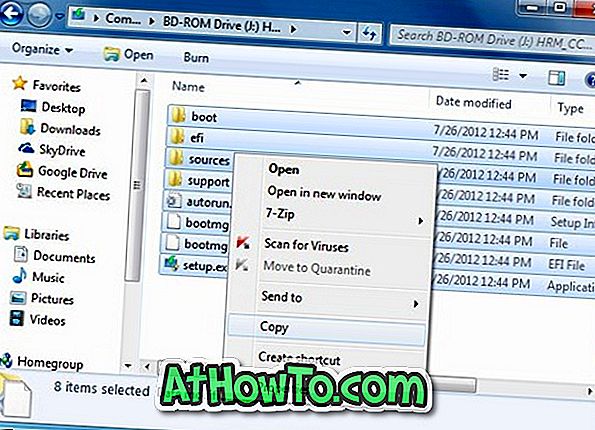
หากคุณต้องการทดสอบไดรฟ์ USB ที่สามารถบู๊ตได้ก่อนเริ่มการติดตั้งเราแนะนำให้คุณตรวจสอบวิธีการทดสอบคู่มือ USB ที่สามารถบู๊ตได้
วิธีที่ 2: การใช้เครื่องมือรูฟัสเพื่อให้ USB สามารถบูตได้
ขั้นตอนที่ 1: เชื่อมต่อแฟลชไดรฟ์ USB ของคุณกับ Windows XP, Vista หรือพีซี Windows 7 และสำรองข้อมูลทั้งหมด
ขั้นตอนที่ 2: ดาวน์โหลดเครื่องมือรูฟัสจากที่นี่ เรียกใช้เครื่องมือด้วยสิทธิ์ผู้ดูแลระบบ (คลิกขวาที่ Rufus.exe จากนั้นคลิก Run as administrator options)
ขั้นตอนที่ 3: เลือก USB แฟลชไดรฟ์ของคุณเลือกระบบไฟล์เป็น NTFS หรือ FAT32 เปิดใช้งานรูปแบบด่วนและสร้างดิสก์ที่สามารถบูตได้โดยใช้: MS-DOS และสร้างไฟล์ฉลากและไอคอนเพิ่มเติม
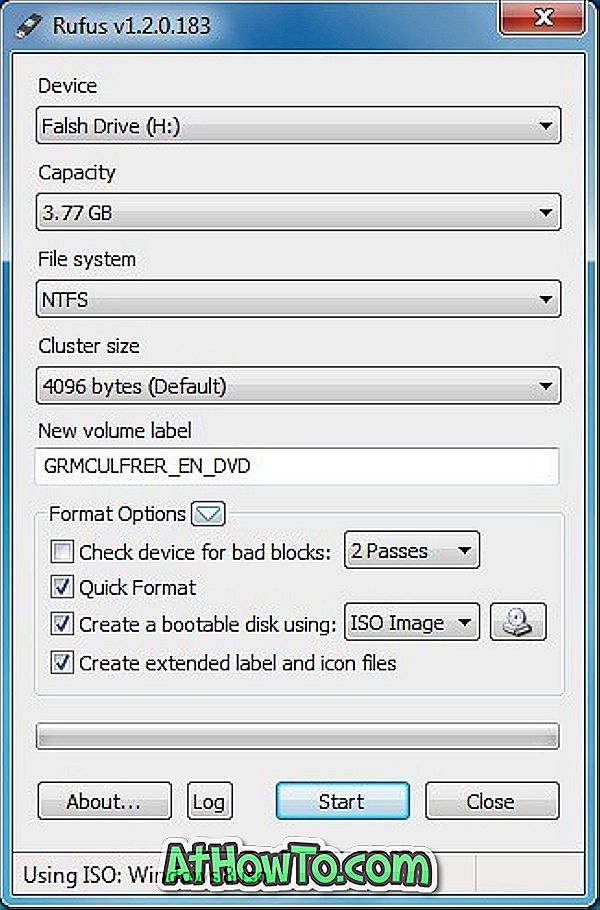
ขั้นตอนที่ 4: คลิกที่ไอคอนไดรฟ์ขนาดเล็กที่ปรากฏถัดจากตัวเลือก“ สร้างดิสก์ที่บูตได้โดยใช้” เพื่อเรียกดูไฟล์ ISO Windows 8 ของคุณ
ขั้นตอนที่ 5: ในที่สุดคลิกปุ่ม เริ่ม แล้วคลิกตกลงเพื่อเริ่มถ่ายโอนข้อมูลจาก ISO 8 Windows ของคุณไปยัง USB แค่นั้นแหละ!