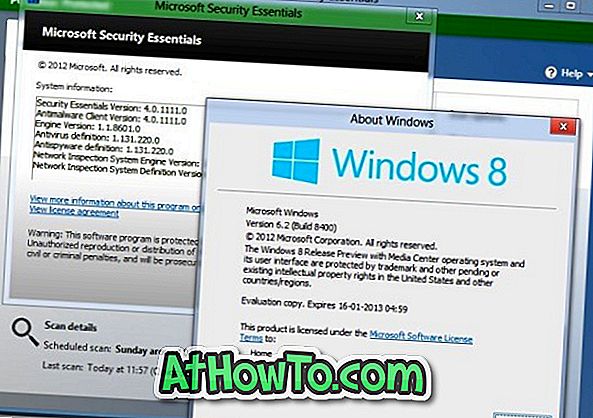แท็บเล็ตที่ขับเคลื่อนโดย Windows 8, Windows 8.1 และ Windows 10 จะเปลี่ยนการวางแนวหน้าจอโดยอัตโนมัติเมื่อคุณเปิดแท็บเล็ต
หมุนการวางแนวหน้าจอใน Windows 10 / 8.1
อย่างที่คุณทราบการเปลี่ยนการวางแนวหน้าจอบนเดสก์ท็อปหรือแล็ปท็อปนั้นทำได้โดยคลิกขวาบนเดสก์ท็อปคลิกหมุนหน้าจอแล้วเลือกประเภทการวางแนว ในขณะที่ผู้ใช้ส่วนใหญ่ต้องการวิธีนี้ในการหมุนหน้าจอบนเดสก์ท็อปและแล็ปท็อปผู้ใช้จำนวนมากต้องการหมุนหน้าจอด้วยความช่วยเหลือของแป้นพิมพ์ลัด
ผู้ผลิตการ์ดกราฟิกบางรายเสนอทางลัดที่มีประโยชน์เพื่อหมุนหน้าจออย่างรวดเร็วหรือเปลี่ยนการวางแนวหน้าจอ เช่นบนแล็ปท็อปของฉันที่ขับเคลื่อนด้วยกราฟิก Intel HD ฉันสามารถกด Ctrl + Alt + ปุ่มลูกศร (ซ้าย / ขวา / ขึ้น / ลง) เพื่อหมุนหน้าจอโดยไม่ต้องสัมผัสเมาส์หรือทัชแพด ปุ่มลัดเพื่อเปลี่ยนการวางแนวหน้าจอถูกปิดใช้งานตามค่าเริ่มต้นเพื่อหลีกเลี่ยงการเปลี่ยนการหมุนหน้าจอโดยไม่ตั้งใจ
หากคอมพิวเตอร์ของคุณใช้ Intel HD Graphics และคุณได้ติดตั้งไดรเวอร์ที่จำเป็นทั้งหมดแล้วเพียงคลิกขวาที่เดสก์ท็อปคลิกตัวเลือกกราฟิกคลิกปุ่มลัดจากนั้นทำเครื่องหมายที่ตัวเลือกเปิดใช้งาน

และหากไดรเวอร์กราฟิกของพีซีไม่รองรับการหมุนหน้าจอด้วยความช่วยเหลือของปุ่มลัดคุณสามารถสร้างแป้นพิมพ์ลัดเพื่อเปลี่ยนการวางแนวหน้าจอได้อย่างง่ายดาย ในคู่มือนี้เราจะแสดงวิธีสร้างฮอตคีย์เพื่อหมุนหน้าจอใน Windows 8.1 และ Windows 10
วิธีที่ 1 จาก 2
ใช้ iRotate เพื่อเปลี่ยนการวางแนวหน้าจอโดยใช้แป้นพิมพ์ลัด
iRotate เป็นเครื่องมือเล็ก ๆ ที่ออกแบบมาเพื่อช่วยให้คุณหมุนการวางแนวหน้าจอใน Windows ได้อย่างง่ายดาย แม้ว่าจะยังไม่ได้อัปเดตตั้งแต่ปี 2008 แต่ก็สามารถใช้งานได้กับ Windows 8, Windows 8.1 และ Windows 10 ล่าสุด

เมื่อติดตั้ง iRotate แล้วคุณสามารถใช้ปุ่มลัดต่อไปนี้เพื่อหมุนหน้าจอ
Ctrl + Alt + Up เพื่อหมุนเป็นค่าเริ่มต้น
Ctrl + Alt + Left เพื่อหมุน 90 องศา
Ctrl + Alt + Down เพื่อหมุน 180 องศา
Ctrl + Alt + ขวาเพื่อหมุน 270 องศา
วิธีที่ 2 จาก 2
สร้างปุ่มลัดที่กำหนดเองเพื่อหมุนการวางแนวหน้าจอโดยใช้ยูทิลิตี้การแสดงผล
หาก iRotate ไม่ทำงานบนพีซีของคุณด้วยเหตุผลบางอย่างมีวิธีการอื่นในการสร้างแป้นพิมพ์ลัดของคุณเองเพื่อหมุนการวางแนวหน้าจอใน Windows
เราได้ทดสอบวิธีนี้ทั้ง Windows 8.1 และ Windows 10 เพื่อยืนยันว่าใช้งานได้ดี
ขั้นตอนที่ 1: ไปที่หน้านี้และดาวน์โหลดยูทิลิตี้การแสดงผลโดยคลิกที่ปุ่มดาวน์โหลด

ขั้นตอนที่ 2: บันทึก Display executable ในตำแหน่งที่ปลอดภัย ตัวอย่างเช่นคุณสามารถสร้างโฟลเดอร์ชื่อ Display ภายใต้รูทของไดรฟ์“ C” และบันทึก Display.exe ไว้ที่นั่น

ขั้นตอนที่ 3: ถัดไปคุณจะต้องสร้างทางลัดทั้งหมดสี่ทางไปที่ Display.exe โดย คลิกขวา ที่เดสก์ท็อปคลิก ใหม่ คลิก ทางลัด ป้อนเส้นทางที่กำหนดด้านล่างจากนั้นป้อนชื่อสำหรับทางลัด
ดังที่เราได้กล่าวไว้ก่อนหน้านี้คุณต้องสร้างทางลัดสี่ปุ่มโดยใช้รหัสที่ระบุด้านล่าง:
C: \ Display / Display.exe / หมุน: 0 (ป้อนชื่อเป็น 0)
C: \ Display / Display.exe / หมุน: 90 (ป้อนชื่อเป็น 90)
C: \ Display / Display.exe / หมุน: 180 (ป้อนชื่อเป็น 180)
C: \ Display / Display.exe / หมุน: 270 (ป้อนชื่อเป็น 270)



นั่นคือสำหรับทางลัดที่สองวาง C: \ Display / Display.exe / หมุน: 90 ในตำแหน่งและป้อน 90 เป็นชื่อ ในทำนองเดียวกันคุณต้องพิมพ์ C: \ Display / Display.exe / หมุน: 270 ในขณะที่สร้างทางลัดที่สี่และตั้งชื่อเป็น 270
โปรดทราบว่าหากคุณบันทึก Display.exe ไว้ในตำแหน่งอื่นนอกเหนือจาก C: \ Display \ Display.exe โปรดทำการเปลี่ยนแปลงที่เหมาะสมในขณะที่สร้างทางลัด
ขั้นตอนที่ 4: เมื่อทางลัดทั้งสี่อยู่บนเดสก์ท็อปคุณต้อง คลิกขวา ที่แต่ละทางลัดคลิก คุณสมบัติ สลับไปที่แท็บ ทางลัด แล้วกำหนดทางลัดแป้นพิมพ์ที่ไม่ซ้ำกันโดยคลิกที่ปุ่ม ทางลัด แล้วคลิกปุ่ม คุณต้องการมอบหมาย


เมื่อเสร็จแล้วให้คลิกปุ่ม ใช้
ทำตามขั้นตอนนี้สำหรับทางลัดทั้งสี่และกำหนดปุ่มลัดที่แตกต่างกัน ปุ่มลัดที่กำหนดเองของคุณเพื่อหมุนการวางแนวหน้าจอพร้อมแล้ว! โชคดี.
เครดิตสำหรับเคล็ดลับนี้จะไปที่ Sudo