เช่นเดียวกับ Windows 8 รุ่นก่อน Windows 10 ใหม่ยังรองรับการเบิร์นและการติดตั้งไฟล์ภาพ ISO และ IMG ผู้ใช้พีซีสามารถเบิร์นและเมานต์ไฟล์ ISO และ IMG ใน Windows 10 ได้โดยไม่ต้องใช้ซอฟต์แวร์ของ บริษัท อื่น
อย่างที่คุณทราบ Windows 7 อนุญาตให้คุณเบิร์นไฟล์ ISO แต่ไม่สามารถเมานต์ ISO หรือ IMG ได้หากไม่ได้รับความช่วยเหลือจากซอฟต์แวร์ของบุคคลที่สาม
การเขียนไฟล์อิมเมจ ISO ลงบน CD / DVD นั้นค่อนข้างง่ายใน Windows 10/8/7 คุณเพียงแค่นำทางไปยังโฟลเดอร์ที่มีไฟล์ ISO หรือ IMG คลิกขวาที่ไฟล์จากนั้นคลิกตัวเลือก Burn image image เพื่อเปิดกล่องโต้ตอบ Windows Disc Image Burner ที่คุณต้องการเลือกออปติคัลไดรฟ์ (CD / DVD) จากนั้น คลิกตัวเลือกการเบิร์นเพื่อเบิร์นไฟล์ ISO หรือ IMG ที่เลือกไปยัง CD / DVD
แต่คุณรู้หรือไม่ว่าคุณสามารถเบิร์นไฟล์ ISO หรือ IMG จาก Command Prompt ได้เช่นกันโดยไม่ต้องทำตามขั้นตอนมาตรฐาน ใช่เป็นไปได้ที่จะเริ่มต้นการดำเนินการเบิร์นอิมเมจของแผ่นดิสก์ได้จาก Command Prompt ใน Windows 10/8/7
เบิร์นไฟล์ภาพ ISO / IMG จาก Command Prompt ใน Windows 10
ทำตามคำแนะนำด้านล่างเพื่อเขียนไฟล์ ISO หรือ IMG จาก Command Prompt ใน Windows 10/8/7
ขั้นตอนที่ 1: เปิดพร้อมรับคำสั่งอย่างใดอย่างหนึ่งโดยการพิมพ์ CMD ในกล่องค้นหาเมนูเริ่มหรือคลิกขวาที่เมนูเริ่มแล้วคลิกตัวเลือกพร้อมรับคำสั่ง

ขั้นตอนที่ 2: ในพร้อมรับคำสั่งพิมพ์คำสั่งต่อไปนี้แล้วกดปุ่ม Enter
isoburn.exe / Q [เส้นทางไปยังไฟล์ ISO]
ตัวอย่างเช่นหากไฟล์อิมเมจ ISO ชื่อไฟล์ Example.ISO อยู่ในรูทของไดรฟ์“ C” คุณจะต้องพิมพ์คำสั่งต่อไปนี้
isoburn.exe /QC:\Example.iso
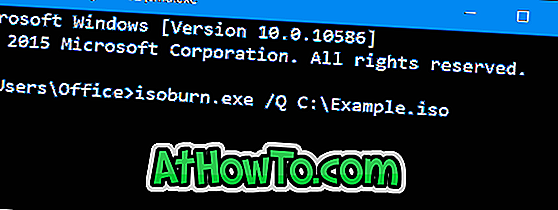
หากไม่มีซีดี / ดีวีดีเปล่าในออปติคัลไดรฟ์ Windows จะเริ่มเขียนไฟล์
ขั้นตอนที่ 3: หากไม่มีซีดี / ดีวีดีเปล่าในถาดคุณจะเห็น Disc Image Burner ดังที่คุณเห็นในภาพด้านล่างหากไม่มีซีดี / ดีวีดีเปล่าในออปติคัลไดรฟ์คุณจะเห็นข้อความ“ ไม่มีแผ่นดิสก์ที่บันทึกได้ในตัวเขียนดิสก์ของคุณ”
ใส่แผ่น CD / DVD เปล่าแล้วคลิกปุ่ม Burn เพื่อเริ่มการเขียนไฟล์อิมเมจ ISO ที่เลือก หากคุณต้องการตรวจสอบข้อผิดพลาดใด ๆ หลังจากการ เบิร์น ดิสก์ให้ตรวจสอบตัวเลือกที่มีข้อความว่าการตรวจสอบดิสก์หลังจากการ เบิร์น ตัวเลือกก่อนที่จะคลิกปุ่ม เบิร์ น













