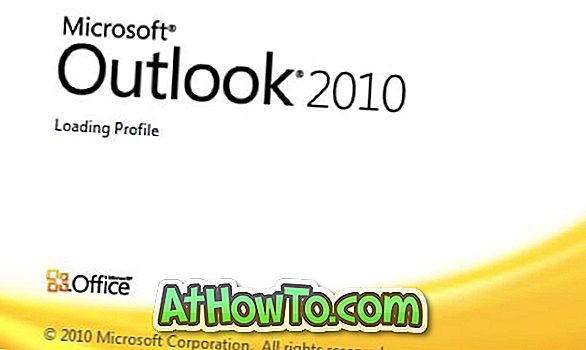ใน Windows 10 การตั้งค่ายอดนิยมจำนวนมากไม่ได้อยู่ในตำแหน่งเริ่มต้นด้วยแอพการตั้งค่าใหม่ Microsoft ได้ย้ายการตั้งค่าจำนวนมากจากแผงควบคุมแบบคลาสสิกไปยังแอพการตั้งค่าที่ซ่อมแซมแล้วเพื่อนำการตั้งค่าทั้งหมดมาไว้ในที่เดียวกัน
ต่างจากรุ่นก่อนหน้าของ Windows เมื่อคุณคลิกขวาที่เดสก์ท็อปและคลิกตัวเลือกปรับแต่งส่วนบุคคลคุณจะเห็นแอปการตั้งค่าแทนหน้าต่างการตั้งค่าส่วนบุคคลแบบคลาสสิก Microsoft ได้ย้ายการตั้งค่าส่วนใหญ่จากหน้าต่างการตั้งค่าส่วนบุคคลแบบคลาสสิคไปยังส่วนการตั้งค่าส่วนบุคคลของแอพการตั้งค่า
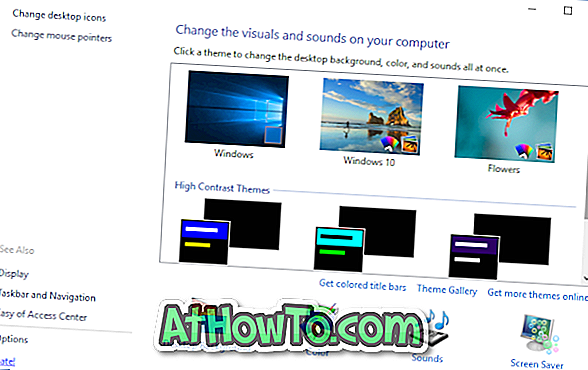
แม้ว่าแอปการตั้งค่านั้นใช้งานง่าย แต่ยังไม่สมบูรณ์ ตัวอย่างเช่นเมื่อคุณต้องการเปลี่ยนชุดรูปแบบเริ่มต้นหรือดูชุดรูปแบบที่ติดตั้งลิงก์การตั้งค่าชุดรูปแบบในแอพการตั้งค่าจะเปิดหน้าต่างการตั้งค่าส่วนบุคคลแบบคลาสสิกอีกครั้งซึ่งตอนนี้มีเฉพาะการตั้งค่าชุดรูปแบบ
แอพตั้งค่าได้รับการออกแบบมาสำหรับอุปกรณ์สัมผัสเป็นหลัก ผู้ใช้เดสก์ท็อปเป็นเวลานานจะไม่มีหน้าต่าง Personalization แบบคลาสสิกใน Windows 10
แผงการตั้งค่าส่วนบุคคลสำหรับ Windows 10
ข่าวดีก็คือคุณสามารถกลับสู่หน้าต่างการตั้งค่าส่วนบุคคลแบบดั้งเดิมใน Windows 10 ได้โดยติดตั้งยูทิลิตีฟรีที่เรียกว่าแผงการตั้งค่าส่วนบุคคล
แผงการตั้งค่าส่วนบุคคล เป็นซอฟต์แวร์ฟรีจากเพื่อนของเราที่ WinAero เพื่อเพิ่มหน้าต่างการตั้งค่าส่วนบุคคลที่ขาดหายไปในเมนูบริบทเดสก์ท็อปของ Windows 10 แผงการตั้งค่าส่วนบุคคลสำหรับ Windows 10 มีลักษณะเหมือนกับหนึ่งใน Windows รุ่นก่อนหน้าซึ่งหมายความว่ามันไม่ได้มองออกนอกสถานที่
เช่นเดียวกับหน้าต่างการตั้งค่าส่วนบุคคลดั้งเดิมแผงการตั้งค่าส่วนบุคคลยังมีลิงค์ไปยังการตั้งค่าโปรแกรมรักษาหน้าจอการตั้งค่าไอคอนเดสก์ท็อปและสีและลักษณะการตั้งค่าตัวชี้เมาส์และการตั้งค่าการแสดงผล
นำหน้าต่างการตั้งค่าส่วนบุคคลกลับมาใช้ใน Windows 10
นี่คือวิธีการรับหน้าต่างส่วนบุคคลคลาสสิกใน Windows 10 โดยใช้แผงการตั้งค่าส่วนบุคคล
ขั้นตอนที่ 1: ไปที่หน้านี้และดาวน์โหลดไฟล์ zip Personalization Panel
ขั้นตอนที่ 2: แยกไฟล์ zip ไปยังโฟลเดอร์เพื่อรับไฟล์ Personalization.exe
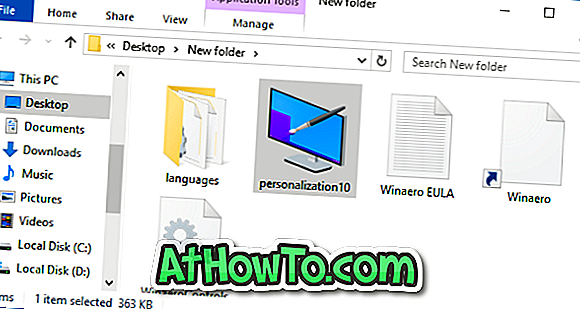
ขั้นตอนที่ 3: เรียกใช้ไฟล์ Personalization.exe เพื่อเปิดหน้าต่าง Personalization แบบดั้งเดิม
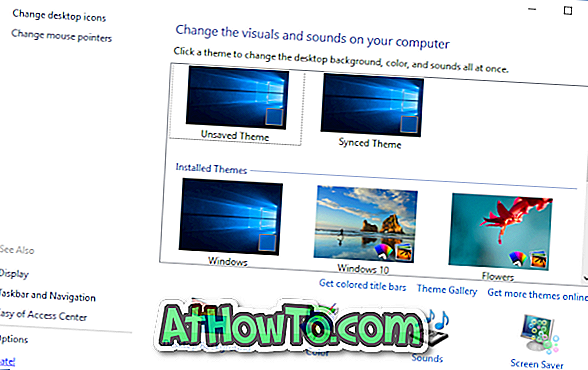
หมายเหตุ: Windows อาจเตือนคุณไม่ให้เรียกใช้เครื่องมือ เพียงคลิกข้อมูลเพิ่มเติมแล้วคลิกปุ่มเรียกใช้ต่อไป
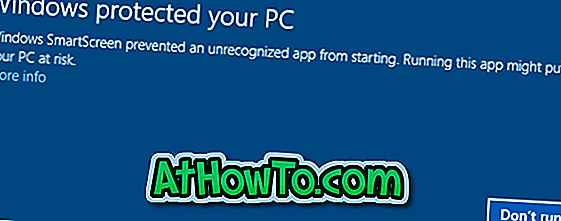
ขั้นตอนที่ 4: การรวมเข้ากับเมนูบริบทของเดสก์ท็อปคลิกตัวเลือกในบานหน้าต่างด้านซ้ายแล้วคลิกรวมเข้ากับตัวเลือกเมนูบริบทของเดสก์ท็อป
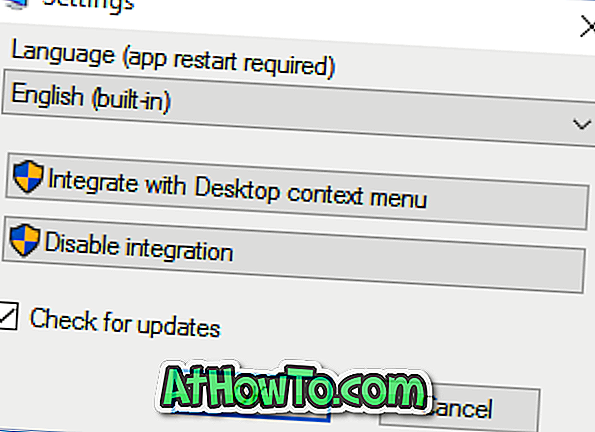
แค่นั้นแหละ! ตั้งแต่นี้เป็นต้นไปเมื่อใดก็ตามที่คุณคลิกตัวเลือกปรับแต่งในเมนูบริบทเดสก์ทอปหน้าต่างการตั้งค่าส่วนบุคคลแบบคลาสสิคจะปรากฏใน Windows 10
หมายเหตุ: ในการเปิดส่วนการตั้งค่าส่วนบุคคลของแอพการตั้งค่าให้เปิดแอพการตั้งค่าโดยคลิกที่ไอคอนในเมนูเริ่มแล้วคลิกการตั้งค่าส่วนบุคคล
เคล็ดลับ: หากคุณไม่ต้องการรวมแผงการตั้งค่าส่วนบุคคลแบบคลาสสิกไว้ในเมนูตามบริบทบนเดสก์ท็อปคุณสามารถสร้างทางลัดของแผงการตั้งค่าส่วนบุคคลแล้วยึดไปที่เดสก์ท็อปเพื่อการเข้าถึงอย่างรวดเร็ว