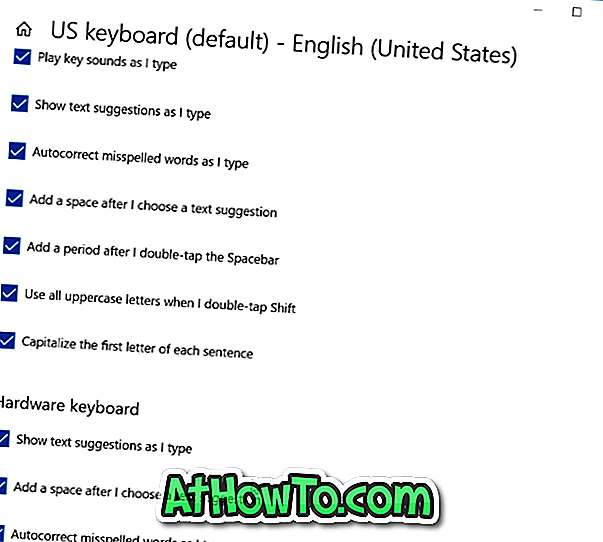Windows spotlight เป็นคุณสมบัติใหม่ที่เปิดตัวพร้อมกับ Windows 10 คุณลักษณะเด่นเมื่อเปิดใช้งานจะแสดงรูปภาพโฮมเพจ Bing ล่าสุดเป็นพื้นหลังหน้าจอล็อค Windows 10 ของคุณ คุณสมบัติสปอตไลท์ยังสามารถกำหนดค่าให้แสดงรูปภาพจากหมวดหมู่ที่ต้องการได้โดยคลิกฉันต้องการตัวเลือกแฟนมากกว่าหรือไม่บนหน้าจอล็อค
คุณสมบัติสปอตไลต์ของ Windows สามารถเปิดหรือปิดได้ในส่วนการตั้งค่าส่วนบุคคลของแอพการตั้งค่า คุณต้องคลิกขวาที่เดสก์ท็อปคลิกตั้งค่าส่วนบุคคลคลิกล็อกหน้าจอจากนั้นเลือก Windows Spotlight จากเมนูแบบเลื่อนลง

บางครั้งตามจำนวนผู้ใช้ Windows 10 คุณลักษณะสปอตไลท์ของ Windows หายไปจากส่วนการตั้งค่าส่วนบุคคลของการตั้งค่าโดยไม่มีเหตุผลเฉพาะ หากคุณไม่เห็นตัวเลือก Spotlight ของ Windows ในส่วนล็อคหน้าจอของแอพการตั้งค่าคุณสามารถลองใช้วิธีการต่อไปนี้เพื่อเรียกคืนคุณสมบัติ Windows Spotlight ที่ขาดหายไป
วิธีการ 1 จาก 5
ตรวจสอบให้แน่ใจว่าคุณใช้งาน Windows 10 รุ่นใหม่ล่าสุด
สิ่งสำคัญคือต้องตรวจสอบให้แน่ใจว่าคุณใช้ Windows 10 พร้อมกับการอัปเดตล่าสุดเนื่องจากคุณสมบัติ Windows ปอตไลท์ไม่ได้ปรากฏอยู่ในบิลด์ที่เผยแพร่ก่อนการอัปเดต Windows 10 พฤศจิกายนหรือ Threshold 2 โปรดอ้างอิงถึงวิธีการตรวจสอบของเราว่าคุณได้ติดตั้งการอัปเดตพฤศจิกายนหรือ Threshold 2 แล้วและดำเนินการต่อไปเฉพาะในกรณีที่คุณแน่ใจว่ามีการติดตั้งการอัปเดตพฤศจิกายน ตรวจสอบให้แน่ใจว่าหมายเลขบิลด์ของระบบปฏิบัติการเป็น 10586 ขึ้นไป

วิธีการ 2 จาก 5
ลบแอพออกจากหน้าจอล็อค
ขั้นตอนที่ 1: คลิกขวา ที่เดสก์ท็อปคลิก ส่วนบุคคล เพื่อเปิดส่วนการตั้งค่าส่วนบุคคลของการตั้งค่า
ขั้นตอนที่ 2: คลิก ล็อคหน้าจอ ภายใต้ เลือกแอพเพื่อแสดงสถานะด่วน ให้คลิกที่แอพแรกแล้วเลือกไม่มีเพื่อลบออกจากหน้าจอล็อค เช่นนี้คุณต้องคลิกที่แต่ละแอพในรายการและเลือกไม่มีเพื่อลบแอพทั้งหมดออกจากหน้าจอล็อค


ขั้นตอนที่ 3: ถัดไปคลิกที่แอพภายใต้ เลือกแอพเพื่อแสดงสถานะโดยละเอียด จากนั้นเลือกไม่มีเพื่อลบแอปเดียวกันออกจากหน้าจอล็อค

ขั้นตอนที่ 4: ปิดแอปที่รันอยู่ทั้งหมดออกจากระบบและลงชื่อเข้าใช้การนำทางไปยังการตั้งค่าหน้าจอล็อคในแอปตั้งค่า ต้องเปิดใช้งานคุณลักษณะสปอตไลท์ของ Windows ทันที
คุณสามารถเพิ่มแอพลงในหน้าจอล็อคได้โดยคลิกที่ไอคอนเครื่องหมายบวกจากนั้นเลือกแอพที่คุณต้องการแสดงสถานะอย่างรวดเร็วบนหน้าจอล็อค ในทำนองเดียวกันคุณสามารถเพิ่มหนึ่งแอพเพื่อแสดงสถานะโดยละเอียดบนหน้าจอล็อค
วิธีการ 3 จาก 5
ปิดใช้งานตัวเลือก“ แสดงภาพพื้นหลัง Windows บนหน้าจอลงชื่อเข้าใช้”
สำคัญ: เราขอแนะนำให้คุณปิดตัวเลือก“ แสดงภาพพื้นหลัง Windows บนหน้าจอลงชื่อเข้าใช้” หลังจากคุณลบแอพทั้งหมดออกจากหน้าจอล็อคโดยทำตามคำแนะนำในวิธีที่ 1
ขั้นตอนที่ 1: อีกครั้งคลิกขวาบนเดสก์ท็อปคลิก ส่วนบุคคล เพื่อเปิดการตั้งค่าแล้วคลิกล็อคหน้าจอเพื่อเปิดการตั้งค่าล็อคหน้าจอ
ขั้นตอนที่ 2: เลื่อนลงเพื่อดู ภาพพื้นหลังของ Windows บนหน้าจอลงชื่อเข้าใช้ ปิดตัวเลือก

ออกจากระบบและลงชื่อเข้าใช้คุณลักษณะสปอตไลท์ของ Windows ควรพร้อมใช้งานในขณะนี้
เมื่อสปอตไลท์ของ Windows พร้อมใช้งานคุณสามารถเปิดตัวเลือก“ แสดงภาพพื้นหลัง Windows บนหน้าจอลงชื่อเข้าใช้” อีกครั้ง
วิธีการ 4 จาก 5
ปิดการล็อก PIN
สำหรับผู้ใช้บางคนการปิดใช้งานฟีเจอร์เด่นของ Windows ให้เปิดใช้งานการล็อก PIN แน่นอนคุณสามารถข้ามวิธีนี้ได้หากคุณยังไม่ได้เปิดคุณสมบัติการล็อค PIN
โปรดดูวิธีการใช้ PIN ในการเข้าสู่คู่มือ Windows 10 ของเราสำหรับคำแนะนำโดยละเอียด
วิธีการ 5 จาก 5
ลบ Cortana จากหน้าจอล็อค
ในการสร้างการอัปเดต Windows 10 Anniversary มีตัวเลือกในการเพิ่มและใช้ Cortana จากหน้าจอล็อค หากวิธีการข้างต้นไม่ช่วยคุณให้ลบ Cortana ออกจากหน้าจอล็อคเพื่อตรวจสอบว่า Windows ใช้งานได้หรือไม่ นี่คือวิธีการที่:
ขั้นตอนที่ 1: คลิกขวา บนเดสก์ท็อปคลิกตั้งค่า ส่วนบุคคล แล้วคลิก ล็อกหน้าจอ เพื่อดูการตั้งค่า
ขั้นตอนที่ 2: คลิกลิงก์ การตั้งค่าล็อคหน้าจอ Cortana

ขั้นตอนที่ 3: ปิดตัวเลือกที่มีข้อความ ใช้ Cortana แม้ในขณะที่อุปกรณ์ของฉันถูกล็อค เพื่อลบ Cortana จากหน้าจอล็อค

ตรวจสอบว่าไฟสปอตไลท์ของ Windows ปรากฏขึ้นและทำงานได้หากไม่มี Cortana คุณสามารถเพิ่ม Cortana กลับไปที่ล็อคหน้าจอในภายหลังโดยทำตามขั้นตอนดังกล่าวข้างต้น
คุณอาจต้องการอ่านวิธีการดาวน์โหลดคู่มือแนะนำภาพที่น่าสนใจของ Windows