EasyBCD เป็นหนึ่งในเครื่องมือที่มีประโยชน์มากสำหรับระบบปฏิบัติการ Windows EasyBCD เป็นที่รู้จักกันดีสำหรับความสามารถในการเพิ่มลบและแก้ไขรายการบูต ผู้ใช้ Windows ส่วนใหญ่ไม่รู้ว่าเครื่องมือฟรีนี้ช่วยให้คุณสร้างไดรฟ์ Windows USB ที่บูตได้ด้วยการคลิกเพียงไม่กี่ครั้ง
ในขณะที่มีเครื่องมือมากมายเช่น Rufus ยอดนิยมในการสร้าง Windows USB ที่สามารถบู๊ตได้และเป็นไปได้ในการสร้าง USB ที่บูตได้ผ่าน Command Prompt แบบดั้งเดิมหากติดตั้ง EasyBCD บนพีซี Windows 10/8/7 ของคุณแล้วคุณสามารถใช้ เช่นเดียวกันเพื่อเตรียม USB ที่สามารถบู๊ตได้อย่างง่ายดาย
ทำตามคำแนะนำด้านล่างเพื่อเตรียม Windows 10/8/7 USB ที่สามารถบู๊ตได้โดยใช้ซอฟต์แวร์ EasyBCD
สร้าง Windows 10/7 USB ที่บูตได้ใน EasyBCD
ขั้นตอนที่ 1: เริ่มต้นด้วยการติดตั้งยูทิลิตี้ EasyBCD บนเครื่องของคุณ หากคุณยังไม่ได้ดาวน์โหลดให้ไปที่นี่
ขั้นตอนที่ 2: ถัดไปเชื่อมต่อแฟลชไดรฟ์ USB เข้ากับพีซีของคุณลบข้อมูลทั้งหมดจากไดรฟ์จากนั้นฟอร์แมตไดรฟ์ในระบบไฟล์ FAT 32 (เพื่อจัดรูปแบบคลิกขวาที่ไดรฟ์ USB และเลือกตัวเลือกรูปแบบ ระบบเป็น FAT32)

ขั้นตอนที่ 3: เรียกใช้ EasyBCD และคลิกปุ่ม ตั้งค่า Bootloader ที่ด้านซ้าย
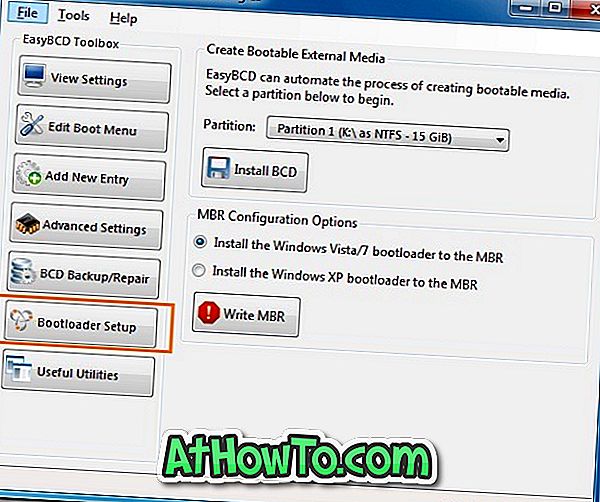
ขั้นตอนที่ 4: ที่ นี่ภายใต้ สร้างสื่อภายนอกที่ สามารถบู๊ตได้ให้เลือกไดรฟ์ USB ที่คุณต้องการสร้างเป็นไดรฟ์ที่สามารถบู๊ตได้
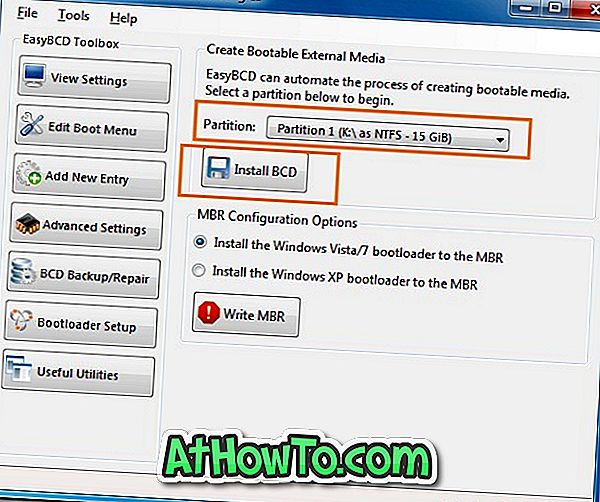
ขั้นตอนที่ 5: ถัดไปคลิกปุ่ม ติดตั้ง BCD และรอสักครู่เพื่อดูกล่องโต้ตอบต่อไปนี้
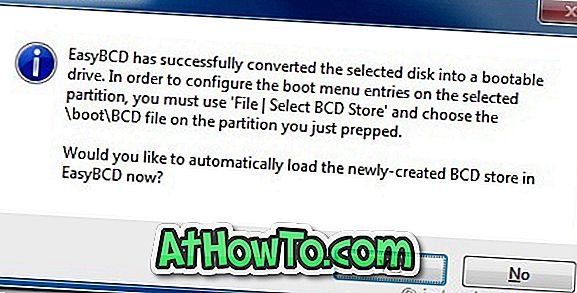
เพียงคลิกปุ่ม ใช่ ปิดเครื่องมือ EasyBCD แล้วใส่แผ่นดีวีดี Windows 10/7 ของคุณลงในไดรฟ์
ขั้นตอนที่ 6: คัดลอกไฟล์ทั้งหมดจากดีวีดีการติดตั้ง Windows 10/7 ของคุณไปยังแฟลชไดรฟ์ USB หากคุณมีไฟล์ ISO คุณสามารถใช้เครื่องมือ 7-Zip เพื่อแยกเนื้อหา ISO ไปยังไดรฟ์ USB
ขั้นตอนที่ 7: แฟลชไดรฟ์ USB สำหรับ Windows 10/7 ที่บูตได้ของคุณพร้อมใช้งาน ตอนนี้คุณสามารถใช้ไดรฟ์ USB เพื่อติดตั้ง Windows 10/7 จาก USB ได้แล้ว
โปรดทราบว่าคุณไม่สามารถใช้เครื่องมือนี้เพื่อสร้างไดรฟ์ XP ที่บูตได้
เคล็ดลับ: ด้วยความช่วยเหลือของ EasyBCD คุณสามารถสร้าง Windows USB ที่บูตได้โดยไม่ต้องฟอร์แมตไดรฟ์













