เมื่อคุณเรียกดูเว็บใน Edge หรือเว็บเบราว์เซอร์อื่น ๆ เว็บเบราว์เซอร์จะบันทึกข้อมูลจำนวนมากบนพีซีของคุณ มันบันทึกประวัติการเข้าชมของคุณรหัสผ่านที่บันทึกไว้คุกกี้เว็บไซต์และข้อมูลส่วนตัวอื่น ๆ ที่คุณป้อนในรูปแบบเว็บ
เว็บเบราว์เซอร์ทั้งหมดออกมีช่วยให้คุณจัดการข้อมูลนี้และยังช่วยให้คุณสามารถลบข้อมูลเหล่านี้เมื่อคุณต้องการ แต่ถ้าคุณต้องการท่องเว็บแบบส่วนตัวโดยไม่ต้องบันทึกข้อมูลใด ๆ บนพีซีของคุณล่ะ
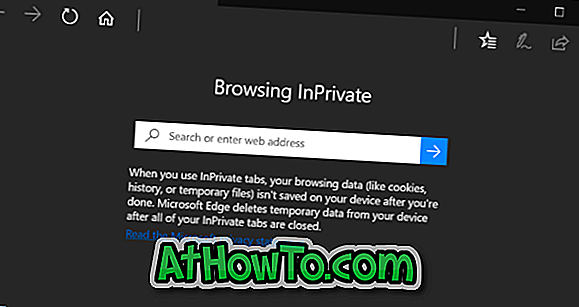
หากคุณต้องการตรวจสอบให้แน่ใจว่า Microsoft Edge ไม่ได้บันทึกประวัติการเข้าชมและข้อมูลอื่น ๆ คุณสามารถใช้โหมด InPrivate ได้ โหมด InPrivate คล้ายกับโหมดส่วนตัวใน Firefox และโหมดไม่ระบุตัวตนใน Chrome
เมื่อคุณเรียกดูเว็บในโหมด InPrivate Edge จะไม่บันทึกประวัติเว็บไซต์ที่คุณเยี่ยมชมไฟล์ชั่วคราวคุกกี้และข้อมูลอื่น ๆ เมื่อสิ้นสุดเซสชัน ไฟล์ทั้งหมดเหล่านี้จะถูกลบเมื่อสิ้นสุดเซสชันการสืบค้น ในระยะสั้นโหมด InPrivate จะบันทึกข้อมูลบางส่วนชั่วคราวเมื่อคุณเรียกดู แต่ข้อมูลเหล่านี้จะถูกลบเมื่อสิ้นสุดเซสชัน
หน้าต่าง InPrivate ของ Microsoft Edge แสดง InPrivate ที่ด้านบนซ้ายของหน้าต่างเพื่อให้คุณสามารถระบุหน้าต่าง InPrivate ได้อย่างง่ายดาย แท็บทั้งหมดที่เปิดภายในหน้าต่าง InPrivate นี้เป็นแท็บ InPrivate และจะไม่บันทึกข้อมูลใด ๆ เมื่อสิ้นสุดเซสชัน
เมื่อหน้าต่าง InPrivate เปิดขึ้นคุณสามารถเปิดแท็บปกติในหน้าต่างปกติของ Edge ได้หากคุณต้องการเรียกดูเว็บตามปกติ
โหมด InPrivate มีประโยชน์เมื่อคุณท่องเว็บบนพีซีที่ใช้ร่วมกัน ที่กล่าวไว้โปรดจำไว้ว่าผู้ดูแลระบบเครือข่ายและผู้ให้บริการเครือข่ายของคุณสามารถติดตามกิจกรรมทั้งหมดได้หากต้องการ
วิธีการ 1 จาก 2
เปิดหน้าต่าง InPrivate Edge จากทาสก์บาร์
การเปิด Edge InPrivate จากทาสก์บาร์เป็นวิธีที่เร็วที่สุดในการเริ่มการท่องเว็บแบบส่วนตัวใน Edge
ขั้นตอนที่ 1: หากคุณตรึง Edge ไว้ที่ทาสก์บาร์ใน Windows 10 หรือหาก Edge กำลังทำงานอยู่ให้ คลิกขวาที่ไอคอน Microsoft Edge บนทาสก์บาร์จากนั้นคลิกตัวเลือก หน้าต่าง InPrivate ใหม่ เพื่อเปิดหน้าต่าง InPrivate Edge ใหม่ทันที

วิธีการ 2 จาก 2
เปิดหน้าต่าง InPrivate Edge จากภายใน Edge
ขั้นตอนที่ 1: เมื่อ Edge ทำงานให้คลิกตัว เลือก More (…) จากนั้นคลิก New InPrivate window options เปิดหน้าต่าง InPrivate ของ Edge
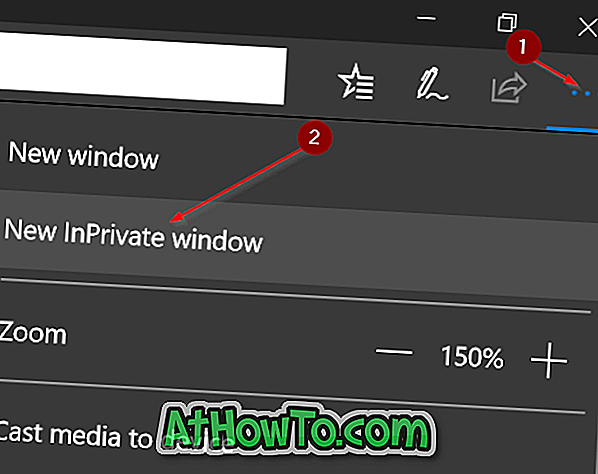
หวังว่าคุณจะพบคู่มือนี้และโหมด InPrivate เป็นประโยชน์!













