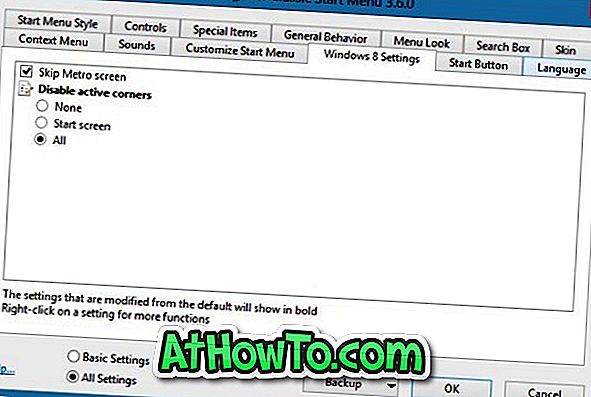ไม่เหมือนกับ Windows 7 และระบบปฏิบัติการ Windows รุ่นก่อนหน้า Windows 8 และ Windows 8.1 ช่วยให้คุณสามารถซิงค์การตั้งค่าส่วนบุคคลและค่ากำหนดของคุณในพีซี Windows 8 / 8.1 ของคุณ เพื่อเปิดใช้งานคุณสมบัติและซิงค์การตั้งค่าของคุณคุณต้องลงชื่อเข้าใช้ด้วยบัญชี Microsoft

ปัญหาเกี่ยวกับคุณสมบัติที่ใช้งานง่ายนี้ไม่เพียง แต่ซิงค์แอพการตั้งค่า Windows และแท็บ Internet Explorer แต่ยังซิงค์พื้นหลังเดสก์ท็อป ผู้ใช้ที่ใช้บัญชี Microsoft เดียวกันเพื่อลงชื่อเข้าใช้พีซีหลายเครื่องจะมีพื้นหลังเดสก์ท็อปเดียวกันบนพีซีทุกเครื่อง
แม้ว่านี่จะเป็นคุณสมบัติที่มีประโยชน์สำหรับผู้ใช้ที่ไม่เปลี่ยนวอลล์เปเปอร์หรือผู้ใช้ที่ไม่รังเกียจที่จะมีวอลล์เปเปอร์เหมือนกันในพีซีทุกเครื่อง แต่ผู้ใช้บางคนที่ต้องการตั้งวอลล์เปเปอร์ที่ไม่ซ้ำใครในพีซีทุกเครื่อง การซิงค์ใน Windows 8 และ Windows 8.1
สิ่งที่ดีคือคุณไม่จำเป็นต้องปิดการใช้งานหรือปิดคุณสมบัติการตั้งค่าการซิงค์เพื่อป้องกันไม่ให้พีซีเครื่องใดเครื่องหนึ่งของคุณใช้พื้นหลังเดสก์ท็อปที่ซิงค์ คุณเพียงแค่ปิดคุณลักษณะการซิงค์การตั้งค่าส่วนบุคคลของเดสก์ท็อปเพื่อหยุดพีซีของคุณโดยใช้ชุดรูปแบบและพื้นหลังที่ซิงค์
ทำตามคำแนะนำด้านล่างเพื่อปิดหรือหยุดการซิงค์วอลเปเปอร์ใน Windows 8.1 และ Windows 8:
หมายเหตุ: โปรดทราบว่าคุณต้องปิดการตั้งค่าส่วนบุคคลของเดสก์ท็อปบนพีซีทุกเครื่องหากคุณต้องการตั้งค่าภาพพื้นหลังที่แตกต่างกันในพีซีทุกเครื่องของคุณโดยใช้บัญชี Microsoft เดียวกัน ตัวอย่างเช่นหากคุณใช้บัญชี Microsoft เดียวเพื่อลงชื่อเข้าใช้พีซี“ A”, “ B” และ“ C” การปิดการซิงค์ข้อมูลส่วนบุคคลบนเดสก์ท็อปบนพีซี“ A” จะหยุดการใช้พีซี“ A” เท่านั้น วอลล์เปเปอร์ที่ซิงค์ พีซีอีกสองเครื่อง (B & C ในกรณีนี้) จะซิงค์พื้นหลังต่อไป
ดังนั้นหากคุณต้องการตั้งค่าภาพพื้นหลังที่ไม่ซ้ำกันบนพีซี“ A”, พีซี“ B” และพีซี“ C” คุณจะต้องปิดการปรับแต่งเดสก์ทอปในพีซีทั้งสามเครื่อง
วิธีที่ 1:
ปิดใช้งานหรือหยุดการซิงค์วอลเปเปอร์ใน Windows 8.1:
(หากคุณใช้ Windows 8 ให้ทำตามคำแนะนำในวิธีที่ 2)
ขั้นตอนที่ 1: เลื่อนเคอร์เซอร์ของเมาส์ไปที่มุมบนหรือล่างขวาของหน้าจอเพื่อดูชาร์มบาร์คลิก การตั้งค่า จากนั้นคลิก เปลี่ยนการตั้งค่าพีซี เพื่อเปิดการตั้งค่าพีซี
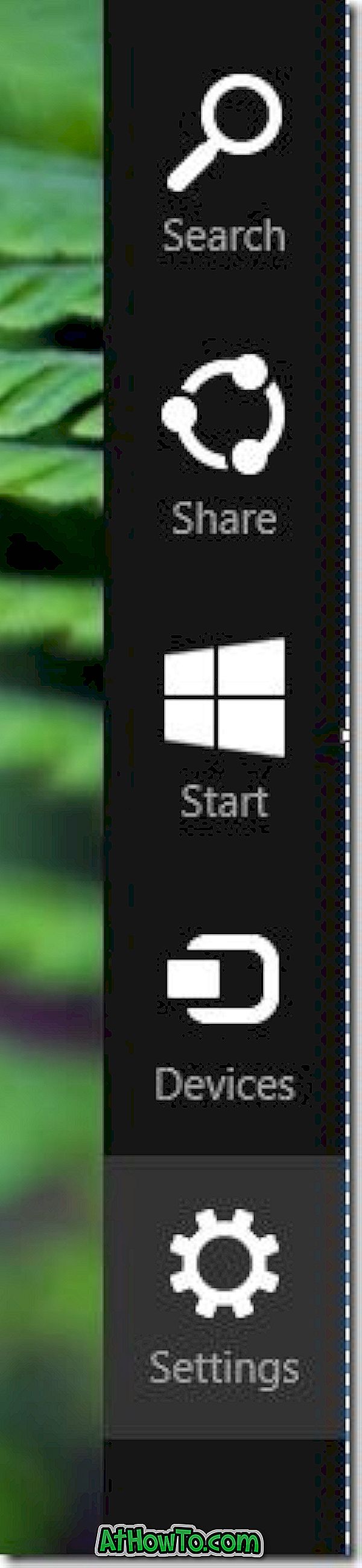
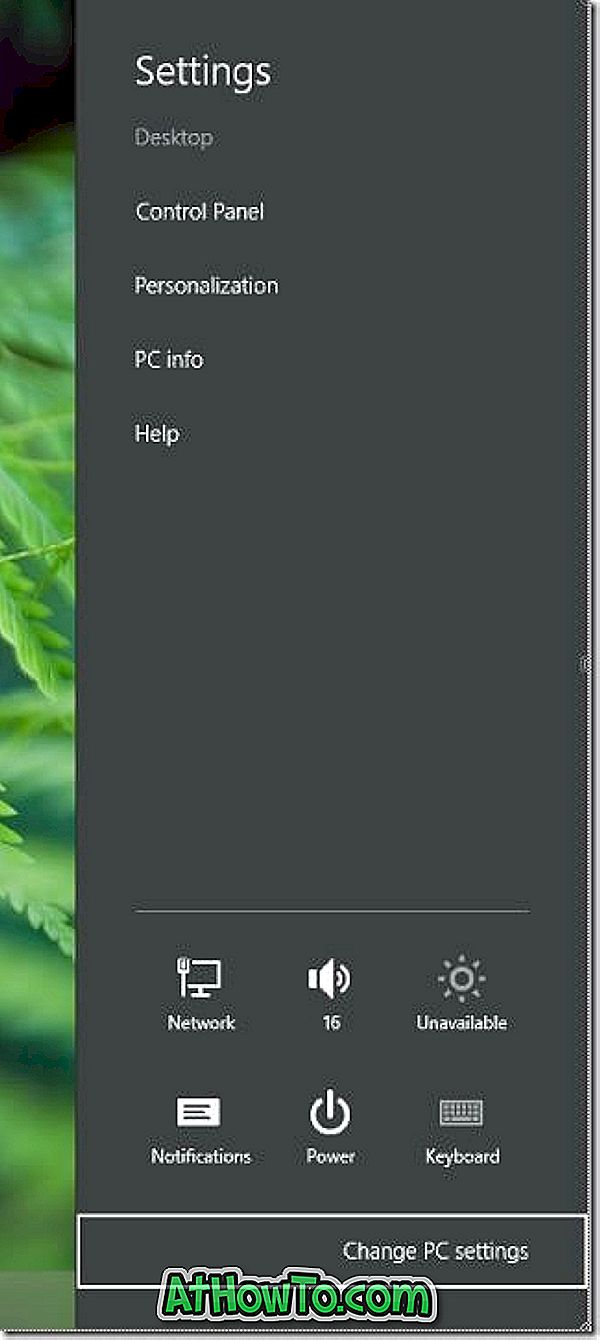
ผู้ใช้ที่อยู่บนอุปกรณ์สัมผัสสามารถเปิดเผยชาร์มบาร์ได้โดยการปัดนิ้วเข้ามาจากขอบด้านขวาของหน้าจอ
ขั้นตอนที่ 2: ในบานหน้าต่างด้านซ้ายของการตั้งค่า PC ให้คลิกหรือกดเลือก SkyDrive
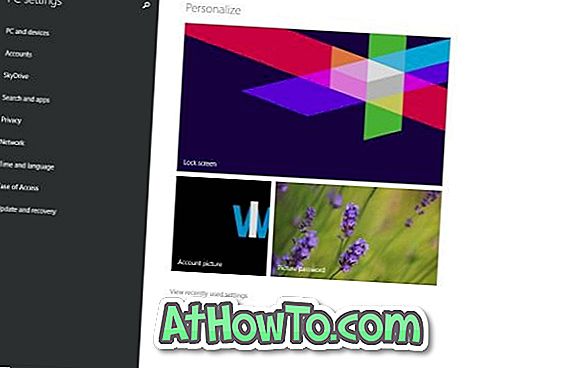
ขั้นตอนที่ 3: ถัดไปภายใต้ SkyDrive ให้คลิกหรือกดเลือก Sync settings เพื่อดูการตั้งค่าการซิงค์ทั้งหมดทางด้านขวา
ขั้นตอนที่ 4: ที่ นี่ภายใต้การตั้งค่าการตั้งค่าส่วนบุคคลปิดการตั้งค่าการตั้งค่า ส่วนบุคคลของเดสก์ท็อป เพื่อหยุดไม่ให้ Windows 8.1 ซิงค์วอลเปเปอร์ แค่นั้นแหละ!
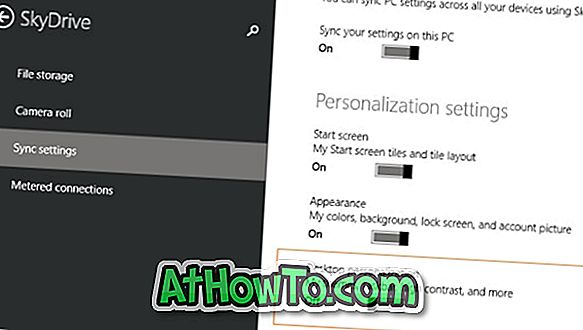
วิธีที่ 2:
ปิดคุณสมบัติการซิงค์ภาพพื้นหลังใน Windows 8:
ขั้นตอนที่ 1: เปิดชาร์มบาร์โดยเลื่อนเคอร์เซอร์ของเมาส์ไปที่มุมบนหรือล่างขวาของหน้าจอคลิก การตั้งค่า แล้วคลิก เปลี่ยนการตั้งค่าพีซี เพื่อเปิดการตั้งค่าพีซี
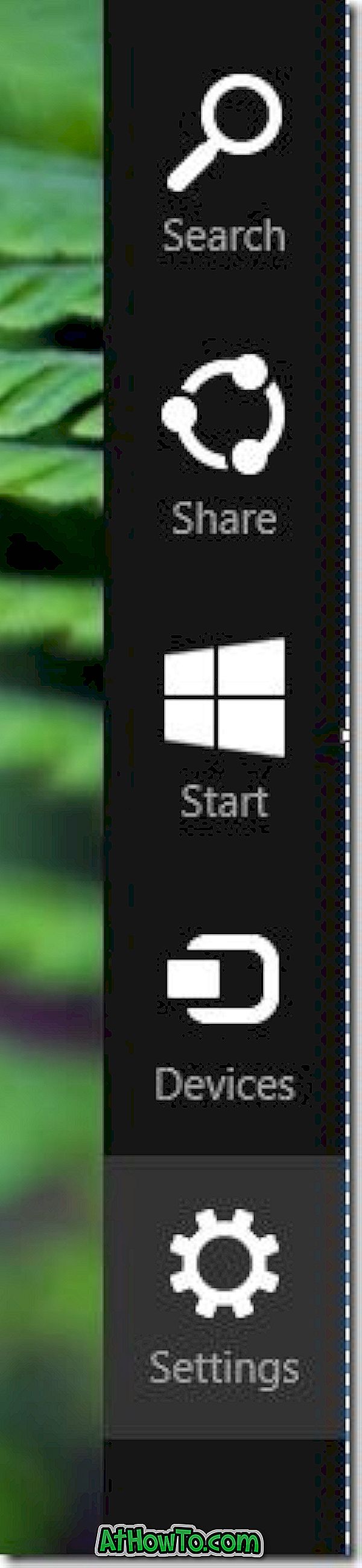
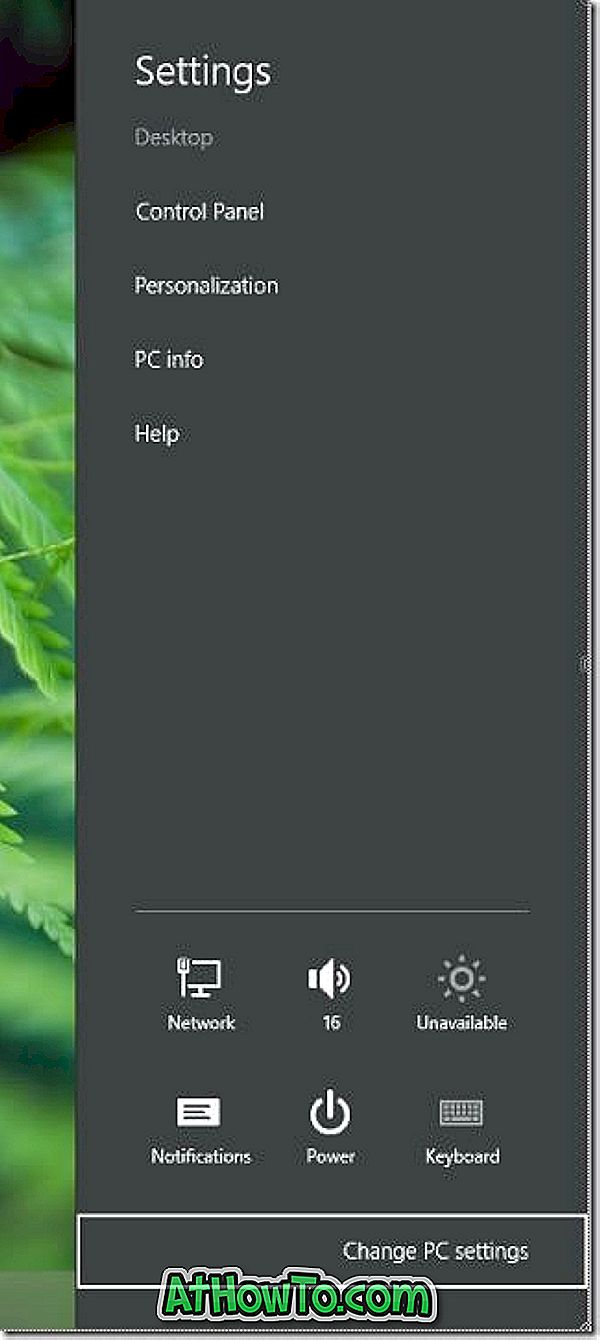
ขั้นตอนที่ 2: ในบานหน้าต่างด้านซ้ายของการตั้งค่าพีซีให้คลิก ซิงค์การตั้งค่าของคุณ เพื่อดูการตั้งค่าการซิงค์ทั้งหมด

ขั้นตอนที่ 3: ภายใต้การตั้งค่าที่จะซิงค์ให้ปิดการตั้งค่าการตั้งค่า ส่วนบุคคลของเดสก์ท็อป เพื่อหยุดพีซีนี้ไม่ให้ซิงค์พื้นหลังเดสก์ท็อปและธีม
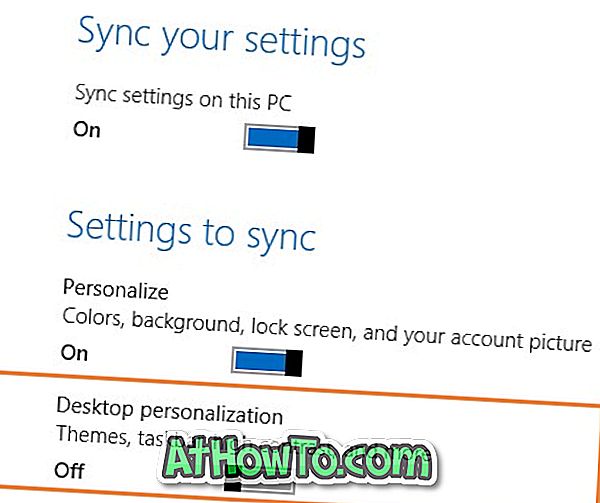
แค่นั้นแหละ! โชคดี.