ฮอตสปอตมือถือ, ฮอตสปอตเสมือนจริงหรือคุณสมบัติฮอตสปอต Wi-Fi ช่วยให้คุณแบ่งปันการเชื่อมต่ออินเทอร์เน็ต Windows 10 PCs ของคุณกับอุปกรณ์สูงสุด 8 เครื่อง คุณสมบัติฮอตสปอตมือถือหรือฮอตสปอต Wi-Fi เป็นส่วนหนึ่งของ Windows 10 ตั้งแต่รุ่นตัวอย่างรุ่นแรกของ Windows 10
ฮอตสปอตมือถือหรือฮอตสปอต Wi-Fi ใน Windows 10
แม้ว่า Windows 10 จะรองรับฮอตสปอตมือถือตั้งแต่วันแรก ๆ การเปิดฮอตสปอตมือถือไม่ใช่งานส่งต่อโดยตรงเนื่องจากจำเป็นต้องใช้คำสั่งในการสั่งพรอมต์ สรุปไม่มีตัวเลือกในการตั้งค่าหรือในแผงควบคุมเพื่อเปิดคุณสมบัติฮอตสปอตมือถือ

ด้วยการสร้างการอัปเดต Windows 10 Anniversary Microsoft ได้แนะนำวิธีง่ายๆในการตั้งค่าฮอตสปอตมือถือใน Windows 10 คุณสามารถสร้างฮอตสปอตมือถือภายใต้การตั้งค่าซึ่งหมายความว่าคุณไม่จำเป็นต้องเปิด Command Prompt หรือใช้เครื่องมือของบุคคลที่สาม -Fi hotspot บนพีซี Windows 10 ของคุณ
ปัจจุบันคุณสมบัติฮอตสปอตมือถือรองรับได้สูงสุด 8 อุปกรณ์ซึ่งหมายความว่าคุณเชื่อมต่ออุปกรณ์ได้สูงสุดแปดอุปกรณ์กับฮอตสปอตมือถือ Windows 10 คุณสมบัติฮอตสปอตมือถือสามารถเปิดได้บนพีซีที่รองรับ Wi-Fi
นอกเหนือจากผู้ใช้ที่ใช้ Wi-Fi เพื่อเชื่อมต่อพีซีกับอินเทอร์เน็ตผู้ใช้ที่ใช้การเชื่อมต่ออีเธอร์เน็ตเพื่อเชื่อมต่อกับเว็บยังสามารถตั้งค่าฮอตสปอตมือถือได้โดยไม่มีปัญหาใด ๆ
โชคดีที่การติดตั้งฮอตสปอตจากมือถือนั้นเป็นเรื่องง่ายมากในการสร้างการปรับปรุงครบรอบของ Windows 10 ทำตามคำแนะนำด้านล่างเพื่อเปิดฮอตสปอตมือถือหรือฮอตสปอตเสมือนจริงใน Windows 10 โดยไม่ได้รับความช่วยเหลือจากยูทิลิตี้ของบุคคลที่สาม
สร้างฮอตสปอตจากมือถือใน Windows 10
หมายเหตุ: คุณสมบัตินี้มีอยู่ใน Windows 10 Anniversary Update ขึ้นไปเท่านั้น ตรวจสอบให้แน่ใจว่าคุณกำลังใช้งาน 14379 หรือรุ่นที่ใหม่กว่าของ Windows 10 โดยพิมพ์ Winver.exe ในกล่องค้นหาเมนูเริ่มแล้วกดปุ่ม Enter
ขั้นตอนที่ 1: เปิดแอป การตั้งค่า โดยคลิกที่ไอคอนด้านซ้ายของเมนูเริ่มหรือกดโลโก้ Windows + แป้น R พร้อมกัน
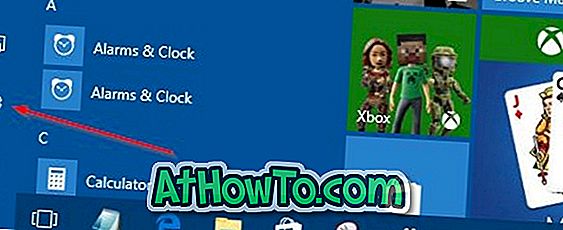
ขั้นตอนที่ 2: ที่หน้าจอหลักของการตั้งค่าคลิกที่ไอคอน เครือข่ายและอินเทอร์เน็ต
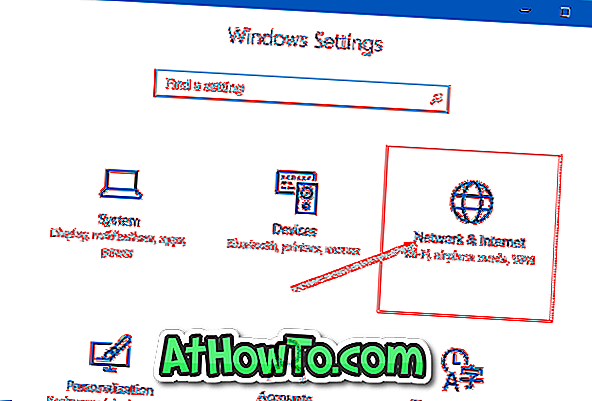
ขั้นตอนที่ 3: ตอนนี้คลิก Mobile hotspot
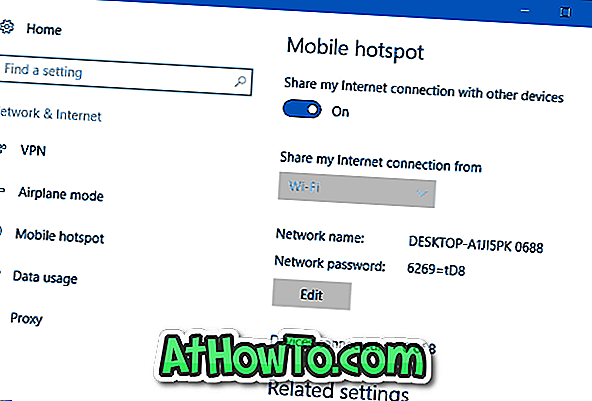
ขั้นตอนที่ 4: หากต้องการเปิดฮอตสปอตมือถือให้เปิดตัวเลือกที่มีข้อความ แชร์การเชื่อมต่ออินเทอร์เน็ตของฉันกับอุปกรณ์อื่น ๆ แค่นั้นแหละ!
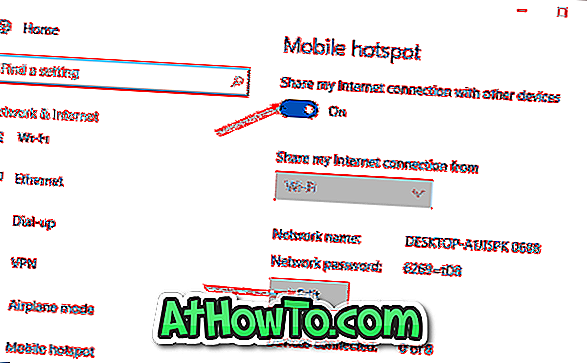
ดังที่คุณเห็นในภาพด้านบน Windows 10 จะกำหนด ชื่อเครือข่าย โดยอัตโนมัติรวมทั้ง รหัสผ่านที่ คาดเดายากสำหรับฮอตสปอตมือถือของคุณ หากคุณต้องการเปลี่ยนรหัสผ่านหรือชื่อเริ่มต้นของฮอตสปอตมือถือ Windows 10 ของคุณให้คลิกปุ่ม แก้ไข แล้วคลิกชื่อหรือรหัสผ่านที่คุณต้องการใช้
ขั้นตอนที่ 5: ในการเชื่อมต่ออุปกรณ์กับฮอตสปอตมือถือ Windows 10 ให้เลือกชื่อเครือข่ายมือถือ Windows 10 ของคุณบนอุปกรณ์ที่คุณต้องการเชื่อมต่อจากนั้นป้อนรหัสผ่านที่แสดงบนหน้าฮอตสปอตมือถือของการตั้งค่าบนพีซี Windows 10
เราแนะนำให้คุณปิด อนุญาตให้อุปกรณ์อื่นเปิดใช้ฮอตสปอตมือถือ อุปกรณ์ทั้งสองจะต้องเปิดบลูทู ธ และ เลือก เป็นคู่ เพื่อปรับปรุงความปลอดภัย
เคล็ดลับ: ดังที่กล่าวไว้ก่อนหน้าฮอตสปอตมือถือช่วยให้คุณเชื่อมต่ออุปกรณ์ทั้งหมดแปดอุปกรณ์เข้ากับฮอตสปอตมือถือ Windows 10 ของคุณ หน้าฮอตสปอตมือถือในการตั้งค่าแสดงจำนวนอุปกรณ์ที่เชื่อมต่อกับฮอตสปอตมือถือของคุณเช่นกัน













