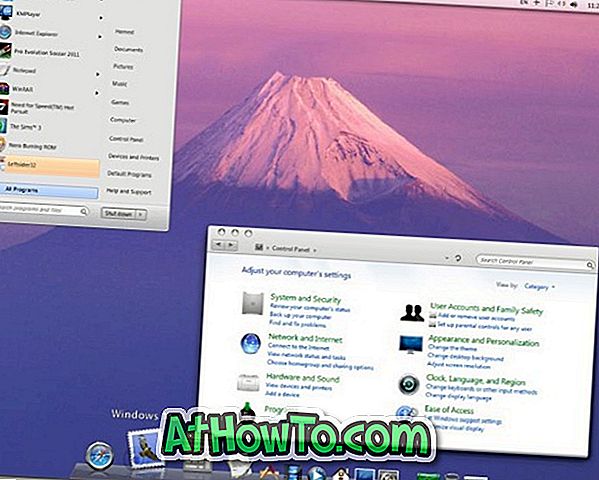แถบงานใน Windows 10 ไม่โปร่งใสด้วยการตั้งค่าเริ่มต้น ในขณะที่มีตัวเลือกในส่วนการตั้งค่าส่วนบุคคลของแอพการตั้งค่าเพื่อทำให้แถบงานโปร่งใส แต่ไม่มีวิธีที่จะทำให้แถบงานโปร่งใส 100% หรือปรับระดับความโปร่งใสตามที่คุณต้องการ
ทาสก์บาร์ของ Windows 10 สามารถปรับแต่งได้หลายวิธี ในขณะที่มีแอปพลิเคชันออกมาเพื่อทำให้เมนู Start และแถบงานโปร่งใสโดยสมบูรณ์ส่วนใหญ่ไม่สามารถทำงานร่วมกับ Windows 10 ได้กล่าวว่าหากคุณต้องการปรับระดับความโปร่งใสของแถบงานหรือทำให้แถบงานโปร่งใส 100% แบบคลาสสิก เชลล์เป็นซอฟต์แวร์ที่เหมาะสำหรับงาน
และก่อนที่คุณจะเริ่มสงสัยให้เราบอกคุณว่าไม่จำเป็นต้องเปิดใช้งานเมนูเริ่มของ Classic Shell เพื่อปรับความโปร่งใสของแถบงาน



ด้วย Classic Shell คุณสามารถปรับความทึบของแถบงานได้อย่างง่ายดายและแม้กระทั่งเพิ่มเอฟเฟกต์กระจกลงบนแถบงานเพื่อปรับปรุงรูปลักษณ์ เพื่อปรับความโปร่งใสของแถบงานเพียงทำตามคำแนะนำด้านล่าง
ตามที่กล่าวไว้ก่อนหน้านี้หากคุณต้องการคงเมนู Start ดั้งเดิมของ Windows 10 ไว้คุณสามารถทำได้โดยกำหนดค่าการตั้งค่าเพื่อติดตั้งเฉพาะเมนู Start และการตั้งค่า
ทำให้แถบงานโปร่งใส 100% หรือปรับระดับความโปร่งใส
ขั้นตอนที่ 1: ไปที่หน้านี้ของ Classic Shell และดาวน์โหลดเวอร์ชันล่าสุดที่มี
ขั้นตอนที่ 2: เปิดไฟล์ติดตั้งและเมื่อคุณเห็นหน้าจอต่อไปนี้โปรดยกเลิกการเลือกตัวเลือกทั้งหมดยกเว้นเมนู Start และการอัปเดต Classic Shell หากคุณต้องการใช้โปรแกรมเพียงเพื่อปรับความโปร่งใสของแถบงาน

ขั้นตอนที่ 3: เมื่อติดตั้งโปรแกรมแล้วคุณจะพบหน้าจอต่อไปนี้ คลิกแท็บ การควบคุม จากนั้นเลือกตัวเลือกตามที่แสดงในภาพด้านล่างหากคุณต้องการใช้เมนูเริ่มดั้งเดิมของ Windows 10 ต่อไปโดยไม่ต้องเปิดใช้งานเมนูเริ่มของ Classic Shell


และหากคุณต้องการใช้เมนูเริ่มของ Classic Shell โปรดเลือกหนึ่งในสไตล์ที่มีอยู่จากนั้นดำเนินการในขั้นตอนถัดไป
ขั้นตอนที่ 4: คลิกแท็บ การตั้งค่า Windows 10 เลือกช่องกำหนดทาสก์บาร์กำหนดเองหากยังไม่ได้เลือกทำเครื่องหมายเลือกดู โปร่งใส เป็นแถบงานและป้อนค่าระหว่าง 0 ถึง 100 เพื่อปรับความทึบ หากคุณต้องการเพิ่มเอฟเฟกต์เบลอโปรดเลือกตัวเลือก Glass

คลิกปุ่มตกลงเพื่อใช้การเปลี่ยนแปลง
คุณอาจต้องการอ่านวิธีการเปลี่ยนสีของแถบงาน Windows 10