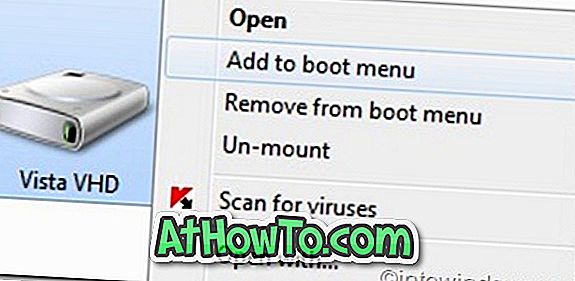คุณเป็นเจ้าของแท็บเล็ตที่ใช้ Windows 7 หรือไม่? คุณต้องการลองใช้ Windows 8 ที่ เพิ่งเปิดตัว บนแท็บเล็ต หรือไม่? หากคำตอบของคุณคือใช่ให้อ่านคู่มือนี้ต่อไปเพื่อเรียนรู้วิธีติดตั้ง Windows 8 บนแท็บเล็ต

Windows 8 ได้รับการออกแบบให้ทำงานบนเดสก์ท็อปแล็ปท็อปเน็ตบุ๊คโน๊ตบุ๊คแท็บเล็ตและกระดานชนวน หน้าจอเริ่มต้นและแอพ Metro ใหม่ทั้งหมดได้รับการออกแบบมาเป็นพิเศษสำหรับแท็บเล็ตกระดานชนวนและอุปกรณ์สัมผัสอื่น ๆ แท็บเล็ต Windows 7 ทั้งหมดสามารถใช้งาน Windows 8 ได้เช่นกัน
เนื่องจาก Windows 8 RTM พร้อมใช้งานในตอนนี้คุณอาจต้องการทดสอบรุ่นสุดท้ายของ Windows 8 บนแท็บเล็ตของคุณ
หากคุณเป็นเจ้าของแท็บเล็ต Windows เช่น Acer Iconia W500, ASUS EP121, Samsung Series 7 และแท็บเล็ตอื่น ๆ ที่รองรับ Windows 7 คุณสามารถติดตั้ง Windows 8 ได้อย่างง่ายดายโดยไม่ต้องยุ่งยาก
หมายเหตุ: เราคิดว่าแท็บเล็ตของคุณตรงตามข้อกำหนดขั้นต่ำของระบบ Windows 8 เราขอแนะนำให้ติดตั้ง Windows 8 เวอร์ชั่น 32 บิตบนแท็บเล็ตทั้งหมดที่มี RAM น้อยกว่า 4 GB
วิธีที่ 1: ทำตามวิธีนี้หากแท็บเล็ตของคุณมาพร้อมกับพอร์ต USB
อย่างที่คุณทราบการติดตั้ง Windows 8 จาก USB แฟลชไดรฟ์เป็นวิธีที่ดีที่สุดในการติดตั้ง Windows 8 บนแท็บเล็ต
ขั้นตอน:
ขั้นตอนที่ 1: ดาวน์โหลดไฟล์ ISO Windows 8 จากลิงค์ดาวน์โหลดโดยตรงเหล่านี้
ขั้นตอนที่ 2: สร้างแฟลชไดรฟ์ USB สำหรับ Windows 8 ที่สามารถบู๊ตได้ ในการทำเช่นนี้คุณสามารถอ้างอิงวิธีการสร้าง USB ที่สามารถบู๊ตได้จากคู่มือแนะนำไฟล์ ISO Windows 8
ขั้นตอนที่ 3: เมื่อคุณมีไดรฟ์ USB ที่สามารถบู๊ตได้ให้เชื่อมต่อกับแท็บเล็ตเปิดเครื่องแท็บเล็ตเปลี่ยนการตั้งค่า BIOS เป็นบูตจาก USB (คุณอาจต้องเชื่อมต่อคีย์บอร์ดเข้ากับพอร์ต USB เพื่อเปลี่ยนการตั้งค่า BIOS) โพรซีเดอร์บนหน้าจอเพื่อทำการติดตั้ง Windows 8 ให้เสร็จสิ้น (ดูขั้นตอนการติดตั้ง Windows 8)
ขั้นตอนที่ 4: เยี่ยมชมเว็บไซต์ผู้ผลิตแท็บเล็ตและติดตั้งไดรเวอร์สำหรับ Wifi กล้องและคุณสมบัติที่จำเป็นอื่น ๆ
หมายเหตุ: โปรดอ้างอิงคู่มือแท็บเล็ตของคุณหรือติดต่อผู้ผลิตแท็บเล็ตเพื่อทราบวิธีการบูตเข้าสู่ BIOS
วิธีที่ 2: ติดตั้ง Windows 8 ในการบู๊ตคู่กับ Windows 7
(ใช้วิธีนี้หากแท็บเล็ตของคุณไม่มีพอร์ต USB)
หมายเหตุ: เราคิดว่าอุปกรณ์แท็บเล็ตของคุณสามารถบูตได้และใช้งานระบบปฏิบัติการ Windows 7 ได้
ในคู่มือนี้เราจะใช้ VHD (Virtual Hard Drive) เพื่อบูตเข้าสู่ Windows 8
ขั้นตอน:
เพียงอ้างอิงขั้นตอนวิธีการบูต Windows 8 จาก VHD ของเราทีละขั้นตอนโดยไม่ต้องใช้คำสั่ง Command Prompt เพื่อติดตั้ง Windows 8 ในการบูตคู่กับ Windows 7 คำแนะนำไม่จำเป็นต้องใช้สื่อการติดตั้งที่สามารถบูตได้ ดังนั้นนี่เป็นวิธีที่ดีที่สุดในการติดตั้ง Windows 8 ในการบู๊ตคู่กับ Windows 7 โดยไม่ต้องใช้สื่อที่สามารถบู๊ตได้
วิธีที่ 3: อัปเกรด Windows 7 เป็น Windows 8
ใช้วิธีนี้หาก แท็บเล็ตของเราไม่มีพอร์ต USB และ คุณต้องการอัพเกรด Windows 7 ที่มีอยู่เป็น Windows 8
หมายเหตุ: เราคิดว่าแท็บเล็ตของคุณสามารถบูตได้และใช้ระบบปฏิบัติการ Windows 7
นี่เป็นวิธีที่ง่ายที่สุดในการติดตั้ง Windows 8 บนพีซีและแท็บเล็ต ในคู่มือนี้เราจะทำการเมานต์ไฟล์ ISO Windows 8 และเรียกใช้ไฟล์ setup.exe เพื่อเริ่มขั้นตอนการอัพเกรด เมื่อคุณอัพเกรดจาก Windows 7 เป็น Windows 8 คุณจะสามารถนำไฟล์โปรแกรมการติดตั้งและการตั้งค่า Windows ทั้งหมด คุณสามารถตรวจสอบวิธีการอัปเกรดจากคู่มือ Windows 7 ของเราเป็น Windows 8 สำหรับรายละเอียด
ขั้นตอน:
ขั้นตอนที่ 1: เปิดแท็บเล็ตและบูตเข้าสู่ Windows 7 สำรองเอกสารที่จำเป็นทั้งหมดและข้อมูลอื่น ๆ จากไดรฟ์ Windows 7 ของคุณ ตรวจสอบให้แน่ใจว่าแท็บเล็ตมีพื้นที่ว่างอย่างน้อย 20 GB ในพาร์ติชัน Windows 7 ก่อนดำเนินการต่อในขั้นตอนถัดไป
ขั้นตอนที่ 2: ไปที่ Microsoft ซื้อ Windows 8 และดาวน์โหลดไฟล์ ISO ISO ของ Windows 8
ขั้นตอนที่ 3: ดาวน์โหลดและติดตั้ง Virtual Clone Drive (ฟรี) และติดตั้งไฟล์ ISO Windows 8 คุณสามารถทำตามวิธีการเมานท์ไฟล์ ISO ในคู่มือ Windows 7 อีกครั้งเพื่อดูข้อมูลเพิ่มเติมในไฟล์เดียวกัน
ขั้นตอนที่ 4: เปิดไดรฟ์เสมือนใหม่ในคอมพิวเตอร์ (My Computer) เรียกใช้ไฟล์ setup.exe และทำตามคำแนะนำบนหน้าจอเพื่อทำการติดตั้ง Windows 8 ให้เสร็จสมบูรณ์ ระหว่างการติดตั้งการตั้งค่าจะให้คุณเลือกพาร์ติชันเพื่อติดตั้ง Windows 8 ในการติดตั้ง Windows 8 บนไดรฟ์ Windows 7 เพียงเลือกพาร์ติชัน Windows 7 (ต้องมีพื้นที่ว่างอย่างน้อย 20 GB)
โปรดตรวจสอบวิธีการ อัปเกรดจากคู่มือ Windows 7 ของเราเป็น Windows 8 สำหรับคำแนะนำทีละขั้นตอน