Microsoft เพิ่งเปิดตัว Anniversary Anniversary Update ครั้งแรกสำหรับ Windows 10 The Anniversary Update เป็นการปรับปรุงที่สำคัญครั้งที่สองสำหรับ Windows 10 หลังจาก Update พฤศจิกายน
การปรับปรุงครบรอบสำหรับ Windows 10
Windows 10 Anniversary Update นั้นฟรีสำหรับพีซี Windows 10 และมีคุณสมบัติใหม่ ๆ มากมายรวมถึงการปรับปรุงระบบปฏิบัติการ Windows Ink, Microsoft Edge Extensions, การเชื่อมโยงลิขสิทธิ์ดิจิทัลของ Windows 10 เข้ากับบัญชี Microsoft, ฮอตสปอตมือถือที่ใช้งานง่ายและเมนู Start, ศูนย์ปฏิบัติการและทาสก์บาร์ที่ได้รับการปรับปรุงให้ดีขึ้น

สามารถติดตั้ง Windows 10 Anniversary Update ได้ทาง Windows Update Windows 10 PC ของคุณจะทำการดาวน์โหลด Anniversary Update โดยอัตโนมัติเมื่อมีให้สำหรับพีซีของคุณ เนื่องจากมีคอมพิวเตอร์มากกว่า 350 ล้านเครื่องที่ใช้ Windows 10 พีซีทั้งหมดอาจไม่ได้รับการอัพเดทในหนึ่งวัน พีซีของคุณอาจได้รับการอัปเดตในอีกไม่กี่วัน
ดังที่กล่าวไว้ถ้าคุณไม่สามารถรอที่จะติดตั้งการอัปเดตหรือหากคุณวางแผนที่จะทำการติดตั้ง Windows 10 ด้วยการอัพเดทครบรอบโดยการดาวน์โหลด Windows 10 ที่มีการอัปเดต ISO ครบรอบคุณสามารถทำได้ ในการดาวน์โหลด Windows 10 พร้อมฉลองครบรอบการอัพเดท ISO คุณสามารถใช้เครื่องมือสร้างสื่อ Windows 10 อย่างเป็นทางการ
ดาวน์โหลด ISO 10 Anniversary Update ISO
ทำตามคำแนะนำด้านล่างเพื่อดาวน์โหลด Windows 10 พร้อม ISO Update ครบรอบจาก Microsoft โดยใช้เครื่องมือสร้างสื่อ
ขั้นตอนที่ 1: ขั้นตอนแรกคือการดาวน์โหลดเครื่องมือสร้างสื่อ Windows 10 นี่คือลิงค์ดาวน์โหลดโดยตรง
ขั้นตอนที่ 2: เรียกใช้เครื่องมือสร้างสื่อเพื่อดูหน้าจอข้อกำหนดสิทธิการใช้งาน คลิกปุ่ม ยอมรับ เพื่อไปยังหน้าจอถัดไป
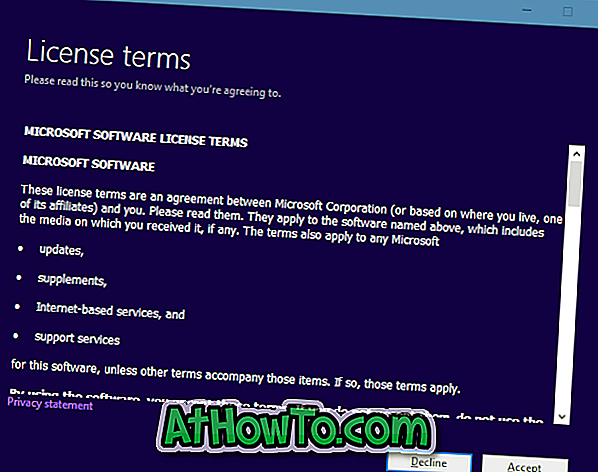
ขั้นตอนที่ 3: ที่“ คุณต้องการทำอะไร หน้าจอ” เลือกตัวเลือกที่สองที่ชื่อว่า สร้างสื่อการติดตั้งสำหรับพีซีเครื่องอื่น ก่อนคลิกปุ่ม ถัดไป
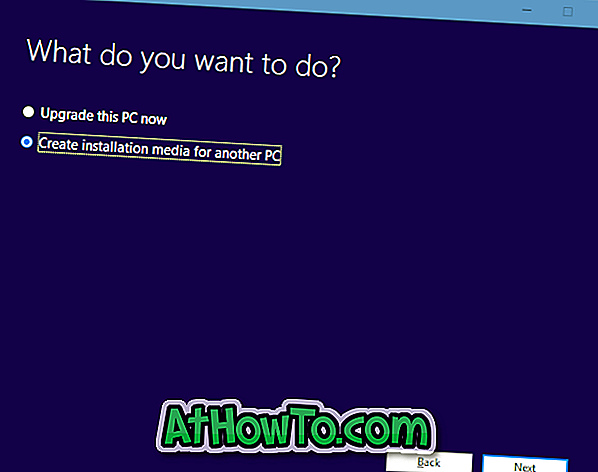
ขั้นตอนที่ 4: ถัดไปเลือกภาษาสถาปัตยกรรมและรุ่นของ Windows 10 ที่คุณต้องการดาวน์โหลด ที่นี่เครื่องมือการสร้างสื่อจะตรวจสอบรุ่นภาษาและสถาปัตยกรรมของการติดตั้ง Windows 10 ปัจจุบันของคุณโดยอัตโนมัติและเลือกให้เป็นค่าเริ่มต้นสำหรับคุณ แต่ถ้าคุณต้องการเลือกตัวเลือกอื่นให้ยกเลิกการเลือก ใช้ตัวเลือกที่แนะนำสำหรับ ตัวเลือก PC นี้ จากนั้นเลือกรุ่นสถาปัตยกรรมและภาษา Windows 10 ของคุณ

โปรดทราบว่าทั้ง Windows 10 Home และ Pro รวมอยู่ใน Windows 10 รุ่นที่ถูกต้องของ Windows 10 จะถูกติดตั้งในระหว่างกระบวนการติดตั้ง
เมื่อเลือกแล้วให้คลิกปุ่ม ถัดไป เพื่อไปยังขั้นตอนถัดไป
ขั้นตอนที่ 5: ที่หน้าจอ เลือกสื่อที่จะใช้ เลือก ไฟล์ ISO จากนั้นคลิกปุ่ม ถัดไป
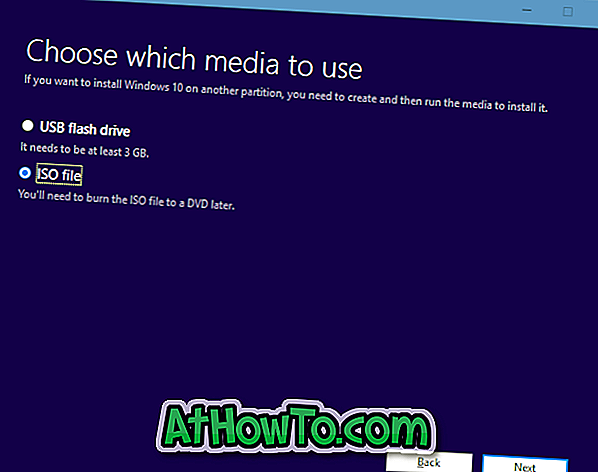
ขั้นตอนที่ 6: เลือกตำแหน่งที่จะบันทึกข้อมูลเกี่ยวกับการดาวน์โหลด Windows 10 ด้วยไฟล์อิมเมจ ISO อัพเดตครบรอบจากนั้นคลิกปุ่ม บันทึก เพื่อเริ่มดาวน์โหลดอิมเมจ ISO
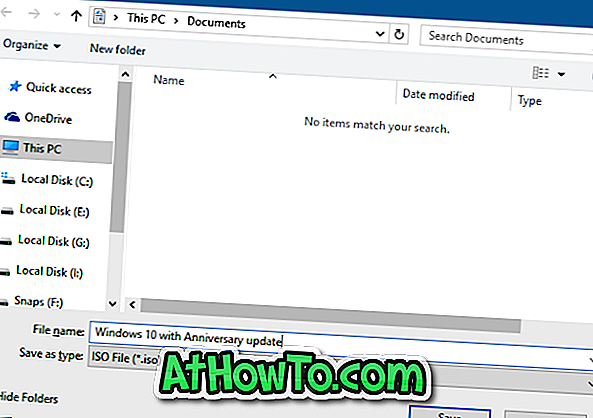
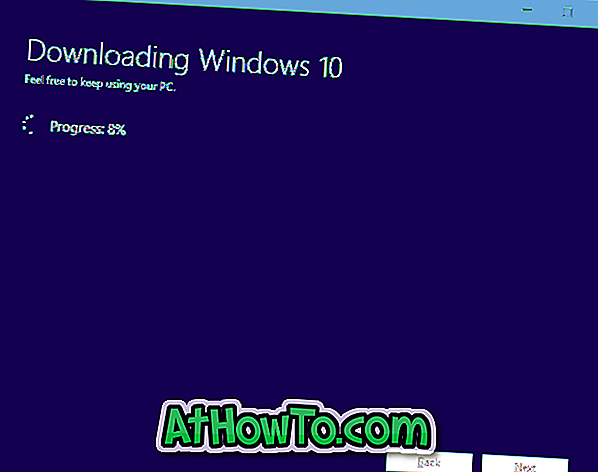
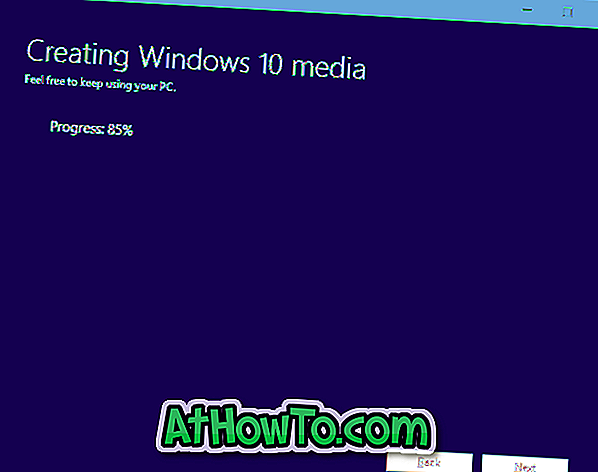
ขึ้นอยู่กับความเร็วการเชื่อมต่ออินเทอร์เน็ตของคุณและโหลดบนเซิร์ฟเวอร์ Microsoft อิมเมจ ISO อาจใช้เวลาในการดาวน์โหลดไม่กี่นาที
ตอนนี้คุณสามารถสร้าง USB ที่สามารถบูตได้ของ Windows 10 หรือทำการติดตั้ง Windows 10 ใหม่จากไฟล์ ISO













