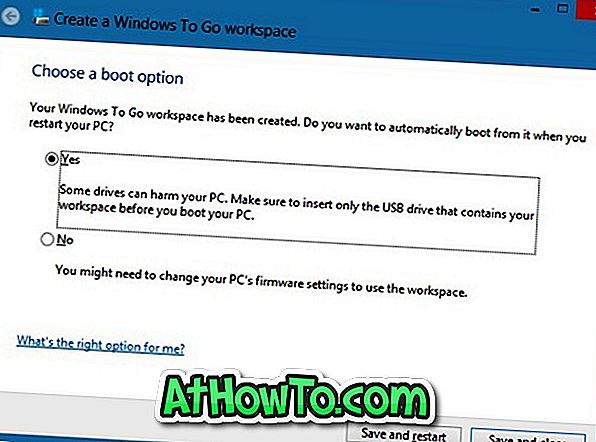ไม่กี่สัปดาห์ที่ผ่านมาเราได้รายงานเกี่ยวกับความพร้อมใช้งานของ Windows 8 Enterprise รุ่นทดลองใช้ 90 วันสำหรับนักพัฒนาและผู้บริโภคที่ต้องการทดสอบการสร้าง RTM นอกจากคุณสมบัติทั้งหมดที่มีใน Windows 8 Pro edition แล้ว Enterprise Edition ยังมีคุณสมบัติอื่น ๆ อีกมากมาย

ฟีเจอร์หนึ่งที่เปิดตัวใน Windows 8 และมีเฉพาะในรุ่น Enterprise คือ Windows To Go Windows To Go เป็นคุณสมบัติระดับองค์กรที่ช่วยให้คุณสามารถบูตและเรียกใช้ Windows จากไดรฟ์ USB
ผู้ใช้ที่ใช้งาน Windows 8 Enterprise รุ่นทดลองใช้ 90 วันอาจต้องการใช้คุณสมบัตินี้ ทำตามคำแนะนำด้านล่างเพื่อสร้างไดรฟ์ Windows To Go ของคุณ
สิ่งที่คุณต้องการ:
# ไดรฟ์ USB ขนาด 32 GB ขึ้นไป
# DVD หรือ ISO ไฟล์ Windows 8 Enterprise edition
# พีซีที่ใช้งาน Windows 8 Enterprise edition
ซอฟต์แวร์ # 7-Zip, PeeZip หรือ WinZip
โปรดทราบว่า Microsoft แนะนำให้คุณใช้ไดรฟ์ USB 3.0 ที่ได้รับการรับรอง Windows To Go จาก Kingston หรือ Super Talent
ขั้นตอน:
ขั้นตอนที่ 1: เริ่มขั้นตอนโดยการแตกไฟล์ install.wim ไปยังโฟลเดอร์ install.wim อยู่ในไดเรกทอรี Sources ของไฟล์ DVD / ISO Windows 8 ของคุณ หากคุณมีไฟล์ ISO ให้คลิกขวาที่ไฟล์ ISO เพื่อติดตั้ง (ดูวิธีการเมานท์ไฟล์ ISO ใน Windows 8) เปิดไดรฟ์เสมือนใหม่ที่ปรากฏในคอมพิวเตอร์เปิดโฟลเดอร์ Sources เพื่อค้นหาไฟล์ install.wim
คุณสามารถใช้ 7-Zip (ฟรี), WinZip หรือ PeeZip (ฟรี) เพื่อแยกไฟล์ install.wim เปิด 7-Zip, WinZip หรือ PeeZip ด้วยสิทธิ์ของผู้ดูแลระบบจากนั้นใช้คุณสมบัติการแยกไฟล์เพื่อแตกไฟล์ทั้งหมดอย่างปลอดภัยจาก install.wim ไปยังโฟลเดอร์

ขั้นตอนที่ 2: เชื่อมต่อแฟลชไดรฟ์กับพีซีของคุณที่ใช้ Windows 8 Enterprise edition
ขั้นตอนที่ 3: กดปุ่ม Windows + W พิมพ์ Windows To Go ในช่องค้นหาแล้วกดปุ่ม Enter เพื่อเปิดตัวช่วยสร้างสร้าง Windows To Go Workplace Wizard
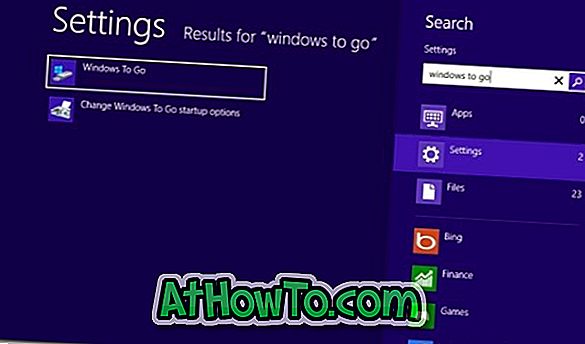
ขั้นตอนที่ 4: เลือกไดรฟ์ USB ที่คุณใส่เพื่อสร้าง Windows To Go แล้วคลิกปุ่ม ถัดไป
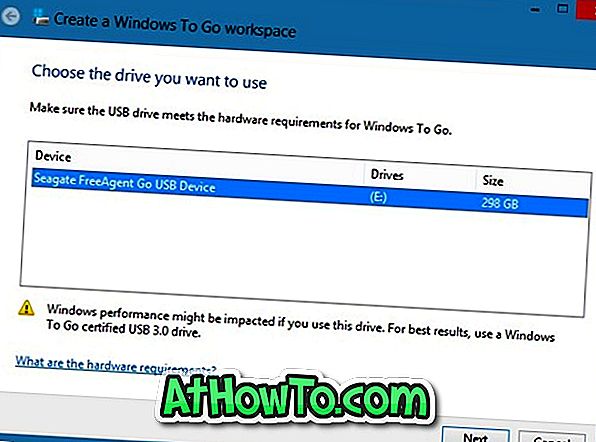
ขั้นตอนที่ 5: ในขั้นตอนนี้คุณต้องเรียกดูไฟล์ install.wim ที่แยกไว้ก่อนหน้านี้ คลิกปุ่ม เพิ่มตำแหน่งการค้นหา เพื่อเรียกดูโฟลเดอร์ที่คุณบันทึกไฟล์ที่ดึงข้อมูลมาจากไฟล์ install.wim เลือกโฟลเดอร์และคลิกปุ่มเปิดเพื่อโหลดรูปภาพ
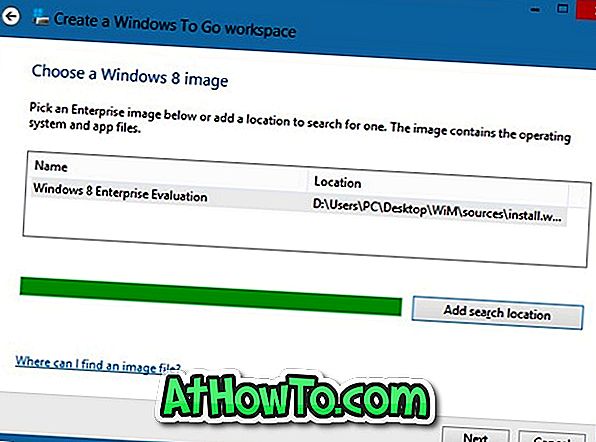
คลิกปุ่มถัดไปเพื่อดำเนินการต่อ
ขั้นตอนที่ 6: ในขั้นตอนต่อไปนี้คุณจะถูกขอให้ป้อนรหัสผ่านเพื่อป้องกันสถานที่ทำงาน Windows To Go ของคุณด้วยการเข้ารหัส BitLocker ป้อนรหัสผ่านและคลิกปุ่มถัดไปเพื่อดำเนินการต่อหรือเพียงคลิกปุ่ม ข้าม เพื่อดำเนินการขั้นตอนถัดไป
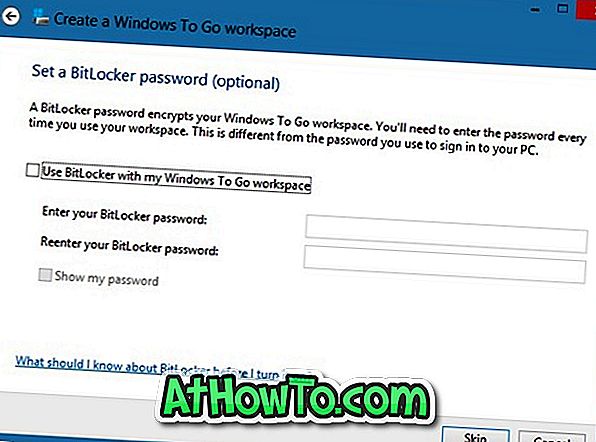
ขั้นตอนที่ 7: ในที่สุดคลิกปุ่ม สร้าง เพื่อเริ่มสร้างไดรฟ์ Windows To Go ของคุณ ขั้นตอนอาจใช้เวลาสักครู่ เมื่อเสร็จแล้วคุณสามารถเชื่อมต่อไดรฟ์ Windows To Go ของคุณกับพีซีและทดสอบ
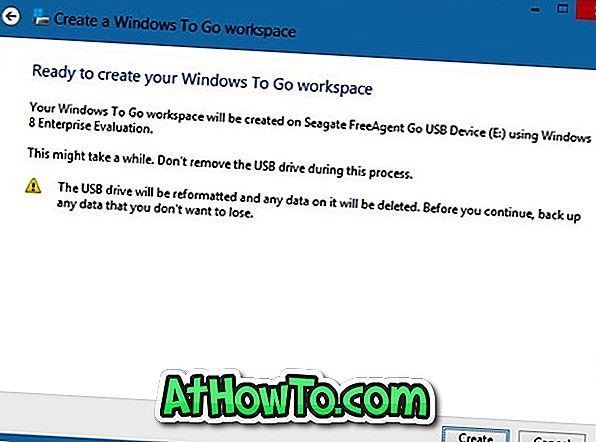
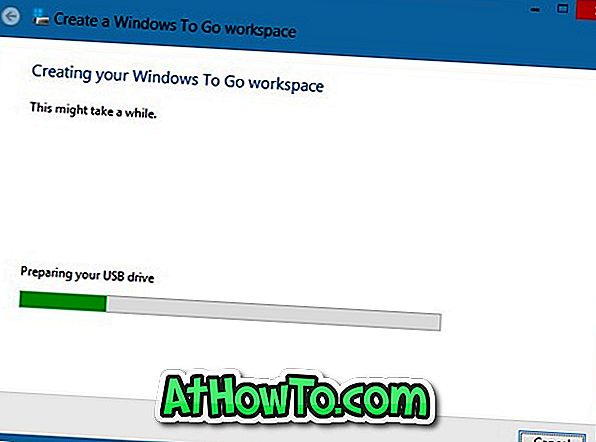
ขั้นตอนที่ 8: เมื่อถูกถามว่า“ คุณต้องการบูตโดยอัตโนมัติเมื่อคุณรีสตาร์ทพีซีหรือไม่” เลือกใช่เพื่อบูตโดยอัตโนมัติ คุณทำเสร็จแล้ว!